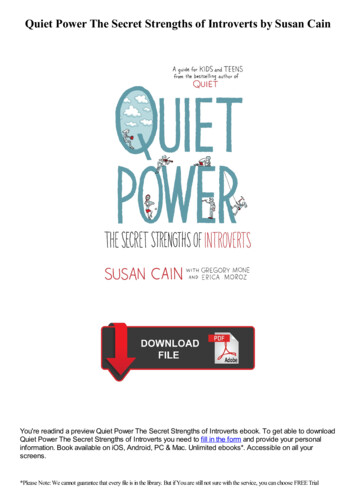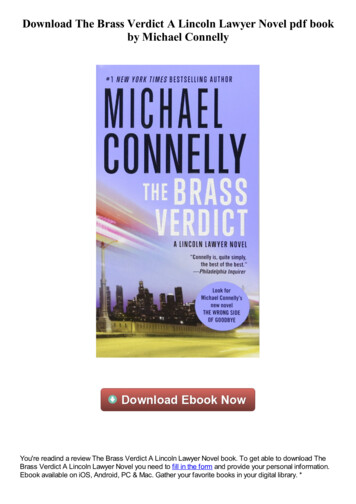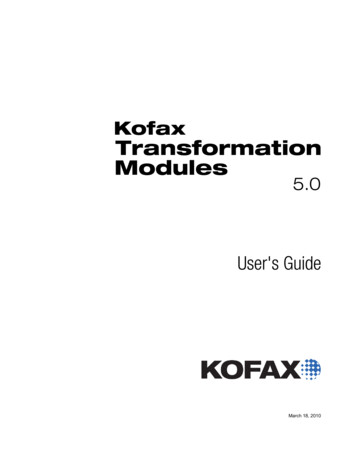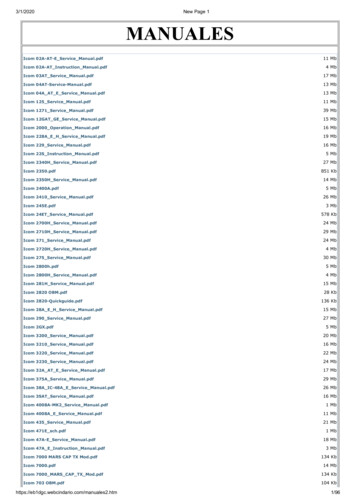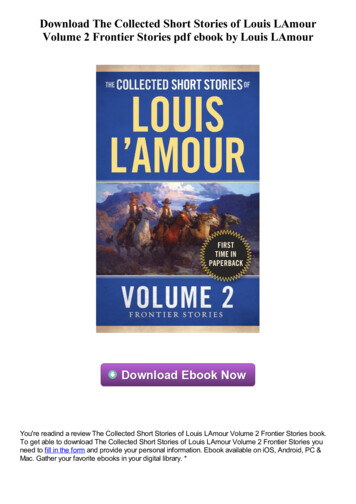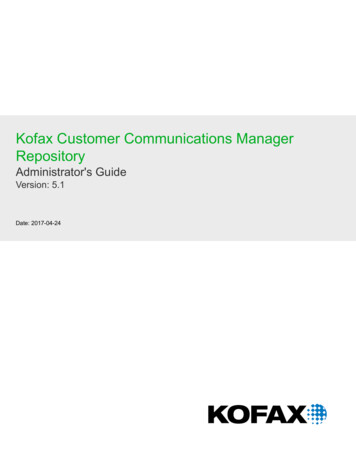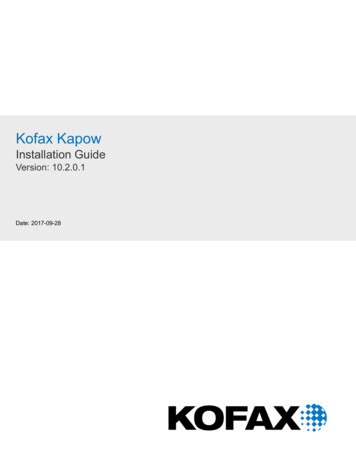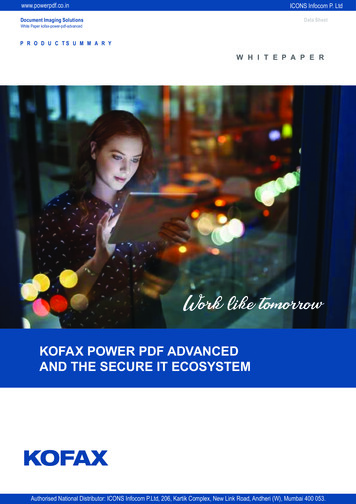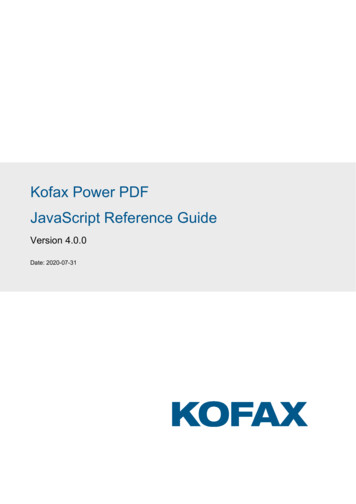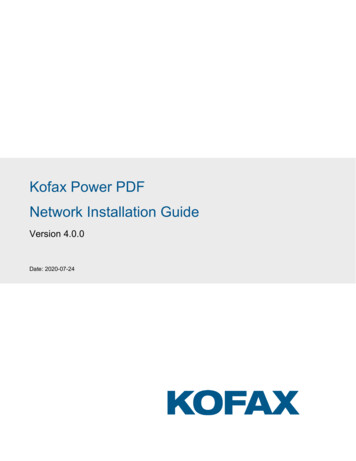
Transcription
Kofax Power PDFNetwork Installation GuideVersion 4.0.0Date: 2020-07-24
2020 Kofax. All rights reserved.Kofax is a trademark of Kofax, Inc., registered in the U.S. and/or other countries. All other trademarks are the property oftheir respective owners. No part of this publication may be reproduced, stored, or transmitted in any form without theprior written permission of Kofax.
Table of contentsIntroduction . 2Product definitions . 2Power PDF Advanced . 2Power PDF Reader . 2Installation media layout . 4Installation Prerequisites . 6Acitve Directory Rights Management Service . 6Installation in Distributed Environments . 7Customization Kit. 7Overview. 7Basic customization workflow. 7Customize the installer . 8General options . 9Application Integration . 9Connectors . 10Document processing . 10Languages . 11Application options . 11Upgrade behavior . 12Optional: Finalize the transform file . 12Add more components to the package . 12Include existing application settings . 12Finish the installation package . 13Client installation .13Install Client using command line . 14Command line switches and features .15Personalization switches and options . 15General switches . 16Application integration switches . 18
Kofax Power PDF Advanced – Network Installation GuideConnectors switches . 20Document Processing switches . 22User Interface (UI) languages . 28Application options . 30Signature switches . 33Upgrade Behavior . 34Other switches . 35Client Installation using Active Directory . 35Group Policy Settings . 37Installation under Citrix Metaframe or Remote Desktop Services (formerly TerminalServices) .37Publish application .37Use Power PDF Advanced in Mixed-mode (Reader mode and normal mode) .38Access the installed product from clients .38Uninstallation .39Microsoft App-V Virtualization .39Overview .39Virtualize MS Office with Office Deployment tool.39Sequence Power PDF .40Prepare computer for sequencing . 40Sequence Power PDF as a plugin for Office 2016. 40Deploy on client computers .42Prepare client . 42Install Printer driver . 42Deploy MS Office App-V package . 42Deploy Power PDF App-V package . 42Set Connection Group . 43Enable other integrations (optional) . 431
Kofax Power PDF Advanced – Network Installation GuideIntroductionThis document covers the main installation scenarios for the Kofax Power PDF Advanced and theKofax Power PDF Reader products in a network environment. The Administrative setup topicscontain necessary information for special deployment systems such as Active Directory, MicrosoftSystems Management Server and System Center Configuration Manager.The document describes all parameters and installer options that you may want to use during theinstallation setup.The primary source of information about Kofax Power PDF system requirements anddependencies on other products is the Technical Specifications document, which is available onthe Kofax Power PDF Product Documentation page. The document is updated regularly, and werecommend that you review it carefully to ensure success with your Kofax Power PDF product.Product definitionsMost sections in this document are relevant for both Power PDF Advanced and Power PDFReader. Features and options not supported in Power PDF Reader are always marked with anote. Both products may be installed on the same computer.Power PDF AdvancedKofax Power PDF Advanced combines the power of PDF creation, the flexibility of PDF editing,and the versatility of PDF conversion into one easy-to-use, affordable application. It provides allthe critical business features you need without the cumbersome and costly print and pre-pressfunctionality found in more expensive solutions.Kofax Power PDF Advanced is designed to be deployed and used in a distributed environment.Furthermore, it provides additional features compared to the Standard version: Software activation turned off Electronic product registration turned off Automatic product updates turned off Silent installation Distributable PDF creation parameters Distributable PDF product settings Redaction tool to filter out sensitive PDF content Bates numbering tool for uniquely identifying each page in legal document sets. Group Policy Object support Support for different Document Management Systems.(See the release notes for details.)Power PDF ReaderKofax Power PDF Reader serves as an advanced PDF tool for corporate users who do notrequire the powerful editing and conversion features of Power PDF Advanced.2
Kofax Power PDF Advanced – Network Installation GuidePlease note the following information: The default skin type is blue in Power PDF Advanced and dark gray in Power PDFReader. Power PDF Reader is installed separately and does not require Active Directory clientinstallation files. See the Installation media layout and Installation Prerequisites chapter sfor details. Power PDF Reader and Power PDF Advanced .msi installation files have differentnames. See Installation media layout for details.Power PDF Reader does not support the following features: Upgrade Behavior feature Launch Create Assistant at startup (SSASSISTANSATSTARTUP command lineparameter) Install PDF Convert component (SSCONVSTATE command line parameter) Printer Port Name (PDFPRINTERPORTNAME command line parameter) File Explorer (Windows Explorer) integration (WINDOWSEXPLORERALL command lineparameter) Microsoft Word integration (WORDADDINALL command line parameter) Microsoft Excel integration (EXCELADDINALL command line parameter) Microsoft PowerPoint integration (PPTADDINALL command line parameter) Microsoft Outlook integration (OUTLOOKADDINALL command line parameter) Firefox integration (ISINSTALLFIREFOXADDIN command line parameter) All options under Office application integration Reader mode (ISREADONLYMODE command line parameter) Limited reader mode (ISLIMITEDREADONLYMODE command line parameter) Allow legacy mode image edit (ISTOUCHUPNEWSTYLE command line parameter) Advanced Edit mode (ISDISABLEWRITEMODE command line parameter) Auto Save (ISINSTALLAUTOSAVE command line parameter) Bates Numbering (ISINSTALLBATESSTAMP command line parameter) Create dynamic PDF Forms (ISINSTALLFORMTYPER command line parameter) Document Collaboration (ISDISCOLLABORATION command line parameter) Favorites (ISINSTALLFAVOURITES command line parameter) Flatten (ISFLATTENENABLE command line parameter) Indexing PDF files (ISINSTALLCATALOG command line parameter) Optimize PDF Documents (ISINSTALLOPTIMIZE command line parameter)3
Kofax Power PDF Advanced – Network Installation Guide Reading Order (ISREADINGORDER command line parameter) Redact PDF Documents (ISCONTAINREDACTION command line parameter) Remove Document Elements (ISINSTALLEXAMINEDOC command line parameter) Scan (NUSCAN command line parameter) Scan Inbox / Set properties (NUINBOXMONITOR command line parameter) Sequencer (ISBATCHPROCESSING command line parameter) Split PDF documents (ISINSTALLPDFCHUNKER command line parameter) Stationery (NUSTATIONERY command line parameter) Tagging PDF documents (ISINSTALLRETAG command line parameter) Use Clip Art (ISINSTALLCLIPART command line parameter) Watched Folder (ISINSTALLWATCHEDFOLDER command line parameter) Enable Watermark (ISINSTALLWATERMARK command line parameter) Read watermarks from a shared location (WATERMARKCOMMONLOC command lineparameter) Hide downloading User Interface languages (ISHIDEADDLANGUAGE command lineparameter) Load security settings from server (ISSHOWLOADSECOPTION command lineparameter) Modify PDF creation options (ISDRIVERMODIFIABLE command line parameter) Show JavaScript button in Edit ribbon (OPT JS SHOWBUTTON command lineparameter)Installation media layoutPower PDF Advanced and Power PDF Reader have a separate installation media or downloadpackage containing all mandatory components for installation of the product.Both the Power PDF Advanced and Power PDF Reader applications have 32-bit and 64-bitversions. Most product components are 32-bit binaries independent from the version of the targetoperating system. The installation media or download package contains both versions of theproduct in the System32 and System64 folders.Power PDF Advanced .msi files: .\System32\Kofax Power PDF Advanced.msi .\System64\Kofax Power PDF Advanced.msiPower PDF Reader .msi files: .\System32\Kofax Power PDF Reader.msi .\System64\Kofax Power PDF Reader.msi4
Kofax Power PDF Advanced – Network Installation GuideAll folders contain setup.exe: .\System32\ setup.exe .\System64\ setup.exeImportant: Always use the appropriate version of the .msi files or setup.exe according to theoperating system you are targeting.The supported installation languages and the associated transform files are indicated in thefollowing table. Only one language can be used at a time.Table 1 Transform file names by languageLanguageTransform fileChinese (Traditional)1028.mstChinese ish1045.mstPortuguese ish1053.mstTurkish1055.mst5
Kofax Power PDF Advanced – Network Installation GuideInstallation PrerequisitesThe product requires the Microsoft .NET Framework 4.8 package to be installed on the clientcomputers.This installer is located in the Prerequisite folder in the installation media or downloadpackage. File name is ndp48-x86-x64-allos-enu.exe. Required on both 32-bit and 64-bit versions of Microsoft Windows.Note: If you perform the standard installation procedure via Setup.exe in the root folder of yourinstallation media or download package, the Setup.exe installs the required software packagesautomatically before launching the product installer. A reboot may be required after installation ofthe components.Acitve Directory Rights Management ServiceTo work with RMS protected documents, Active Directory Rights Management Service Client 2.1must be installed. This client can be downloaded from Microsoft aspx?id 38396Client installers (both for 32-bit and 64-bit environments) are also available from the Power PDFAdvanced installation media or download package: .\Tools\AD RMS\setup msipc x86.exe .\Tools\AD RMS\setup msipc x64.exeNote: The Power PDF Reader installation media or download package does not contain thesefiles and was not tested with RMS in a Microsoft App-V environment.6
Kofax Power PDF Advanced – Network Installation GuideInstallation in Distributed EnvironmentsIn a distributed environment, system administrators can use a two-step procedure for softwaredeployment:1. CustomizationThe Kofax Customization Kit is available from the Tools folder in your installation mediaor download package (.\Tools\CustomKit\CustomizationKit.exe). The kitpresets certain installation options to configure client installation.2. Client installationInstalls the product on the client workstation according to the options configured with theCustomization Kit.The following sections describe how system administrators can customize and deploy theproduct. Please note that the manual client installation can be replaced with mass deployment.Customization KitThe Customization Kit for Power PDF Advanced and Power PDF Reader gives SystemAdministrators the ability to customize the installation of Kofax Power PDF Advanced productsprior to deploying the applications across an organization.System requirements: The Customization Kit requires that at least Microsoft Windows Installer(MSI) 3.1 and Windows .NET Framework 4.8 are installed on the client computer.Note: You must use a Kofax Customization Kit version that is identical to the product version.OverviewThe Kofax Customization Kit helps to create a personalized package of Kofax Power PDFAdvanced for organization-wide deployment.Use this tool to define where to install Power PDF Advanced, predefine the serial number andmake it read-only, set feature installation states, set visibility of features on the Custom Setupdialog box, configure default application settings, deploy custom files and import predefinedapplication settings.When you finish the necessary modifications and publish a package with the Customization Kit,the tool stores the modified settings in the following way: Personalization, General, Application Integration, Connectors, Document Processing,Languages, Application Options, and Upgrade Behavior settings are stored in theadmin customSettings.mst transform file. This transform file is located beside the .msipackage file. Additional Files and Import Application Settings are stored beside the .msi package file.Basic customization workflow1. Launch the Customization Kit.2. Click Open Package in the Package group and select the supplied .msi file.3. Specify parameters for your own package in the different panels.7
Kofax Power PDF Advanced – Network Installation Guide4. Optionally add extra files or import application settings.5. Click Publish Package in the Package group to finalize the customized installer for yourown deployment.6. Distribute the customized installer to end users or use it for a command line installationas described later.Note: A command line installation must contain all the transform files necessary for yourdeployment, including the admin customSettings.mst file generated by the Customization Kitwhen you click Publish Package. See Client Installation using command line.1. Locate the Tools\CustomKit folder in your installation media and launchCustomizationKit.exe.2. Select Open Package in the Package group, then browse to an .msi file such asKofax PDF Advanced.msi, and open it. At this stage you are free to select either a32-bit or a 64-bit package.Customize the installerThe first group of options includes Personalization, General, Application Integration, Connectors,Document Processing, Languages, Application Options and Upgrade Behavior.Customizations from this group are saved into a transform (.mst) file.If you want this .mst file, click Generate Transform in the Transform group and name your file.If you want this .mst file with the predefined name (admin customSettings.mst) and theentire installer file, set click the Publish Package button in the Package group.1. Click Personalization.8
Kofax Power PDF Advanced – Network Installation Guide2. This panel lets you specify basic customer information (such as User Name, etc).3. Optionally mark the Suppress display of Serial Number check box to hide this screenfrom your installation flow.4. Destination folder: Accept the default installation value or click Browse to select adifferent location.Note: Installation requires an empty destination folder.You can restrict end users from modifying any of the preceding options. Select all/none, or selectindividual options to restrict access.General optionsUse the General options to set basic preferences.1. Click General.2. Use this panel to specify general settings for working with PDF file or Power PDFcomponents such as Power PDF Advanced, Convert Assistant, and Create Assistant. Selectthe applicable check boxes to suit your preferences.3. Specify the setup type suited to your needs. Select the first option to display only the InstallWelcome, License Agreement and Ready to Install dialog boxes or use the radio buttonsbelow to select Typical or Custom installation.Note: These features are not supported in Power PDF Reader: Launch Create Assistant at startupInstall PDF Convert component4. Select a help installation type by clicking on one of the options: Click the Online from Kofax option to access the Help from the Kofax server(Internet access required on the workstation).Click the On premises option and set the correct shared location if you have alreadydownloaded and copied the Help files to a shared location on your server.5. Modify the printer port name.Note: The Printer Port Name option is not supported in Power PDF Reader:You can restrict end users from modifying any of the preceding options. Select all/none, or selectindividual options to restrict access.Application Integration1. Click Application Integrations.2. Select the desired integrations in programs and browsers.Note: The following options are not supported in Power PDF Reader: Windows Explorer IntegrationAll options under Office application integration3. Access in browsers depends on the selected application.Note: The Firefox Integration option is not supported in Power PDF Reader.9
Kofax Power PDF Advanced – Network Installation Guide4. Windows Desktop Search Integration offers multiple choices. Indexing image-only PDFfiles is a performance-sensitive choice.You can hide any of the preceding options from end users. Select all/none, or select individualoptions to hide.ConnectorsUse the Connectors group to include cloud and DMS integration in your customized Installationpackage.1. Click Connectors. The list of available connectors is displayed.2. Mark Enable Connectors so that you can make your selections in the list.3. Enable or disable each Connector by selecting the check boxes individually.4. For each of the preceding integrations, you can specify whether to enable end users to seethem. Select all/none or individually select integrations to hide from users.Document processingUse the Document Processing parameters to filter the feature set for the Power PDF application.1. Click Document Processing.2. Select Reader mode to create a package with a predefined set of functions.Note: The options under Application Mode are not supported in Power PDF Reader.3. When Reader mode is off, you can select features individually.4. You can hide any of the preceding application features from end users. Select all/none, orselect individual features to hide from the end user. The Reader mode and Advanced Editmode options are general parameters; therefore, their visibility is basically the set of optionsoffered by your installer.Note: The following options are not supported in Power PDF Reader: Auto SaveBates NumberingCreate dynamic PDF FormsDocument CollaborationFavoritesFlattenIndexing PDF filesOptimize PDF DocumentsReading OrderRedact PDF DocumentsRemove Document ElementsScanSequencerSplit PDF documentsStationeryTagging PDF documentsUse Clip ArtWatched Folder10
Kofax Power PDF Advanced – Network Installation Guide Allow legacy mode image editEnable watermarkRead watermarks from a shared locationWhen Reader Mode is selected through the Customization Kit or ISREADONLYMODE parameteris set using command line installation, then the Power PDF Advanced application is installed inReader Mode for any user. However, in Citrix and Terminal Services servers it is possible to usePower PDF in mixed mode. See Use Power PDF Advanced in Mixed-mode (Reader mode andnormal mode) on page 38.LanguagesUse the Languages group to set preferences for User Interface languages.1. Click Languages to set the parameters of User Interface languages. You can deploymore than one UI Language at the same time and select one as the active UI language.Later, in the Option panel of the application, you can select another UI language.a. The Default language option specifies the actual UI of the running application.Possible values: Operation system language: The application automatically selects the UIlanguage based on the operating system language. If the OS language wasnot deployed, the UI language is English.Installation language: The installer sets the UI language based on theinstallation language selected by the user. If the installation language wasnot deployed, the UI language is English.b. Selecting the User interface languages: Installation language only: Only the Installation language resources aredeployed.All available languages: All available languages are deployed.Selected languages: Select any available language.Application optionsUse the Application Options panel to select which options are displayed to the end user:1. Click Application Options.2. Allow end users to change some options in the Applications.Note: The default skin type is blue in Power PDF Advanced and dark gray in Power PDFReader.3. Set other application options.Note: The following options are not supported in Power PDF Reader: Hide downloading User Interface languagesLoad security settings from serverModify PDF creation optionsShow JavaScript button in Edit ribbon4. Use the options to enable or disable the following:11
Kofax Power PDF Advanced – Network Installation Guide Requiring a reason for each signature, along with facilities to edit the textDisplaying fields for location and contact informationAllowing signatures to be revoked and shown as suchRequiring time stamp verification of signatures.Upgrade behaviorUse the Upgrade Behavior panel to define the application behavior in an upgrade scenario.Note: The Upgrade Behavior feature is not supported in Power PDF Reader.1. Click Upgrade Behavior.2. Under Legacy products, set the behavior for a legacy product, such as PDF ConverterEnterprise or PDF Converter Professional, currently installed on the system.3. Under Previous Power PDF version, set the behavior for an earlier version currentlyinstalled on the system.Optional: Finalize the transform fileNow that all desired parameters are set, you can optionally create a transform file (.mst) for yourinstaller. To create the transform file:1. Click Generate Transform in the Transform group. Use this option to create a transform file(.mst) based on the differences between the open package and the modifications set by you.2. Select a save location.3. Specify a file name.4. Save your transform file.5. To resume work on an already existing transform file, click Load Transform.Add more components to the packageFinalizing the transform file (above) is optional. You can also include other files such as plug-insin your custom installation package.1. Click Additional Files.2. You can add/modify/remove and reorder files for your package.Include existing application settingsTo enhance propagating a shared collection of settings across your company, you can poll analready installed and configured Power PDF for settings and include these in your deploymentpackage.Available choices are determined by your Import mode selections. Under Import mode you can: Use default product settingsUse settings from the locally installed product orBrowse for shared product settings12
Kofax Power PDF Advanced – Network Installation GuideIf you want to use shared product settings before you start importing:1. Launch Customization Kit on the computer where your product installation is polled.2. Launch the Collect Application Settings Wizard (this option is in the Wizard group).3. The wizard only offers to collect the settings that are different from the package you opened.Make your selections.4. Browse to the folder where you want to store the collected settings.5. Review your settings, then launch the collection process.6. After a successful settings collection, you are ready to Import Application Settings.7. Select an Import mode to verify which choices are available for import. To include yourcollected settings, select the Browse for shared product settings option and locate thefolder where the collected settings are stored.Make your selections under Settings to import. The selected options are stored to the installationpackage.Important: If the Security Profile check box is marked under Import Application Settings, theapplication’s default Privacy and No Modification Security schemes in the Security panel are nottransferred to the customized installation. If these two schemes are required, create two newcustom schemes that are equivalent to them.Finish the installation packageWhen the desired parameters are prepared, you are ready to publish the package for your endusers.1. Click Publish Package in the Package group.2. Set a target location. It is recommended to have an empty folder for your published package(the Tool warns you of this).3. Select which versions you want to publish: 32-bit and/or 64-bit, and click OK.Note: To restart constructing your package, click Reset Settings to default on the Packagegroup.To access this Installat
Jul 24, 2020 · Power PDF Advanced and Power PDF Reader have a separate installation media or download package containing all mandatory components for installation of the product. Both the Power PDF Advanced and Powe