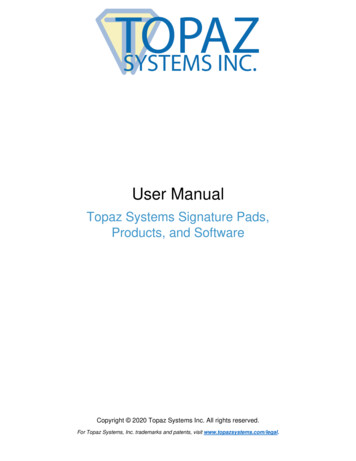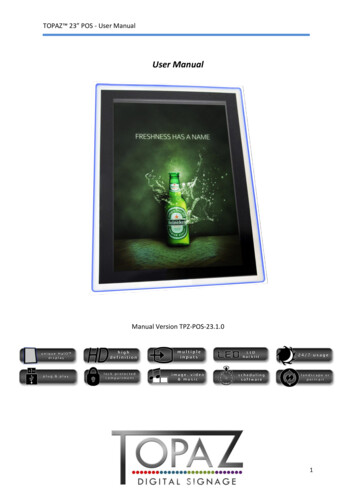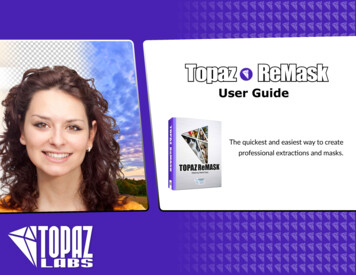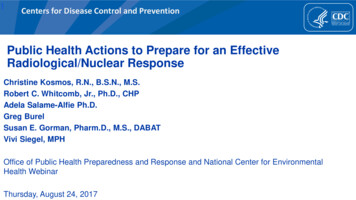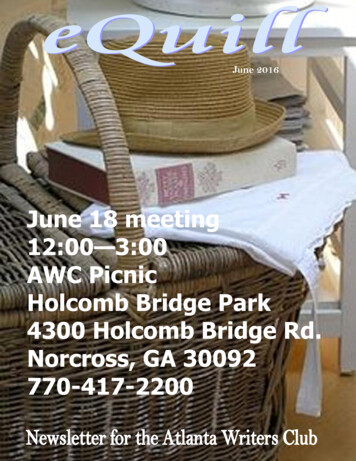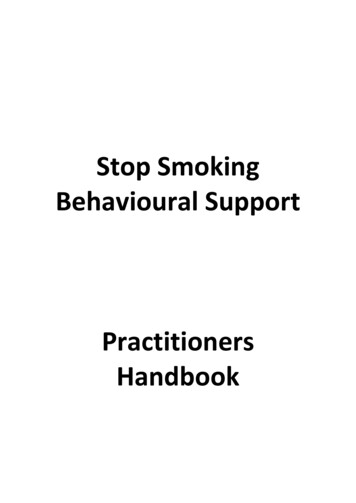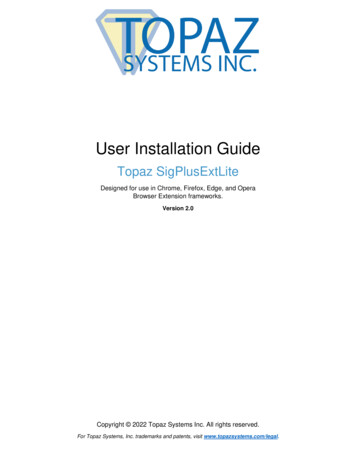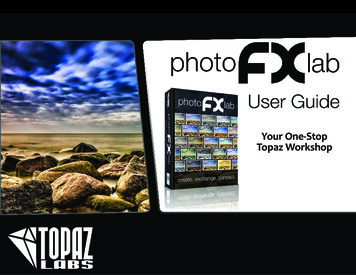
Transcription
Your One-StopTopaz Workshop
User GuideContentsI. Installation and RegistrationA. How to Install.4B. Host-Specific Installation.5C. Open & Save Files.6D. How to Enter Your Key.7E. Use Additonal Plug-ins.8F. How to Uninstall.9II. AboutA. What is phofoFXlab?.11What’s new in version 1.2?.12III. InterfaceA. Interface Overview.14B. Effects Tab.15C. InstaTone.17D. Adjustments Tab.18E. Brushes Tab.19F. Tools Tab.20G. Masks Tab.21H. Layers Panel.22IV. Additional ResourcesA. FAQ’s.24B. Company Information.27C. Connect with Topaz.28page
User GuideInstallationpage
User GuideLearn How To: InstallBefore you install the Topaz Software Manager,please close all applications, including Photoshop,Photoshop Elements, Lightroom, iPhoto, Aperture,etc.Please do not open any other applications during theinstallation process.To Begin Installing the Softare ManagerDouble-click on the installation file provided from yourdownload from the Topaz Labs website. A windowwill appear displaying the photoFXlab setup wizard.Important for Mac UsersAfter installation, photoFXlab will be installed in the following folder: “ Applications- Topaz Labs - photoFXlab”.Important for PC UsersAfter installation, photoFXlab will be installed in the followingfolder: “C:\ - Program Files (x86) - Topaz Labs - Applications- photoFXlab - 32-bit/64-bit - photoFXlab”.Please see below on how to properly install into Photoshop,Photoshop Elements, Lightroom, Aperture, and iPhoto.The Software Manager will then launch and you willneed to click 32-bit or 64-bit and then ‘Start’.Photoshop and Photoshop ElementsWhen your installer is complete it should automatically installin to your Filters tab under Topaz Labs- photoFXlab .If you can’t see photoFXlab after you quit and restart Photoshop, try the following:For Mac :Go to Applications - Topaz Labs - photoFXlab. Copy and pastethe photoFXlab.plugin file to your Photoshop Plug-Ins folder.This is usually located in Applications - Adobe Photoshop - Plug-Ins. Delete the photoFXlab shortcut already in that folder,if there is one. Restart Photoshop and you’ll see it in the Filtersmenu.Then once the Software Manager completes the installation you will close it, and photoFXlab will immediatelystart up.For Windows:Go to C:\Programs Files (x86) - Topaz Labs - Applications - 32-bit/64-bit - Topaz Plugins - copy and paste thephotofxlab.8bf file into your Photoshop Plug-Ins folder. Thisis usually located in C:\Program Files - Adobe - Adobe Photoshop - Plug-Ins. Delete the photoFXlab shortcut already inthat folder, if there is one. Restart Photoshop and you’ll see itin the Filters menu.The Installer will walk you through the process.After you have read the Read Me and accepted theEnd User Licence Agreement, your installation will becompleted and you can close the Wizard.page 4
User GuideLearn How To: InstallLightroomWhen you right click on a photo, and go to ‘Edit In’, it shouldbe automatically listed as a preset. If it is not listed there,then you will need to add photoFXlab as an external editorApertureAperture users have the option of using photoFXlab as aplug-in (recommended) or as an external editor. It shouldautomatically show up in your Aperture program as a plug-in.For Mac:1) Go to “Lightroom - Preferences - External Editing”,in the Additional External Editor panel, choose photoFXlab(located in “Applications - Topaz Labs - photoFXlab”) asthe external editorTo configure photoFXlab as your external editor in Aperture,follow the steps:2) Select TIFF in File Format pull-down menu3) Select the Color Space choice and Bit Depth. It is recommended to use 16-bit ProPhoto RGB for Color Space for bestpreserving of color details from Lightroom.For Windows:Open Lightroom (if you had it open during installation youwill need to first restart it). Go to your Lightroom menu - Preferences. Navigate to the External Editing section. Youwill need to make several selections here in order to configure Lightroom’s external editing options:Under the Additional External Editor section please click onthe Choose button next to Application. This will bring up afinder window allowing you to navigate your system files.For 32-bit Windows find it here: C: - Program Files - TopazLabs - Applications - photoFXlab folder- photoFXlab applicationFor 64-bit Windows find it here: C: - Program Files (x86) - Topaz Labs - Applications - photoFXlab folder- photoFXlabapplicationUnder the file format option please select TiffUnder the Color Space option please select ProPhotoRGBUnder the Bit Depth option please select 16bits / component1. Go to: Aperture - Preferences and select Export. Here youwill make several selections to configure Aperture’s externalediting options and to set photoFXlab as your default externaleditor.2. Click the Choose. button underneath the External Image Editor Field and navigate to: Applications- Topaz Labs- photoFXlab Select the photoFXlab program and select“Open” or “Choose”3. Make sure that the External Editor File Format field is set toTiff.After configuring photoFXlab as the additional External Editor in Aperture, a menu item called, “Edit in photoFXlab”, isadded under Apertures “Photo - Edit In” pull-up menu.iPhotoTo use photoFXlab in iPhoto you will need to configurephotoFXlab as your external editor in iPhoto by following thesimple steps below:1) Go to iPhoto - Preferences - General2) Locate the Edit Photos Option and select “In Application .”to launch your finder window.3) Then you will need to navigate to Applications - TopazLabs - photoFXlab and then click Open - this will save yourselection back to your iPhoto preferences.4) Make sure that the box next to “Save edit as 16-bit TIFF”.page 5
User GuideLearn How To: Open & Save FilesOpening Your FilesSaving Your FilesWhen you have photoFXlab open (in stand-alone mode) thenyou will be able to go to File- Open or File - Recent Files.When you are finished with your project you will have the opportunity to save your project.If you choose File - Open it will then open your finder andyou can browse through your files. You will be able to openjpegs, tiffs, pngs, and tpzs from photoFXlab (in stand-alonemode). When you are using photoFXlab as a plug-in you willbe able to open your RAW files as well. You can also use theshortcut keys Cntrl O (Cmnd O for Mac) to launch yourOpen Finder window.By choosing File- Save your finder window will pop-up withthe files original file name. You can then choose to changeor keep the orignial file name, as well as select the file type.You can save as a .tiff, .jpg, .png, or as a .pfxl file. The .pfxl filewill be the only file format that will save your layers as a formof non-destructive editing. You an also use the shortcut keysCntrl S (Cmnd S for Mac) to launch your Save Finderwindow.You will also have the option to open one of your eight mostrecent photos by going to File- Open Recent. Selecting oneof those photos will open up the photo in the interfaceimmediately.By choosing File - Save As, you will have all of the same options as File- Save, but the file name will be blank, allowingfor you to save it as your own unique file name. You can alsouse the shortcut keys Cntrl Shift S (Cmnd Shift S for Mac)to launch your Save As Finder window.If you have a .pfxl file saved, then you will be able to openand edit the layers that you have saved in your layers panel.You will also be able to save your layers with the .pfxl extension when you are using photoFXlab as a plug-in. You will goto File- Save As when you have the program open, and saveyour file. You will then have to open the program in standalone mode to access that .pfxl file with the layers.page 6
User GuideLearn How To: Enter Your KeyEntering Your KeyHaving Trouble Entering Your Key?Entering your trial key allows you to save your projects andprint them during your evaluation period. Entering your purchased license key allows you do the same, except withoutany time limitations.1. Start by opening up photoFXlab2. Once photoFXlab opens go to Help - Enter key.4. You can then copy and paste or type your key in.When you go to enter your key please click in the key fieldand press Ctrl-A (CMD-A if you are on Mac) at the same timeand then hit delete to make sure that absolutely nothing is inthat key field before you paste in the key.Also, please verify that you are entering the key in the “Activation Code” field and not the “Name” field as this is sometimes confusing.If you are typing it in please make sure that you are enteringthe dashes – but it is always easier to just copy & paste.This should fix the issue.5.When you get the message below, your photoFXlabprogram has been sucessfully registered.Need to request your license key?Sure, no problem!You can request your keys online at: www.topazlabs.com/support. Please click on the purple customer service button, thenenter the email address that you purchased with to have yourlicense keys sent to you.Important: To install the product on another computer, youwill need to download photoFXlab and then enter your samelicense key.page 7
User GuideLearn How To: Use Additional Plug-insUsing Additional Plug-insAdding Plug-insWithin photoFXlab you are able to use additional plug-insthat are compatible with Adobe Photoshop. These additoinalplug-ins must have an .8bf extension in order to be used inphotoFXlab.To add a plug-in to you will go to Add which will launch afinder menu.To add or remove these plug-ins to your photoFXlab Filterstab please go to Filter - Add/Remove Plug-insFor Mac:Macintosh HD - Library - Application Support - Select plugin folder- ChooseTo locate your other plug-ins please go here:For PC:C: - Program Files - Select plug-in folder - OKOnce you select those file locations you will be directed backto the Additonal Plug-in Manager. You will see the plug-infolder that you selected, now in your Plug-in Manager. Onceyou click Quit, that will save the change.Once you select Add/Remove plug-ins, you will see yourAdditional Plug-in ManagerRemoving Plug-insTo remove a plug-in from your photoFXlab program you willneed to launch the Plug-in Manager and click the plug-in filethat you wish to remove. Select Remove and then Quit tosave the changes.page 8
User GuideLearn How To: UninstallTo uninstall photoFXlab follow these instructions:Mac1. Quit photoFXlab or any program that is runningphotoFXlab.2. Navigate to the photoFXlab folder located in yourApplications - Topaz Labs folder.3. Locate the photoFXlab folder and move it to thetrash. You will need to enter your system passwordto OK this change.Windows 7*1. Quit photoFXlab or any program that is running photoFXlab.2. Click on the Start Menu and select Control Panel - Programs - Programs and Features.3. Select photoFXlab and click uninstall.*Please note that if you also have the 64-bit version of photoFXlab installed, then you will need to first uninstall thisversion before you can uninstall the regular version.Windows XP*1. Quit photoFXlab or any program that is runningphotoFXlab.2. Click on the Start Menu and select Control Panel.3. Double-click on Add / Remove programs.4. Select photoFXlab and click remove.Windows Vista*1. Quit photoFXlab or any program that is runningphotoFXlab.To uninstall the Software ManagerFor Windows:Go to your Start Window - TopazSoftware Manager - UninstallThen click ‘Yes’ to verify uninstallFor Mac:Go to Applications - Topaz SoftwareManager and drag icon to trash2. Click on the Start Menu and select Control Panel.3. Select Programs, then Uninstall a Program.4. Select photoFXlab and click remove.page 9
User GuideAboutpage
User GuideWhat is?PhotoFXlab is a one-stop Topaz workshop! It will connect you to all of your Topaz plug-ins instantly. Thisapplication includes convenient basic editing tools for a more simplified and streamlined Topaz workflow.Program features include:Instantly explore and apply presets fromany of your Topaz plug-ins.Convenient selective adjustment brushwith edge detection technology.Layered workflow with intuitive edgeaware masking tool.Instantly tone images with the fun andintuitive InstaTone technology.And many more of the features you’vebeen waiting for!page 11
User GuideWhat’s new in version 1.2?We have enhanced photoFXlab v 1.2 to include a few more user requests, including:The ability to save and open your layers-This will use a new Topaz file format of .pfxlphotoFXlab will now auto-install as a plug-in to Aperture-You will have the ability to use it as your external editor as wellphotoFXlab can now host certain 3rd party .8bf plug-ins-These will be accessed in the photoFXlab filters tabCrop tool (stand-alone mode ONLY) now has a 3x3 grid and can use percentage, as well as pixelsWacom compatibility (for certain Intuos tablets) built in to installerA new deployment system, which will be run through the new Topaz Software Manager-photoFXlab is the first program to be integrated into this new Software Manager, withmore to come soon!Raw file support-Users will be able to access their RAW files by using photoFXlab as an external editor in theircurrent RAW conversion software, or by using photoFXlab as a plug-in.page 12
User GuideUninstallingTo uninstall Topaz InFocus follow these instructions:3. Select Programs, then Uninstall a Program.Mac1. Quit Photoshop (or other editing program).4. Select Topaz InFocus and click remove.2. Navigate to the Topaz Labs support files and frameslocated at: Macintosh HD - Library - Application Support - Topaz Labs.Windows 7*1. Quit Photoshop (or other editing program).3. Locate the Topaz InFocus file and move it to thetrash. You will need to enter your system passwordto OK this change.4. Navigate to your Photoshop plug-ins folder locatedat: Applications - Photoshop - Plug-ins5. Locate any leftover Topaz InFocus files and move itto the trash.2. Click on the Start Menu and select Control Panel - Programs - Programs and Features.3. Select Topaz InFocus and click uninstall.*Please note that if you also have the 64-bit version ofInFocus installed, then you will need to first uninstall thisversion before you can uninstall the regular version.Windows XP*1. Quit Photoshop (or other editing program).2. Click on the Start Menu and select Control Panel.3. Double-click on Add / Remove programs.4. Select Topaz InFocus and click remove.Windows Vista*1. Quit Photoshop (or other editing program).2. Click on the Start Menu and select Control Panel.page
User GuideGet to Know Your: InterfaceThe middle of the interface is where you will be able to view your image and all of the changes being made.The left hand portion of theinterface houses all of yourindividual Topaz presets. Youare able to give the preset a‘star’ to add it to your favoriteslist. Please read more about theEffects tab on pages 12 and 13.You can also access all Topazprograms within the Pluginstab. And please note: you willonly see installed plug-ins ifyou have the latest versioninstalled.The crop tool (only in stand-alone mode) will enable you to crop your image. The hand can beused to grab and pan accross your image. The arrow buttons will allow you to undo and redo anychanges made to your photo. The minus and plus buttons can be use to zoom in and out. The FITbutton will fit your image inside the interface. And the 1:1 button will put your image at 100% view. And you can close your image by clicking the ‘X’. You will then be prompted to save your image. he left side of the interfaceTalso holds our InstaTone feature. With InstaTone you areable to instantly mimic toneand contrast from one image,and apply it to your image. Fora deeper look at InstaToneplease look at page 14. ou can also find your historyYpanel on this left side of theinterface. You are able to viewall of the changes that you havemade to your photo here. Youwill also be able to find yourphotos EXIF data.The upper right hand side of the interface houses all of the settings and parametersof the program. It provides various sliders and tools within the Adjustment, Brushes,Tools and Masks tabs to fine tune your image. To read more about these tabs look topages 15 - 18.The lower half is your Layers Panel. This panel will allow you to use a layered workflowin your editing. For more details on using the Layers Panel go to page 19. page 14
User GuideGet to Know Your: Effects TabYou are able to filter the effects through different categories by clicking the dropdown menu that is located at the top of the panel. By KeywordsSearch for a certain type of effect by manually inputting words that describe the typeof effect you are looking for. My Favorites Put your favorite effects in your own “My Favorites” folder for quick and easy accessby clicking the star button (located next to the apply button). By CategoryFilter the effects by one of 8 different categories such as HDR, Vintage Effects,or Vibrant Effects. By Product Filter the effects by one of our 6 featured programs: Adjust, B&W Effects, Clean,Detail,Lens Effects, and Simplify.Show AllSee all of the avalaible effects in the Effects library.page 15
User GuideGet to Know Your: Effects Tab (cont.)A preset preview menu will pop out if you click on the effect, and you will be able to preview your image with the preset you select.The name of the effect thatyou selected will appear at thetop of the pop-out box in lightblue. A brief description of theeffect will appear below theeffect name in white.Before - AfterYou will see a before and afterstock image only when the‘Preview With My Photo’ boxis not checked. This will showyou what the effect will looklike before (on the left) and after (on the right) the selectedeffect is applied.Preview With My PhotoSee what your photo will looklike with the selected effectsapplied.Apply Effect Apply the selectedeffect to your selected layer.Previous/NextThese buttons will allow you to scroll through the effects in the order that they are displayed in theeffects tab.‘X’This willl allow you to close the effect preview box and return to the main interface.page 16
User GuideGet to Know Your: InstaTone TabTrash Click this button to clear remembered thumbnail images. Website Click this button to open your webbrowser to the website where thelast selected image is hosted. Apply to LayerClick this button to apply tone andprocess to the layers palette. RememberClick this button if you want toremember a certain image whilecontinuing to browse others. It willremember a thumbnail and whenthe thumbnail is clicked, the imagetone and light will again be appliedto your preview.You can rememberup to 6 images at one time.You are able to browse through many different photography websites, as well as your own photos when choosing an image for your tone selection. You can also do your own web search for images by using the my websearch button. Back Click this button to return back tothe main interface view.First you will need to click on one of these buttons to find your images. For this example, we clicked on the500px.com link. Next you are able to scroll through a library of images and select a tone and lighting structure that you like. Then that tone will be aplied to your preview image that is on the left hand side. You can then choose to “Remember” the InstaTone that was applied, or instantly apply the Instatone Effect to your image.Note: You must be connected to the Internet to browse images through 500px, 1x, and Web Imagae Search .page 17
User GuideGet to Know Your: Adjustments TabTempControls the color temperature. Taking the slider left will create a colder (blue)image and taking it right will create a warmer (yellow) image.TintEffects the overall color cast of your image. Sliding it to the left will give a greentint, while going to the right introduces a magenta tint.SaturationIncreases or decreases the color saturation of the image.Slide it to the right to brighten and deepen colors. Slide to the left to decreasedepth and brightness in colors.a value of -100 will produce a monochrome image.ExposureControls or corrects the overall exposure and effects the luminosity of the image.Sliding to the right will lighten the image and sliding to the left will darken it.ContrastAdjusts definition between areas of light and dark to add more depth.DynamicsEffects the contrast and tonal balance on a local level, versus global.SharpnessDetermines the degree of detail enhancement. A value greater than 0 strengthens the details in the image while a value less than 0 reduces and smooths details.HighlightsAdvanced contrast control. A value greater than 0 will boost highlight tonescloser to white. A value less than 0 will close up and darken highlight tones.ShadowsAdvanced contrast control. A value greater than 0 will open up shadow tonesand a value less than 0 will darken shadow tones.The Reset All button will set all of theslider values back to zero.WhitesAdvanced contrast control. A value greater than 0 will boost lighter tones closerto white. A value less than 0 will close up and darken lighter tones.BlacksAdvanced contrast control. A value less than 0 will boost darker tones closer toblack. A value greater than 0 will open up and lighten darker tones.page 18
User GuideGet to Know Your: Brushes TabWith the photoFXlab Brushes you are able to selectively apply image adjustments using an advanced brush.Adjustments include brightness, color and detail.The Burn/Dodge brush allows you to dodge or burn areas of image selectively, controlling the brightness of the area.The Saturation brush allows you to increase or decrease saturation in image.The Smooth/Detail brush allows you to add or reduce image detail selectively.StrengthControls the strength of the brush selected.Brush SizeControls the size of the brush.HardnessControls the edge hardness of the brush. A value of 0 is 100%hard, while a value of 1 is 100% soft.FlowControls the rate of the brush value being applied. At 1, the flowis 100% and will apply at the full strength setting of the brush. Atlower values, it will only apply a percentage of the strength eachtime the mouse button is pushed, however it cannot exceed theoverall strength valueEdge AwareControls how edge aware the brush is. Higher values indicatean increase in awareness, which is good for precise selections.Lower values indicate less awareness, allowing for a more natural brush stroke and transition.page 19
User GuideGet to Know Your: Tools TabRotate Tool Rotate the layer that you have selected. You can click the 90 CW button to rotateyour image 90 degrees to the right, or the 90 CWW button to rotate your image 90degrees to the left. The wheel in the middle allows you to rotate your image manually, and you are able to type in the amount of degrees you want your image rotatedin the box that is provided.You can also flip your image horizontally or vertically with the filp buttons.Move Tool Move your selected layer around your image. The arrow pointing up will move yourphoto up. The arrow pointing to the right will move your image right. The arrowpointing down will move your image down And the arrow pointing left will moveyour image to the left. Resize ToolResize the layer that you have selected. You are able to manually enter in yourdesired image Width and Height in pixels. You are also able to resize using the scalesider which ranges from 20% - 500% or you can also manually type in your desiredpercentage in the given box.page 20
User GuideGet to Know Your: Masks TabWhat is a layer mask? A Layer Mask is linked to a layer and hides part of the layer. What is painted black onthe layer mask will not be visible in the final picture. What is grey will be more or lesstransparent depending on the shade of grey.Brush ValueDetermines the value of the mask brush, from 0 (black) - 255 (white). Brush SizeControls the size of the brush. HardnessControls the edge hardness of the brush. A value of 0 is 100% hard,while a value of 1 is 100% soft. FlowControls the rate of the brush value being applied. At 1, the flow is100% and will apply at the full strength setting of the brush.at lowervalues it will only apply a percentage of the strength each time themouse button is pushed, howeve it cannot exceed theoverall strength value. Edge AwareControls how edge aware the brush is. Higher values indicate anincrease in awareness, which is good for precise selections. Lowervalues indicate less awareness, allowing for a more natural brushstroke and transition. InvertClick to invert your layer mask.page 21
User GuideGet to Know Your: Layers PanelOpacity Slider The opacity slider controls how transparent the selected layer is. When it is at100%, it will show no transparency and at 0% it will be completely transparent. lending Mode MenuB Blending modes determine how layers react with other layers. You can choosefrom 27 different Blending Modes.From FileThis button allows you to add a newlayer from a file source. This can be anew photo to create a collage effect.From StackThis button will create a new layer fromwhat is showing on the screen at thetime of the click. This is very similarto a snapshot. Duplicate This button will duplicate the selectedlayer. Delete This button will delete the selectedlayer.What are layers?Layers are images or effects stacked on top of one another. They can beclear, opaque, or anywhere in-between. Layers can hold part of an imageor a whole image. You can stack layers together to enhance adjustmentsto your images, combine multiple images, or create new images all together.Learning About Layers(1.) Eye Icon - This icon wil show and hideyour layer.(2.) Photo Thumbnail - This will displaya small preview of your photo withinthat layer. Also the brackets around thethumbnail mean that it is selected (youcan also select the layer mask).( 3.) Layer Mask - This box will show yourlayer mask. It will turn black for parts thatare completely masked out and gray forparts with the opacity turned down.(4.) Layer Name - You can customize thenames of your layers.page 22
User Guidepage
User GuideHere are some: FAQ’sHow do I do a 30-day trial?Visit http://www.topazlabs.com/trials for an automaticdownload of the program. You will then need to enterin your email address in the given field for a trial key forphotoFXlab to be sent to you. Be sure to check your spamfolder if you think it has not come through.Where do I input my license key?Just go to Help- Enter Key. For more information how howto do this as well as some troubleshooting, go to page 6.How many computers can I put photoFXlab on?Your photoFXlicense key is valid on up to 2 computers. Thiscan be 2 PC, or 2 Mac, or 1 PC and 1 Mac.How do I access my Topaz plug-ins, like Adjust orB&W Effects?When you have photoFXlab open, you can go to Filter Topaz Labs- And select the program you want to work in.You can also add individual presets by going to your effectstab.How do I see the “before” view of my photo?You can go to your history tab (located on the left panel) tosee all changes made. Click on the first posting in the history tab to see your original photo.If I use the 30-day trial version will I need to uninstall the trial version before I upgrade to a fullversion?No, the trial software is designed to be unlocked to become the full version when you purchase. You will justneed to type in your purchasing license key, and you willhave full access to the program.Why don’t I see anything in the Effects tab?If you have not yet purchased the program, or if you donot have the latest version installed, then you will not beable to see any effects. You can first trial out some of theTopaz plug-ins and once you download them, they shouldshow up in your Effects tab. And if you need to upgradeyour programs to the latest versions you can do so attopazlabs.com/downloadsHow do I add a favorite to ‘My Favorites’ folderin the effects tab?All you need to do is click on the star, and then it will showup in your favorites folder.Are RAW file formats supported?The stand-alone version of PhotoFXlab does not supportthe use of RAW files. You can edit your RAW file throughphotoFXlab by using it as a plug-in in one of our manycompatible programs, by first going through your ownRAW converter software. Most RAW conversion softwarewill allow you to use a program, like photoFXlab as it’sexternal editor. You can configure that external editor option in your RAW Conversion Software’s preference menu.page 24
User GuideHere are some more: FAQ’sAre there any program tutorials?Yes, you can access tutorials for your Topaz programsonline at: www.topazlabs.com/tutorials. And many of ourtutorials can be located at youtube.com/topazlabs as well.Why are my Topaz programs not being recognizedin photoFXlab?PhotoFXlab should automatically recognize all of yourTopaz plug-ins that are currently installed with valid licensekeys. You must be running the latest version of theprograms.If the application is still not recognizing your plug-ins afferthose steps, please contact customer support athelp@topazlabs.comI dont know if my g
Photoshop Elements, Lightroom, Aperture, and iPhoto. Photoshop and Photoshop Elements When your installer is complete it should automatically install in to your Filters tab under Topaz Labs- photoFXlab . . User Guide page Windows 7* 1. Quit photoFXlab or any program that is running photo