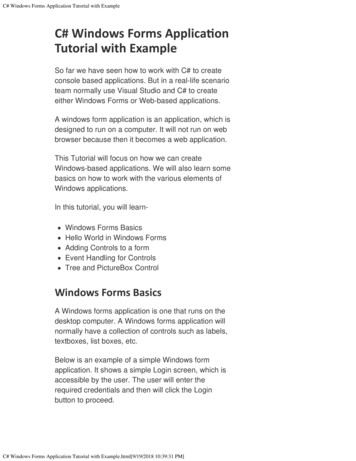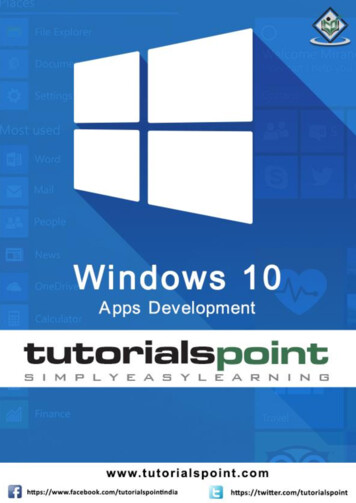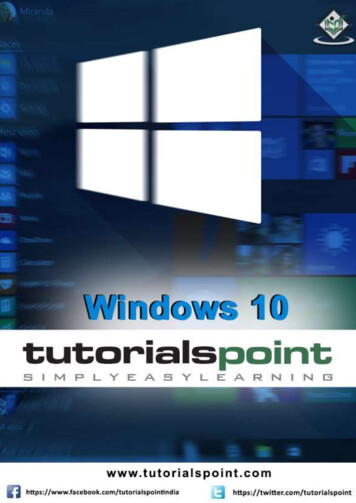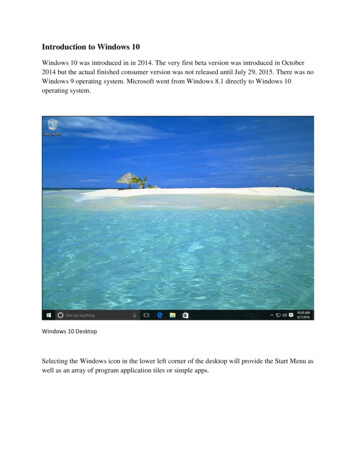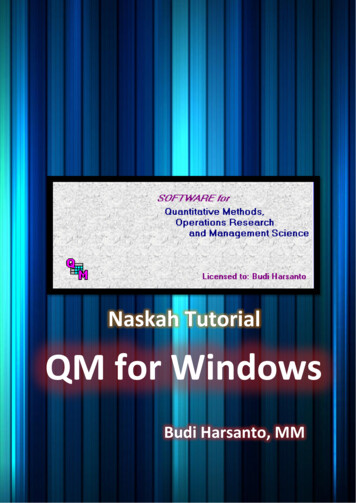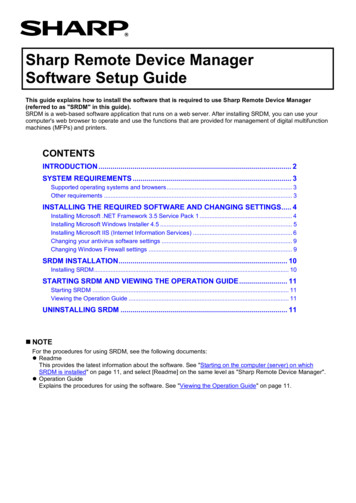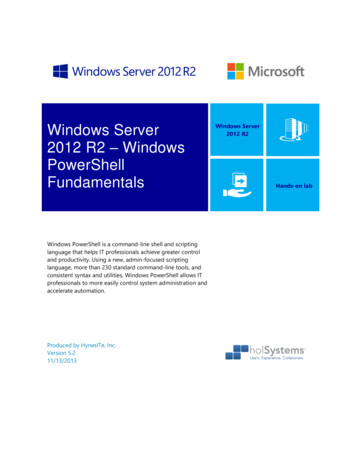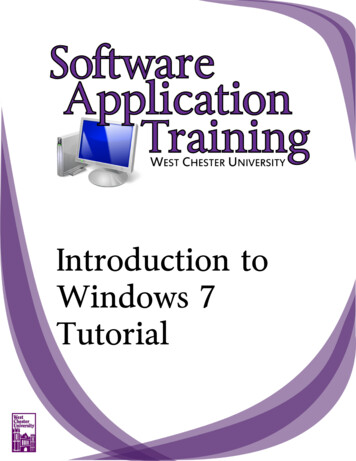
Transcription
Introduction toWindows 7Tutorial
Table of ContentsNew to Windows 7.1Windows Desktop.2-3Gadgets.4Taskbar .5-6Start Menu.7Files and Folders .8-12Printers .13
Windows 7New in Windows 7Aero Shake: You can use the shake feature to quickly minimize unneeded openwindows. Allowing you to focus on one window at a timeSnap: You can snap open windows to the side of your monitor, allowing you to easilycompare windows side-by-side.Improved Taskbar: The Taskbar has been revamped for faster access to programsand features on your computer.Jump Lists: A list of recently used files, folders, or websites. Jump Lists can be viewedeither in the Start Menu or the Task Bar. The Jump List allows for easy and quickaccess to recently opened items.Library: Libraries are very similar to folders except they allow you to view files andfolders from multiple locations.Search: Improved search filters and features have been added.Gadgets: Gadgets can now move freely on the desktop.Desktop Background: The background feature can now display a slideshow ofpictures.1
Windows 7Windows DesktopAero ShakeThis option is useful when you have multiple windows open at the same time.1. Click on the title bar of a window and shake your mouse.Windows SnapUse Snap for a quick way to resize your windows1. Drag the title bar of the open window to the side of your screen until you see anoutline of the window. Once you see the outline let go of your mouse.Personalizing your desktop background1. Right-click on your desktop and select Personalize2. Select one of the themes or click Desktop Background at the bottom of thescreen.2
Windows 7Personalizing your desktop Screen Saver1. Right-click on your desktop and select Personalize2. Select Screen Saver, located in the bottom right of your screen3. Select the pull down arrow under Screen Saver and choose an optionPersonalizing your desktop displayUse this option to change the size of text and other screen elements1. Right-click on your desktop and select Personalize3
Windows 72. Choose Display, located in the bottom left corner3. Select a size4. Click Apply, and follow the onscreen directionsGadgetsIn Windows 7 the Gadgets float freely on your desktop. The side bar that you had inWindows Vista is no longer available. Follow the directions below to add a Gadget toyour desktop.Adding a Gadget to the desktop1. Right-click on the desktop and select Gadgets2. Double click on a gadget to add it to the desktop4
Windows 7TaskbarThe Taskbar and its functionalities have been redesigned to include pinning programsto the Taskbar, viewing live previews of open programs, and close any open programsright from the live preview.Live Thumbnails To view a Live Thumbnail- restyour mouse on the program inthe TaskbarTo get a quick glimpse of thewindow contents- Rest your mouse on the Live ThumbnailClosing a window from the Taskbar1. Locate the open program in the Taskbar andrest your mouse on the window2. Click the X in the upper right corner of thewindowPinning a program to the Taskbar1. Find the program in the Start Menu2. Right–click on the program3. Click Pin to TaskbarOR1. Click and drag the program to the Taskbar5
Windows 7Show DesktopTo get a quick look at your desktop or to minimize items quickly use the Show desktop bar,located in the bottom right of your screenTo see a quick peek of your desktop1. Hover your mouse over the show desktop barTo minimize all windows quickly1. Click on the Show desktop bar6
Windows 7Start MenuThe Start Menu is the main gateway to the programs, folders, and settings on yourcomputer. It's called a menu because it provides a list of choices, just as a restaurantmenu does. The “Start” button is often the first place that you'll go to open programsand items.Use the Start Menu to do common activities: Start programs, open frequently usedfolders, search for files, folders, and programs, adjust computer settings, get help withthe Windows operating system, turn off the computer and log off from Windows orswitch to a different user account.Section 1: List of items that are pinned to the StartMenu. (Right-click on a program – select Pin to StartMenu)Section 2: List of programs that were previouslyopened. Click All Programs to see the full list ofprograms available to you on your computer.Section 3: Search Box, use this box to perform asearch on your computer for a particular programor file.Section 4: This section houses links to otherWindows options you frequently use.Section 5: Power button. Click the Shutdownbutton to turn off your computer. Clicking thearrow next to the button displays a menu withadditional options for switching users, locking thesystem, logging off, or restarting.Pinning to the Start Menu1. Right-click on a program2. Select Pin to Start Menu7
Windows 7Jump ListNew to the Start Menu is the Jump List. Click the arrow to the right of the program tosee the Jump List. Click the pushpin next to the file to pin it to the Jump List.Files and Folders8
Windows 7Library ListWindows 7 introduces a new feature in the files and folders window with the use ofLibraries. Libraries are very similar to folders except they allow you to view files andfolders from multiple locations.Note: Libraries don’t take the place of folders.Creating a Library1. Right-click on Libraries2. Click New – LibraryAdding external drives and folders to the library1. Right-click on the external drive or on a folder within that drive2. Select Include in library and choose a library9
Windows 7Adding a local folder to the library1.2.3.4.5.Right-click on the librarySelect PropertiesClick Include a folder .Select the folder to include in the libraryClick Include folderRepeat steps 3-5 for each folder you would like to add to the library6. Click OKSearch BoxThe new search feature allows for simpler searchesPerforming a search1. Select the folder or library where you would like to perform the search2. Type your search criteria in the search boxAdding Filters1. Select a filter, located at the bottom of the search bar, and type in the critera for that particularfilter.10
Windows 7Sharing Folders and Files1. Open the Documents window2. Locate the folder you would like to share and right click3. Select Share with – Specific People4. The File Sharing window will appear11
Windows 75. Type the user name of the person that you are granting access (example:tdungee@wcupa.edu)6. Set the permission level, the default permission level is Reader. To change thepermission level, click on the down arrow next to Reader7. Click Share8. Select e-mail if you would like to e-mail the person the link or click copy to copy the linkto another program9. Click DoneStop Sharing1. Right click on the folder and select Share with – Nobody12
Windows 7PrintersThe directions below are meant for local printersSharing a printer1.2.3.4.Click on Devices and Printers on the Start MenuRight-click on the printer and select Printer PropertiesSelect the Sharing tab and click in the box “Share this printer”Click OKConnecting to a shared printer1. Open the Start Menu2. In the Search box, type the name of the computer the printer is attached toExample: \\tdungee-vista3. Right click on the printer icon, left click on Connect13
Copyright 2012, Software Application Training Unit, West Chester University.A member of the Pennsylvania State System of Higher Education.No portion of this document may be reproduced without the written permission of the authors.For assistance, call x3350.
Windows 7 10 Adding a local folder to the library 1. Right-click on the library 2. Select Properties 3. Click Include a folder . 4. Select the folder to include in the library 5. Click Include folder Repeat steps 3-5 for each fo