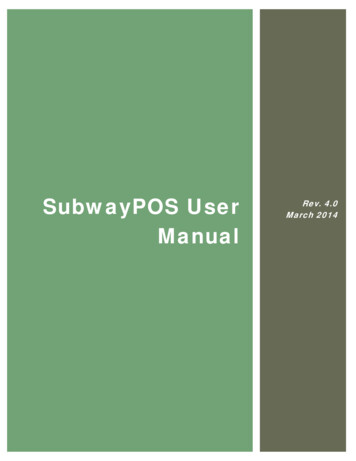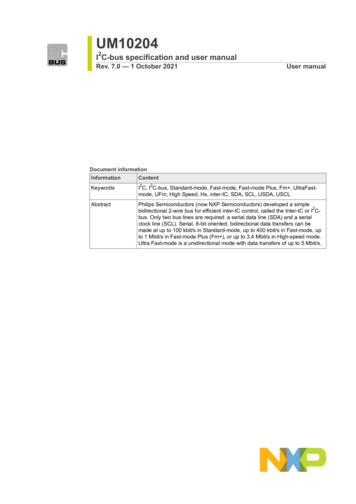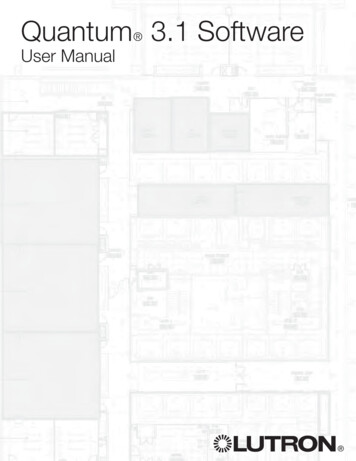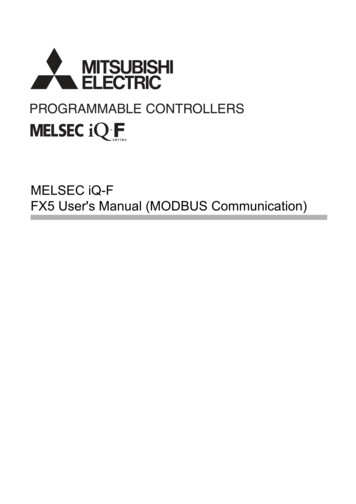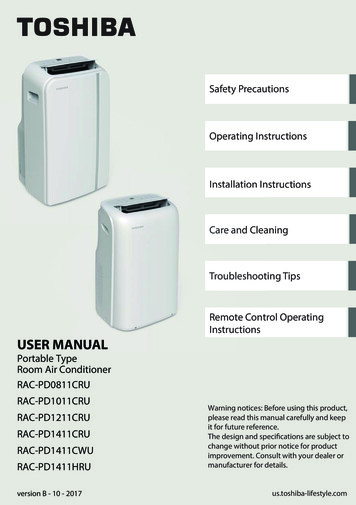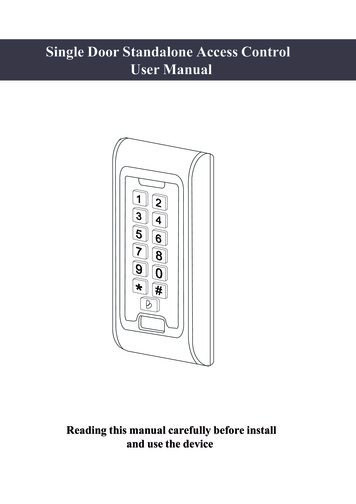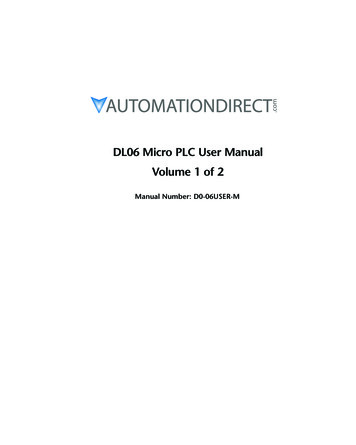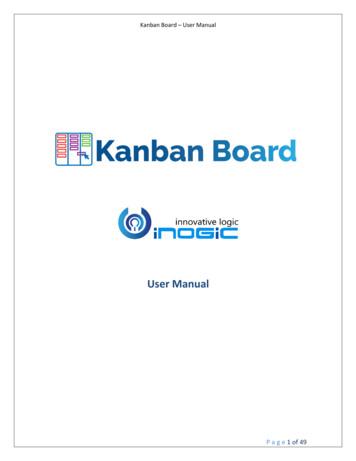
Transcription
Kanban Board – User ManualUser ManualP a g e 1 of 49
Kanban Board – User ManualContentIntroduction . 3Assigning Security Role . 3Kanban Board Configuration . 4Configuration for Specific View. 21Configuration for Subgrid . 26Configuration for Personal View . 31Kanban Board Features . 36Contact Us . 49P a g e 2 of 49
Kanban Board – User ManualIntroductionKanban Board is a productivity app to visualize your Dynamics 365 and Dataverse (Power Apps) data in aKanban View. With the ability to categorize the data into lanes and rows it helps with a quick review ofthe records in a card-based view and easily identify the status of the records. This helps to search andfilter records quickly as per business requirement.Salient Features: Kanban Board presents the selected View in a Kanban view for quick access and easyunderstanding and classification of the data in the viewKanban view of records as per Business Process Flow. Allows to pin BPF for Global or Personaluse.Group records in row based on selected field valueSupports moving the records around from one lane to another with a quick drag and drop actionQuick access to important information in a compact card viewDefine quick activity actions for the recordsWorks in context of the native CRM environment and responds to all native ribbon actionsavailable for traditional viewsSupport for search through native quick search available for views in CRMRecords in the lanes can be sorted. It also supports filtering of the data in the view by‘CreatedOn’ dateSupport to view aggregate field value of recordsSupport to sort records in Kanban View at global levelAvailable for: Microsoft Dynamics 365 v9.1 onwards, Dataverse (Power Apps).Deployment: Dynamics 365 Online.Assigning Security RoleKanban Board solution comes along with the following security roles for users: Kanban Board Administrator: The user with Kanban Board Administrator security role can seeboth the BPF pins i.e. Global and Personal. The user can also view and use the Kanban BoardFeatures for data visualization in Dynamics 365 CRM.P a g e 3 of 49
Kanban Board – User Manual Kanban Board User: The user with Kanban Board User security role can view and use KanbanBoard features for data visualization in Dynamics 365 CRM. Also, the user will only see thePersonal pin against the BPF’s.NOTE: Only a user with System Administrator Role or System Customizer Role can install and configurethe solution.Kanban Board ConfigurationKanban Board configuration is quite easy and simple. In this document we will see how to configureKanban Board Control in your Dynamics 365 for Case Entity.1) Click on gear icon at top right Select Advanced settings.2) Then go to Settings Customizations.P a g e 4 of 49
Kanban Board – User Manual3) Next click on Customize the System.4) Now go to Components Entities Select Case Click on the last tab – Controls.P a g e 5 of 49
Kanban Board – User Manual5) Now click on Add Control Select Kanban Board Click on Add.6) The radio button before Kanban Board denotes by default which control is to be loaded for CaseEntity i.e. CRM OOB Grid (Read-only) or Kanban Board. If you want to display Kanban Board on Web(Computer or laptop devices) then select Web Radio button before Kanban Board. Similarly, you canP a g e 6 of 49
Kanban Board – User Manualselect Phone or Tablet Radio button to display Kanban Board on Phone or Tablet. Here we haveselected all three display modes.7) Next, for the field Lane Filter Criteria – Select the field based on which Lists will be categorized.Here, since we are selecting statuscode the list will be created based on Status Reason of CaseEntity.For example: In Progress, On Hold , Waiting for details, etc.P a g e 7 of 49
Kanban Board – User Manual8) Next, for Row filter criteria – Select any given field from the dropdown based on which rows will becreated. If Non-OptionSet field is selected then a ’Drop Zone’ will be available in Kanban view todrag and drop cards from one lane to another to update only the lane.P a g e 8 of 49
Kanban Board – User Manual9) For Header - Select the field value that is to be displayed on header of card. In similar way populatethe Sub-Header fields.P a g e 9 of 49
Kanban Board – User Manual10) For Body Text 1 - Select any field value that is to be displayed on the body of the card. Similarly,select the field values for Body Text 2 & Body Text 3.11) For Default Sorting Attribute - Select any field value based on which cards will be sorted in order.P a g e 10 of 49
Kanban Board – User Manual12) For Aggregate Field 1 – Select any fields with numeric, decimal or currency datatype. For example,budget amount, actual value, exchange rate, etc. Similarly, select the field values for AggregateField 2 & Aggregate Field 3.P a g e 11 of 49
Kanban Board – User Manual13) For Aggregate Field Type 1 – Select either Sum, Max, Min or Avg. Based on this, the aggregate valueof the above chosen fields will be represented on lane and row headers in the Kanban View. If avalue is not selected, then 'SUM' will be taken as default value. Similarly, select the values forAggregate Field Type 2 & Aggregate Field Type 3.P a g e 12 of 49
Kanban Board – User Manual14) For Default Sorting Direction - Select either Ascending or Descending.P a g e 13 of 49
Kanban Board – User Manual15) For Business Process Flow – Select either ‘Y’ (default setting) or ‘N’. This field will provide youKanban view of records as per the various Business Process Flows available in Case entity.16) For Activity Name - Enter up to 3 Activity type entity logical name that you want to display on card.Now you have to just click on these icons to create activities from Kanban Board.P a g e 14 of 49
Kanban Board – User Manual17) For Card Collapse - Enter the default card mode to display the details of records. (Y for collapsedmode and N for expanded mode). If the field is left blank then cards will be displayed in defaultexpanded mode.18) For Row Collapsed - Enter the default card mode to display the details of records in rows. (Y forcollapsed mode and N for expanded mode). If the field is left blank then rows will be displayed indefault collapsed mode i.e. expanded mode.P a g e 15 of 49
Kanban Board – User ManualGiven below is the example of Kanban Board configuration for Case entity.P a g e 16 of 49
Kanban Board – User Manual19) After filling all the details, the next step is to save the cofiguration and then finally publish it.Your control will be now displayed on grid as follows:1) With Lane filter & Row Grouping based on OptionSet field (Priority), you will get the followingview:2) With Lane filter & Row Grouping based on Non-OptionSet field (Owner), you will get thefollowing view:P a g e 17 of 49
Kanban Board – User Manual3) With Business Process Flow, you will get the following view:P a g e 18 of 49
Kanban Board – User Manual4) With Aggregate Fields, you will get the following views:Aggregate field values displayed on lane headerP a g e 19 of 49
Kanban Board – User ManualAggregate field values displayed on row headerIf you didn’t select any of the Radio Buttons, then for viewing Kanban Board you would have to navigateto Case entity grid Click on ellipses Select ‘Show As’ Click on Kanban Board.And if you have selected web radio button before Kanban, then to switch back to default grid you wouldhave to follow same step as mentioned above. But this time you would have to select Read Only Grid.P a g e 20 of 49
Kanban Board – User ManualConfiguration for Specific ViewApart from this, you can make the Kanban Board available for certain views in an Entity. This is possibleby adding Data-set Control on Entity Views.To add Data-set Control on Entity Views follow the steps given below:1) Go to Settings Customizations.P a g e 21 of 49
Kanban Board – User Manual2) From there go to Customize the System Entities.3) Next, click on any Entity, for e.g. ‘Account’ Views Click on any view, for e.g. ‘All Account’.P a g e 22 of 49
Kanban Board – User Manual4) In that click on ‘Custom Controls’ ‘Add Control’.5) Here a list of Data-set control will be displayed. Select the respective Data-set Control that you wantto add i.e. ‘Kanban Board’ Click on ‘Add’.P a g e 23 of 49
Kanban Board – User ManualNote: Added control will be available for this view only and not for all views.6) Next enable Kanban Board for Web, Phone and Tablet.P a g e 24 of 49
Kanban Board – User Manual7) Now it will be shown to only the specific view ‘All Accounts’.P a g e 25 of 49
Kanban Board – User ManualConfiguration for SubgridSimilarly, you can make the Kanban Board available for subgrid. This is possible by adding KanbanControl on Form.To add Kanban Control on Subgrid follow the steps given below:1) Go to Settings Customizations.2) From there go to Customize the System Entities.P a g e 26 of 49
Kanban Board – User Manual3) Next, click on any Entity, for e.g. ‘Account’ Form Select ‘Account’.4) Here, add new tab on the form.P a g e 27 of 49
Kanban Board – User Manual5) Now select the tab Click on ‘Change Properties’ Go to ‘Display’ Select the required details.P a g e 28 of 49
Kanban Board – User Manual6) Next go to ‘Controls’ Enable Kanban Board for Web, Phone and Tablet.P a g e 29 of 49
Kanban Board – User Manual7) Now it will show the related cases of a particular record in Kanban View.P a g e 30 of 49
Kanban Board – User ManualConfiguration for Personal ViewIn a similar way, Kanban Board can be configured for Personal Views created by the users.To add Kanban Control on Personal View follow the steps given below:1) Go to Advanced Find Select the personal view to which Kanban Control is to be added.P a g e 31 of 49
Kanban Board – User Manual2) Click on ‘Edit Columns’.3) Click on ‘Custom Controls’.4) Click on ‘Add Control’.P a g e 32 of 49
Kanban Board – User Manual5) Select ‘Kanban Board’ Click on ‘Add’.P a g e 33 of 49
Kanban Board – User Manual6) Now configure the Kanban Board as per your requirement Click on ‘Ok’.7) Again click on ‘Ok’ Then click on ‘Save’ to add the control to the personal view.P a g e 34 of 49
Kanban Board – User Manual8) Now the personal view will be displayed in Kanban View.P a g e 35 of 49
Kanban Board – User ManualKanban Board FeaturesKanban Board provides an organized view of records on home grid. Its various features helps tosystematically organize records as per requirement. Let’s have a look at these features of Kanban Board:1. BPF (Business Process Flow) SupportOrganize and categorize records of a given entity in Kanban view as per the Business Process Flowdefined for that entity. Here, 2 pins will be seen besides each of the Business Process Flow. The dark blue pin is the Global pin. The BPF on which Global pin is used will be pinned for allthe users using Kanban Board.The white pin is the Personal pin which is used for pinning BPF for a specific user. The BPFon which Personal pin used by a particular user, say User A, will be pinned only for that user.P a g e 36 of 49
Kanban Board – User ManualClick on ‘Switch to Default Board’ to switch the Kanban Board to Default Board.This field is by default enabled. You can disable/enable this field while configuring the Kanban ViewComponent for a view as shown below:P a g e 37 of 49
Kanban Board – User Manual2. Row GroupingCategorize and group records in row based on any field value. For example depending upon on priority –High, Normal, Low.The cards (records) can be dragged and dropped from one row to another. As a result, the field of thatrecord is updated in both lane & row.You can also expand / collapse these rows through a toggle icon beside the row title and through theicon beside lane header you can toggle all the rows in a lane.P a g e 38 of 49
Kanban Board – User ManualThe field to be used for row categories can be defined when configuring the Kanban View Componentfor a view as shown below:Another factor seen in Row Grouping is the ‘Drop Zone’. This field will let you drag and drop recordsfrom one lane to another lane and update only the lane criteria. It is automatically enabled for nonoptionset fields in row filter criteria.P a g e 39 of 49
Kanban Board – User Manual3. Visualize any CRM View as lanes as in a Kanban View. Ability to configure the fields for definingthe categories.Kanban Board presents the selected View in a Kanban view for quick access and easy understandingand classification of the data in the view.The lanes are defined based on the unique value options supported for the specified field. The productcurrently supports all field types except complex field types like Customer and Multi-Select Optionset fordefining lane categories.P a g e 40 of 49
Kanban Board – User ManualHide Empty lanes using the filter option provided at the top. Do note if the lanes are hidden, you will notbe able to move the cards to the said lane and thereby update the record to that status.The field to be used for lane categories can be defined when configuring the Kanban View Componentfor a view as shown below.4. Ability to drag and drop the cards across columns to quickly update the values of the underlyingcategory field.Kanban Board presents a Kanban view of the records presented as compact cards. The product supportsmoving the records around from one lane to another with a quick drag and drop action. This also resultsin updating the corresponding field value appropriate to the data value of the lane.P a g e 41 of 49
Kanban Board – User Manual5. Quick access to important information in a compact card view.The records in the Kanban View are represented as compact cards. You can define up to 5 fields to bedisplayed in the card.Header TextSub Header TextBody Text 1Body Text 2Body Text 3You can collapse and expand the card view to show the details defined for the card.Double-click on the card to open the record form.The fields for these can be defined when configuring the component for a view as shown in thescreenshot below.P a g e 42 of 49
Kanban Board – User Manual6. Support to define quick activity actions for the records.Each card supports defining of up to 3 quick activity actions. You can create the activity record defined ina single click from this view.The quick create form that shows up comes pre-populated with the reference to the said record alreadyset.P a g e 43 of 49
Kanban Board – User ManualThe activities to be supported can be defined in the configuration screen when setting up thecomponent for a view as shown in the screenshot below.Make sure to type in the schema name of the activity types. You can also choose a custom activity typehere.7. Works in context of the native CRM environment and responds to all native ribbon actionsavailable for traditional views.Kanban Board has been created as a Dataverse (Power Apps) Component. This means that you can usethis control to replace the default visualization available for the views in CRM. The component iscontext-aware which means that you are allowed to perform any action from the ribbon bar by selectingthe cards as you would in the traditional view upon selecting a record.P a g e 44 of 49
Kanban Board – User ManualApart from the ribbon it also responds to filtering options from Charts.8. Support for search through native quick search available for views in CRM.Being a Dataverse (Power Apps) Component that replaces the OOB grid components of the view, resultsof the quick search is reflected in the Kanban view as well.P a g e 45 of 49
Kanban Board – User Manual9. Records in the lanes can be sorted. It also supports filtering of the data in the view by“CreatedOn” date.The Kanban Board supports the ability to sort the cards in ascending or descending order of the fieldselected. You will be allowed to sort the cards based on the fields used in the card view.P a g e 46 of 49
Kanban Board – User ManualIn addition to the quick search option, it also supports filtering of the records based on the “CreatedOn”date.10. Records can be sorted at global level.The Kanban Board supports the ability to sort the cards (records) at global level in ascending ordescending order of the field selected. You will be allowed to sort the cards based on the fields used inboth Kanban view and OOB Grid view.11. Aggregate value of specific fields can be represented on respective lane and row headers. It alsosupports pinning the desired aggregate value to a particular lane or row for easy analysis.P a g e 47 of 49
Kanban Board – User ManualThe Kanban Board enables calculation of specific aggregate field values of records which can be thendisplayed on both lane and row headers. You can define up to 3 fields which can be of numeric, decimalor currency datatype for which the aggregate values of the fields such as SUM, MAX, MIN or AVG will bedisplayed on each lanes and rows. If the lane has 20 records then the total sum of the currency field(Budget amount) of 20 records will be displayed on top of the lane.In addition to this, you can pin the desired aggregate value of the records to a particular lane or row.Aggregate field values shown on Lane header -P a g e 48 of 49
Kanban Board – User ManualAggregate field values shown on Row header –Contact UsM/S. INOGIC TECH (INDIA) PVT. LTD.A/301, Everest Nivara InfoTech Park,TTC Industrial Area, MIDC, TurbheNavi Mumbai, Maharashtra 400705INDIAE-mail: crm@inogic.comSkype: crm@inogic.comTwitter:@inogicP a g e 49 of 49
To add Kanban Control on Personal View follow the steps given below: 1) Go to Advanced Find Select the personal view to which Kanban Control is to be added. Kanban Board – User Manual P a g e 32 of 49 2) lick on Edit olum