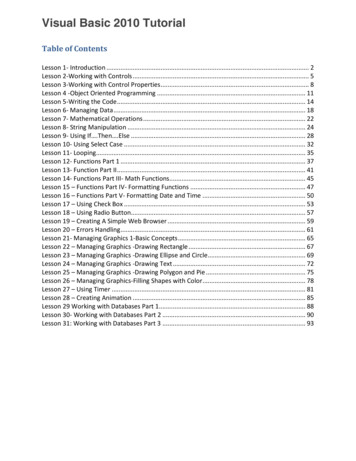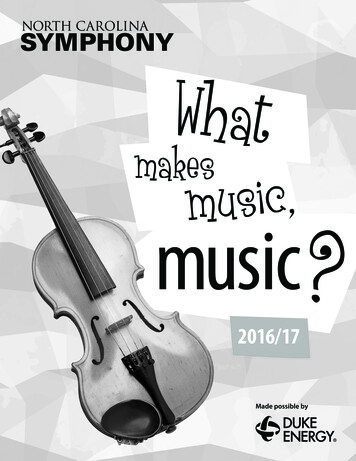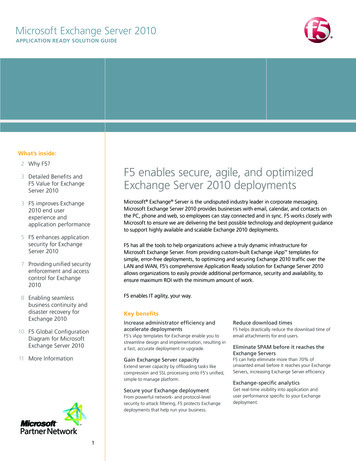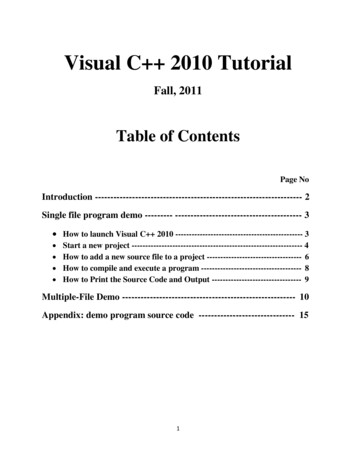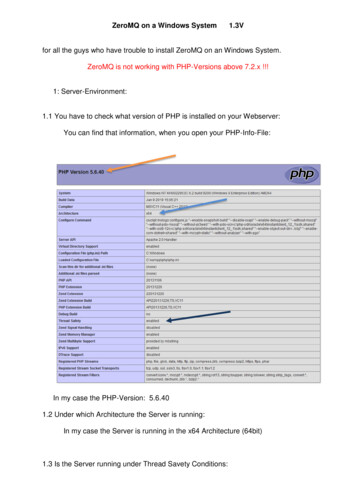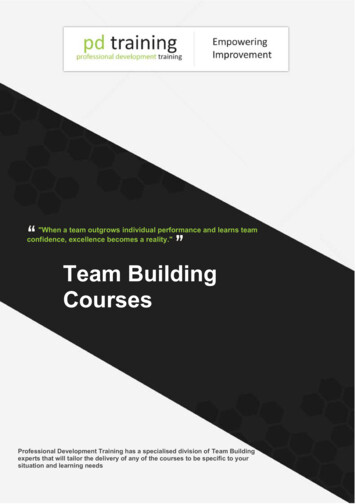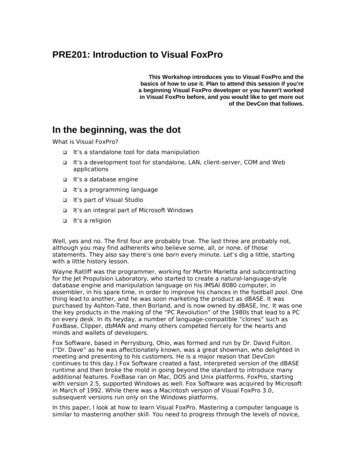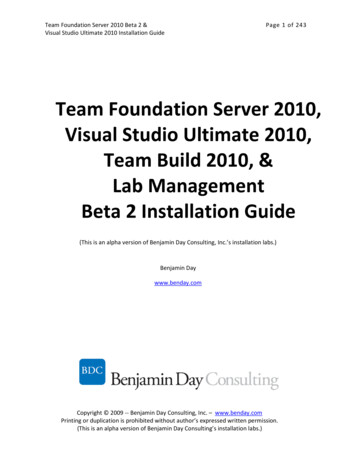
Transcription
Team Foundation Server 2010 Beta 2 &Visual Studio Ultimate 2010 Installation GuidePage 1 of 243Team Foundation Server 2010,Visual Studio Ultimate 2010,2010Team Build 2010, &Lab ManagementBeta 2 Installation Guide(This is an alpha version of Benjamin Day Consulting, Inc.’s installation labs.)Benjamin Daywww.benday.comCopyright 2009 -- Benjamin Day Consulting, Inc. – www.benday.comPrinting or duplication is prohibited without author’s expressed written permission.(This is an alpha version of Benjamin Day Consulting’s installation labs.)
Team Foundation Server 2010 Beta 2 &Visual Studio Ultimate 2010 Installation GuideLab 01:Page 2 of 243Install Windows 2008 (x86). 4Install the Operating System. 4Patch the Operating System via Windows Update . 13Add the Server to an Active Directory Domain. 19Lab 02:Install Team Foundation Server 2010 . 25Pre-requisite: Internet Information Server (IIS). 25Pre-requisite: SQL Server 2008 . 33Pre-requisite: Configure Permissions for Sharepoint Dashboard User . 51Install Team Foundation Server 2010 . 56Configure Team Foundation Server . 62Lab 03:Install Microsoft Office & Microsoft Project . 74Install Microsoft Office. 74Install Microsoft Project . 82Check Windows Update for Patches. 87Lab 04:Install Visual Studio Ultimate 2010 . 89Pre-requisites . 89Install Visual Studio Ultimate 2010 . 89Lab 05:Install Team Build 2010 Service . 97Prerequisites . 97Install Team Build. 97Lab 06:Connect to Team Foundation Server from Visual Studio 2010 . 120Open Team Explorer . 120Lab 07:Create a Team Project. 125Create the Team Project . 125Lab 08:Configure Hyper-V. 136Add the Hyper-V Role . 136Lab 09:Install System Center Virtual Machine Manager . 147Install System Center Virtual Machine Manager Server . 147Install the System Center Virtual Machine Manager Administrator Console. 162Copyright 2009 -- Benjamin Day Consulting, Inc. – www.benday.comPrinting or duplication is prohibited without author’s expressed written permission.(This is an alpha version of Benjamin Day Consulting’s installation labs.)
Team Foundation Server 2010 Beta 2 &Visual Studio Ultimate 2010 Installation GuidePage 3 of 243Connect to the VMM Administrator Console . 171Add Hyper-V Host Machines to Virtual Machine Manager . 173(Optional) The New Host “Needs Attention”. 185Add the Team Foundation Server Service Account to the VMM Administrators Role. 188Configure Team Foundation Server to Use Lab Management . 194Configure Team Foundation Server Lab Management . 204Configure Team Project Collections for Lab Management . 211Verify Lab Management. 224Copyright 2009 -- Benjamin Day Consulting, Inc. – www.benday.comPrinting or duplication is prohibited without author’s expressed written permission.(This is an alpha version of Benjamin Day Consulting’s installation labs.)
Team Foundation Server 2010 Beta 2 &Visual Studio Ultimate 2010 Installation GuideLab 01:Page 4 of 243Install Windows 2008 (x86)The first step of a Team Foundation Server 2010 installation is always installing the operating system. Inthis case, we’ll be installing Windows 2008 32-bit edition. Insert your Windows 2008 x86 installation disk in to the driveStart the machineInstall the Operating SystemAfter a short amount of time, you should see the Install Windows screen. Set Language to install to EnglishSet Time and currency format to English (United States)Set Keyboard or input method to USCopyright 2009 -- Benjamin Day Consulting, Inc. – www.benday.comPrinting or duplication is prohibited without author’s expressed written permission.(This is an alpha version of Benjamin Day Consulting’s installation labs.)
Team Foundation Server 2010 Beta 2 &Visual Studio Ultimate 2010 Installation Guide Page 5 of 243Click NextYou’ll now see the following screen. Click Install Now to begin the installationCopyright 2009 -- Benjamin Day Consulting, Inc. – www.benday.comPrinting or duplication is prohibited without author’s expressed written permission.(This is an alpha version of Benjamin Day Consulting’s installation labs.)
Team Foundation Server 2010 Beta 2 &Visual Studio Ultimate 2010 Installation GuidePage 6 of 243You’ll now be prompted to choose your desired operating system edition. For this installation, we’llchoose Windows 2008 Standard (X86). Select Windows 2008 Standard (Full Edition) X86Click NextCopyright 2009 -- Benjamin Day Consulting, Inc. – www.benday.comPrinting or duplication is prohibited without author’s expressed written permission.(This is an alpha version of Benjamin Day Consulting’s installation labs.)
Team Foundation Server 2010 Beta 2 &Visual Studio Ultimate 2010 Installation GuidePage 7 of 243Now you’ll choose the type of installation you want to do. Since we’re doing a completely freshinstallation of Windows 2008, we only have the option to do a Custom (advanced) installation. Click Custom (advanced)Copyright 2009 -- Benjamin Day Consulting, Inc. – www.benday.comPrinting or duplication is prohibited without author’s expressed written permission.(This is an alpha version of Benjamin Day Consulting’s installation labs.)
Team Foundation Server 2010 Beta 2 &Visual Studio Ultimate 2010 Installation GuidePage 8 of 243Choose the disk (or disk partition) where you want to install Windows 2008. The image belowrepresents a fresh server with a single, unformatted disk. Choose the disk partition where you want to install Windows 2008.Click NextCopyright 2009 -- Benjamin Day Consulting, Inc. – www.benday.comPrinting or duplication is prohibited without author’s expressed written permission.(This is an alpha version of Benjamin Day Consulting’s installation labs.)
Team Foundation Server 2010 Beta 2 &Visual Studio Ultimate 2010 Installation GuidePage 9 of 243After clicking Next, the installation will start. After a number of minutes and a reboot or two, you’lleventually see the following screen prompting you to set the administrator password for the newinstallation of Windows 2008. Click OKCopyright 2009 -- Benjamin Day Consulting, Inc. – www.benday.comPrinting or duplication is prohibited without author’s expressed written permission.(This is an alpha version of Benjamin Day Consulting’s installation labs.)
Team Foundation Server 2010 Beta 2 &Visual Studio Ultimate 2010 Installation GuidePage 10 of 243Enter the password you want for the Administrator username and the password confirmation. Enter your passwordEnter your password confirmationClick the next arrowCopyright 2009 -- Benjamin Day Consulting, Inc. – www.benday.comPrinting or duplication is prohibited without author’s expressed written permission.(This is an alpha version of Benjamin Day Consulting’s installation labs.)
Team Foundation Server 2010 Beta 2 &Visual Studio Ultimate 2010 Installation GuidePage 11 of 243You should see the Your password has been changed notification. Click OKCopyright 2009 -- Benjamin Day Consulting, Inc. – www.benday.comPrinting or duplication is prohibited without author’s expressed written permission.(This is an alpha version of Benjamin Day Consulting’s installation labs.)
Team Foundation Server 2010 Beta 2 &Visual Studio Ultimate 2010 Installation GuidePage 12 of 243After clicking OK, you will be automatically logged in to your new Windows Server 2008 instance.Copyright 2009 -- Benjamin Day Consulting, Inc. – www.benday.comPrinting or duplication is prohibited without author’s expressed written permission.(This is an alpha version of Benjamin Day Consulting’s installation labs.)
Team Foundation Server 2010 Beta 2 &Visual Studio Ultimate 2010 Installation GuidePage 13 of 243Patch the Operating System via Windows UpdateThe next step of the operating system installation is to run Windows Update. Click Start to bring up the start menuLocate and click Windows UpdateCopyright 2009 -- Benjamin Day Consulting, Inc. – www.benday.comPrinting or duplication is prohibited without author’s expressed written permission.(This is an alpha version of Benjamin Day Consulting’s installation labs.)
Team Foundation Server 2010 Beta 2 &Visual Studio Ultimate 2010 Installation GuidePage 14 of 243The first time that you run Windows Update, you’ll be prompted to configure the automatic updatesettings. Our recommendation is to turn on automatic updating for Windows and for any otherproducts that plug in to Windows Update. Click Turn on now to configure this server to automatically updateYou may be prompted to Install new Windows Update software. Click Install nowCopyright 2009 -- Benjamin Day Consulting, Inc. – www.benday.comPrinting or duplication is prohibited without author’s expressed written permission.(This is an alpha version of Benjamin Day Consulting’s installation labs.)
Team Foundation Server 2010 Beta 2 &Visual Studio Ultimate 2010 Installation GuidePage 15 of 243After installing the Windows Update update, Windows Update will perform an update scan. (Whoa!One sentence and 4 occurrences of the word “update”!)Before we install the updates, let’s configure this server to accept updates for other products. Click Get updates for more productsCopyright 2009 -- Benjamin Day Consulting, Inc. – www.benday.comPrinting or duplication is prohibited without author’s expressed written permission.(This is an alpha version of Benjamin Day Consulting’s installation labs.)
Team Foundation Server 2010 Beta 2 &Visual Studio Ultimate 2010 Installation GuidePage 16 of 243Internet Explorer should start and take you to the Microsoft Update page. Check I accept the Terms of Use.Click InstallCopyright 2009 -- Benjamin Day Consulting, Inc. – www.benday.comPrinting or duplication is prohibited without author’s expressed written permission.(This is an alpha version of Benjamin Day Consulting’s installation labs.)
Team Foundation Server 2010 Beta 2 &Visual Studio Ultimate 2010 Installation GuidePage 17 of 243You should now be back at the Windows Update page and an update scan should be running. UnderYou receive updates: you should see the value For Windows and other products from MicrosoftUpdate as shown below.When the update scan completes, you should see a screen that’s similar to the one in the image below. Click Install updates to start the update download and installationCopyright 2009 -- Benjamin Day Consulting, Inc. – www.benday.comPrinting or duplication is prohibited without author’s expressed written permission.(This is an alpha version of Benjamin Day Consulting’s installation labs.)
Team Foundation Server 2010 Beta 2 &Visual Studio Ultimate 2010 Installation GuidePage 18 of 243If you see any license terms dialogs, accept the terms and click Finish (or Next). Click I accept the license termsClick FinishCopyright 2009 -- Benjamin Day Consulting, Inc. – www.benday.comPrinting or duplication is prohibited without author’s expressed written permission.(This is an alpha version of Benjamin Day Consulting’s installation labs.)
Team Foundation Server 2010 Beta 2 &Visual Studio Ultimate 2010 Installation GuidePage 19 of 243Add the Server to an Active Directory DomainNow that the operating system is installed and all the patches have been applied, it’s time to join theserver to our Active Directory domain.First you need to start the Windows Server Manager tool. Click the Start buttonIn the search box, type Server ManagerIn the Programs search results in the upper left, click Server ManagerCopyright 2009 -- Benjamin Day Consulting, Inc. – www.benday.comPrinting or duplication is prohibited without author’s expressed written permission.(This is an alpha version of Benjamin Day Consulting’s installation labs.)
Team Foundation Server 2010 Beta 2 &Visual Studio Ultimate 2010 Installation GuidePage 20 of 243In Server Manager in the Server Summary section, you’ll notice that your computer name is somethingugly that the installer automatically generated. In the image below, it’s WIN-BYJ22DLCD93. The serveris also not connected to an Active Directory domain. Joining Active Directory helps us to streamline themanagement of users and permissions. This isn’t mandatory (only recommended) for simple TeamFoundation Server installations unless you want to run Virtual Lab Manager. If you want to use VirtualLab Manager, you need to run TFS in Active Director domain mode.Let’s change the server name and join it to a domain. Click Change System PropertiesCopyright 2009 -- Benjamin Day Consulting, Inc. – www.benday.comPrinting or duplication is prohibited without author’s expressed written permission.(This is an alpha version of Benjamin Day Consulting’s installation labs.)
Team Foundation Server 2010 Beta 2 &Visual Studio Ultimate 2010 Installation GuidePage 21 of 243You should now see the System Properties dialog. Click Change Copyright 2009 -- Benjamin Day Consulting, Inc. – www.benday.comPrinting or duplication is prohibited without author’s expressed written permission.(This is an alpha version of Benjamin Day Consulting’s installation labs.)
Team Foundation Server 2010 Beta 2 &Visual Studio Ultimate 2010 Installation GuidePage 22 of 243You should now see the Computer Name/Domain Changes dialog. This dialog let you specify the nameof the server and the name of the domain that this server belongs to. For the purpose of this guide,we’ll set the server name to TFS2010Beta2 and use a domain named BENDAY. Set Computer name to the name of your TFS machine. (Example: TFS2010Beta2)Under Member of, choose DomainSet the value for Domain to the name of your Active Directory domain. (Example: BENDAY)Click OKCopyright 2009 -- Benjamin Day Consulting, Inc. – www.benday.comPrinting or duplication is prohibited without author’s expressed written permission.(This is an alpha version of Benjamin Day Consulting’s installation labs.)
Team Foundation Server 2010 Beta 2 &Visual Studio Ultimate 2010 Installation GuidePage 23 of 243You’ll be prompted for the credentials to join the Active Directory domain. Enter the user name and password for the domainClick OKYou’ll be prompted to reboot your server. Click OKCopyright 2009 -- Benjamin Day Consulting, Inc. – www.benday.comPrinting or duplication is prohibited without author’s expressed written permission.(This is an alpha version of Benjamin Day Consulting’s installation labs.)
Team Foundation Server 2010 Beta 2 &Visual Studio Ultimate 2010 Installation GuidePage 24 of 243You should now be back at the System Properties dialog. Click Close Click Restart NowWhen the server reboots, it will be part of the domain. From this point forward, you should to log in tothis server using your domain credentials.Copyright 2009 -- Benjamin Day Consulting, Inc. – www.benday.comPrinting or duplication is prohibited without author’s expressed written permission.(This is an alpha version of Benjamin Day Consulting’s installation labs.)
Team Foundation Server 2010 Beta 2 &Visual Studio Ultimate 2010 Installation GuidePage 25 of 243Copyright 2009 -- Benjamin Day Consulting, Inc. – www.benday.comPrinting or duplication is prohibited without author’s expressed written permission.(This is an alpha version of Benjamin Day Consulting’s installation labs.)
Team Foundation Server 2010 Beta 2 &Visual Studio Ultimate 2010 Installation GuideLab 02:Page 26 of 243Install Team Foundation Server 2010This lab will walk you through the process of installing Team Foundation Server 2010 in a single-serverconfiguration on Windows 2008.Pre-requisite: Internet Information Server (IIS)The first step is to configure the pre-requisites for Internet Information Server (IIS). Go to the Start menu and search for “Server Manager”Click on the icon to run Server ManagerYou should now see the Server Manager application. In the right-side panel, locate the Roles Summary sectionCopyright 2009 -- Benjamin Day Consulting, Inc. – www.benday.comPrinting or duplication is prohibited without author’s expressed written permission.(This is an alpha version of Benjamin Day Consulting’s installation labs.)
Team Foundation Server 2010 Beta 2 &Visual Studio Ultimate 2010 Installation Guide Page 27 of 243Click the Add Roles button as highlighted aboveYou should now see the Add Roles Wizard window. Click NextCopyright 2009 -- Benjamin Day Consulting, Inc. – www.benday.comPrinting or duplication is prohibited without author’s expressed written permission.(This is an alpha version of Benjamin Day Consulting’s installation labs.)
Team Foundation Server 2010 Beta 2 &Visual Studio Ultimate 2010 Installation GuidePage 28 of 243You should now see a list of roles. Locate Web Server (IIS) and check the checkboxWhen you check the checkbox, you should see the following dialog. Click Add Required FeaturesYou should now be back on the Select Server Roles dialog again. Click NextCopyright 2009 -- Benjamin Day Consulting, Inc. – www.benday.comPrinting or duplication is prohibited without author’s expressed written permission.(This is an alpha version of Benjamin Day Consulting’s installation labs.)
Team Foundation Server 2010 Beta 2 &Visual Studio Ultimate 2010 Installation GuidePage 29 of 243You should now be on the Web Server (IIS) role description page. Click NextYou should now be on the Select Role Services page of the wizard. TFS requires that IIS has the HTTPRedirection, ASP.NET, Windows Authentication, and IIS 6 Management Compatibility role servicesinstalled. Under Application Development, locate ASP.NET and click on the box to select the roleCopyright 2009 -- Benjamin Day Consulting, Inc. – www.benday.comPrinting or duplication is prohibited without author’s expressed written permission.(This is an alpha version of Benjamin Day Consulting’s installation labs.)
Team Foundation Server 2010 Beta 2 &Visual Studio Ultimate 2010 Installation GuidePage 30 of 243Clicking on the ASP.NET role will pop up a new dialog asking if you’d like to Add role services requiredfor ASP.NET. Click Add Required Role Services to add the dependent services for the ASP.NET roleTeam Foundation Server also requires the HTTP Redirection role service. Under Common HTTP Features, locate and select HTTP RedirectionCopyright 2009 -- Benjamin Day Consulting, Inc. – www.benday.comPrinting or duplication is prohibited without author’s expressed written permission.(This is an alpha version of Benjamin Day Consulting’s installation labs.)
Team Foundation Server 2010 Beta 2 &Visual Studio Ultimate 2010 Installation GuidePage 31 of 243Since TFS makes heavy use of Windows Authentication, the Windows Authentication role service is alsorequired. Under Security, locate and select the Windows Authentication role serviceThe final required role service for IIS is IIS 6 Management Compatibility. Under Management Tools, locate and select the IIS 6 Management Compatibility node.After you’ve selected IIS 6 Management Compatibility, all the child services should also be selected(checked). Verify that IIS 6 Metabase Compatibility, IIS6 WMI Compatibility, IIS 6 Scripting Tools, IIS 6Management Console are all checked as shown above in the image. Click NextCopyright 2009 -- Benjamin Day Consulting, Inc. – www.benday.comPrinting or duplication is prohibited without author’s expressed written permission.(This is an alpha version of Benjamin Day Consulting’s installation labs.)
Team Foundation Server 2010 Beta 2 &Visual Studio Ultimate 2010 Installation GuidePage 32 of 243After clicking next, you should now see the Confirm Installation Selections page of the wizard. Click Install to begin the installationCopyright 2009 -- Benjamin Day Consulting, Inc. – www.benday.comPrinting or duplication is prohibited without author’s expressed written permission.(This is an alpha version of Benjamin Day Consulting’s installation labs.)
Team Foundation Server 2010 Beta 2 &Visual Studio Ultimate 2010 Installation GuidePage 33 of 243When the installation has finished, you should be on the Installation Results screen and you should seethe Installation succeeded label as highlighted in the image below. Click CloseCopyright 2009 -- Benjamin Day Consulting, Inc. – www.benday.comPrinting or duplication is prohibited without author’s expressed written permission.(This is an alpha version of Benjamin Day Consulting’s installation labs.)
Team Foundation Server 2010 Beta 2 &Visual Studio Ultimate 2010 Installation GuidePage 34 of 243Pre-requisite: SQL Server 2008TFS2010 supports only SQL Server 2008 Standard Edition or SQL Server 2008 Enterprise Edition. Thefollowing steps will walk you through installing SQL Server 2008 Enterprise Edition for use by TeamFoundation Server. (The installation of SQL Server 2008 Standard is virtually – if not completely –identical.) Insert your SQL Server 2008 installation DVD or ISO image and run setup.exe as prompted bythe auto-run.You may get a Microsoft SQL Server 2008 Setup dialog that prompts you to install some pre-requisitesfor SQL Server. If prompted, click OK to install the pre-requisitesIf prompted to install any other pre-requisites, follow the on-screen directions and reboot asneeded/prompted.Copyright 2009 -- Benjamin Day Consulting, Inc. – www.benday.comPrinting or duplication is prohibited without author’s expressed written permission.(This is an alpha version of Benjamin Day Consulting’s installation labs.)
Team Foundation Server 2010 Beta 2 &Visual Studio Ultimate 2010 Installation GuidePage 35 of 243When the installer has loaded, you should see the SQL Server Installation Center dialog. Click the Installation link as shown aboveCopyright 2009 -- Benjamin Day Consulting, Inc. – www.benday.comPrinting or duplication is prohibited without author’s expressed written permission.(This is an alpha version of Benjamin Day Consulting’s installation labs.)
Team Foundation Server 2010 Beta 2 &Visual Studio Ultimate 2010 Installation Guide Page 36 of 243Click New SQL Server stand-alone installation or add features to an existing installationCopyright 2009 -- Benjamin Day Consulting, Inc. – www.benday.comPrinting or duplication is prohibited without author’s expressed written permission.(This is an alpha version of Benjamin Day Consulting’s installation labs.)
Team Foundation Server 2010 Beta 2 &Visual Studio Ultimate 2010 Installation GuidePage 37 of 243The installer will now do some checks to see if SQL Server 2008 can be successfully installed on yourserver.When it has finished running the checks, you should see that the operation completed with no faileditems. Click OKCopyright 2009 -- Benjamin Day Consulting, Inc. – www.benday.comPrinting or duplication is prohibited without author’s expressed written permission.(This is an alpha version of Benjamin Day Consulting’s installation labs.)
Team Foundation Server 2010 Beta 2 &Visual Studio Ultimate 2010 Installation GuidePage 38 of 243You should be on the Product Key page. Enter your product keyClick NextYou should now be on the License Terms page. Check the I accept the license terms checkboxClick NextAfter accepting the license terms, you should see the Setup Support Files page. Click InstallCopyright 2009 -- Benjamin Day Consulting, Inc. – www.benday.comPrinting or duplication is prohibited without author’s expressed written permission.(This is an alpha version of Benjamin Day Consulting’s installation labs.)
Team Foundation Server 2010 Beta 2 &Visual Studio Ultimate 2010 Installation GuidePage 39 of 243You should now see a new page called Setup Support Rules.After this page runs, you should see that all the operations passed and no operations failed. Click NextCopyright 2009 -- Benjamin Day Consulting, Inc. – www.benday.comPrinting or duplication is prohibited without author’s expressed written permission.(This is an alpha version of Benjamin Day Consulting’s installation labs.)
Team Foundation Server 2010 Beta 2 &Visual Studio Ultimate 2010 Installation GuidePage 40 of 243You should now be on the Feature Selection page. This is where we select the individual components ofSQL Server that we want to install. TFS2010 needs the following features to be installed: DatabaseEngine Services, Full Text Search, Reporting Services, and Analysis Services. Select Database Engine ServicesSelect Full-Text SearchSelect Analysis ServicesSelect Reporting ServicesSelect Client Tools ConnectivitySelect Management Tools – BasicSelect Management Tools – CompleteClick NextCopyright 2009 -- Benjamin Day Consulting, Inc. – www.benday.comPrinting or duplication is prohibited without author’s expressed written permission.(This is an alpha version of Benjamin Day Consulting’s installation labs.)
Team Foundation Server 2010 Beta 2 &Visual Studio Ultimate 2010 Installation GuidePage 41 of 243The next screen prompts us to configure the SQL Server Instance Configuration. Click NextCopyright 2009 -- Benjamin Day Consulting, Inc. – www.benday.comPrinting or duplication is prohibited without author’s expressed written permission.(This is an alpha version of Benjamin Day Consulting’s installation labs.)
Team Foundation Server 2010 Beta 2 &Visual Studio Ultimate 2010 Installation GuidePage 42 of 243The next screen is the Disk Space Requirements screen. Click NextCopyright 2009 -- Benjamin Day Consulting, Inc. – www.benday.comPrinting or duplication is prohibited without author’s expressed written permission.(This is an alpha version of Benjamin Day Consulting’s installation labs.)
Team Foundation Server 2010 Beta 2 &Visual Studio Ultimate 2010 Installation GuidePage 43 of 243The next page configures the service accounts for the various SQL Server services. We want all of themto run as NT AUTHORITY\NETWORK SERVICE. Click Use the same account for all SQL Server services From the Account Name drop down list, choose NT AUTHORITY\NETWORK SERVICEClick OKCopyright 2009 -- Benjamin Day Consulting, Inc. – www.benday.comPrinting or duplication is prohibited without author’s expressed written permission.(This is an alpha version of Benjamin Day Consulting’s installation labs.)
Team Foundation Server 2010 Beta 2 &Visual Studio Ultimate 2010 Installation GuidePage 44 of 243After clicking OK, you should be back on the services page. We need to set all of the services except forSQL Full-text Filter Daemon Launcher to start automatically on startup. Set Startup Type to Automatic for the following services:o SQL Server Agento SQL Server Database Engineo SQL Server Analysis Serviceso Sql Server Reporting Serviceso SQL Server BrowserClick Nex
Team Foundation Server 2010 Beta 2 & Visual Studio Ultimate 2010 Installation Guide Page 2 of 243 Copyright