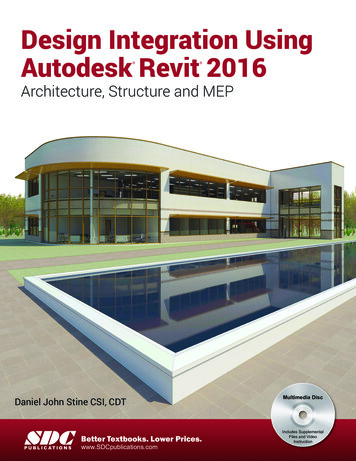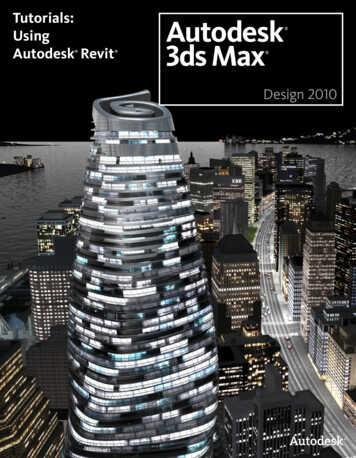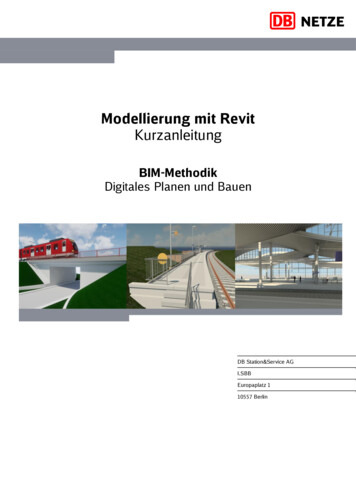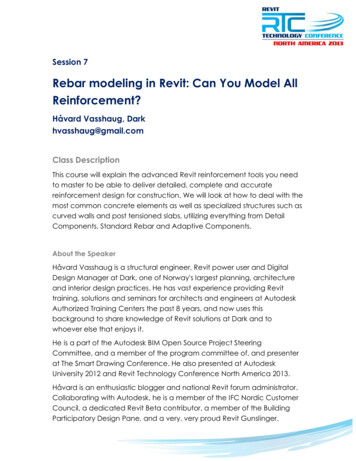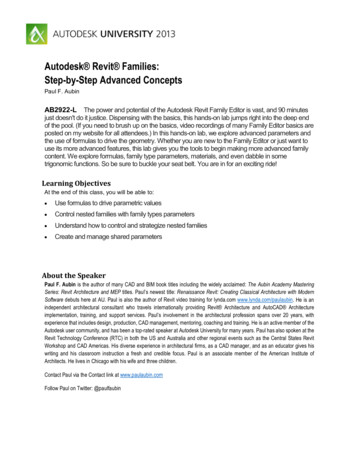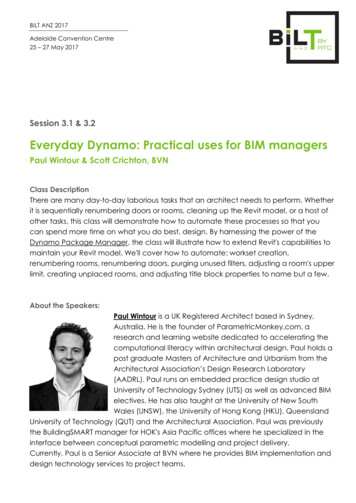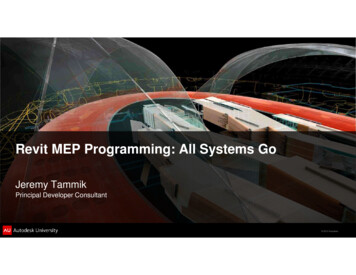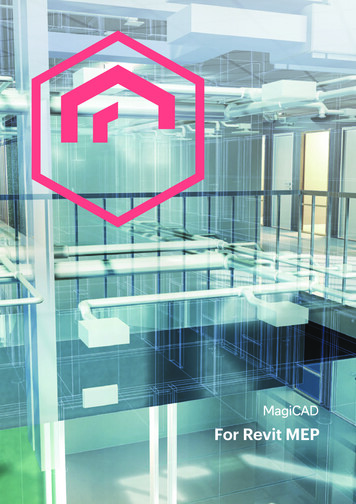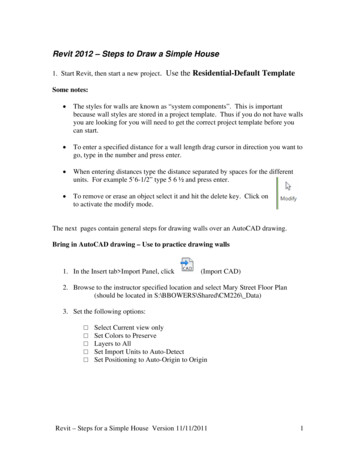
Transcription
Revit 2012 – Steps to Draw a Simple House1. Start Revit, then start a new project. Use the Residential-Default TemplateSome notes: The styles for walls are known as “system components”. This is importantbecause wall styles are stored in a project template. Thus if you do not have wallsyou are looking for you will need to get the correct project template before youcan start. To enter a specified distance for a wall length drag cursor in direction you want togo, type in the number and press enter. When entering distances type the distance separated by spaces for the differentunits. For example 5’6-1/2” type 5 6 ½ and press enter. To remove or erase an object select it and hit the delete key. Click onto activate the modify mode.The next pages contain general steps for drawing walls over an AutoCAD drawing.Bring in AutoCAD drawing – Use to practice drawing walls1. In the Insert tab Import Panel, click(Import CAD)2. Browse to the instructor specified location and select Mary Street Floor Plan(should be located in S:\BBOWERS\Shared\CM226\ Data)3. Set the following options: Select Current view onlySet Colors to PreserveLayers to AllSet Import Units to Auto-DetectSet Positioning to Auto-Origin to OriginRevit – Steps for a Simple House Version 11/11/20111
4. Pick open in the Open CAD Formats dialog5. Pick Close button on “Some Elements lost during import”EXERCISE NOTE: The inserted AUTO CAD drawing may not appear within the fourelevation marks. You will have to zoom out and find the inserted drawing.Revit – Steps for a Simple House Version 11/11/20112
1. Inserted auto cad drawing must be unpinned by clicking on the pin.2. Unpin drawing and using the move tool place the drawing within the elevationmarks.Revit – Steps for a Simple House Version 11/11/20113
Exercise Note: For all the walls that you draw below draw through the doors andwindows. We will add these features in a later exercise.Draw exterior walls1. In the Home tab Build, click(Wall)2. In the Properties dialog select “Exterior – Wood Siding on Wood Stud” as thebasic wall style (see example below)3. In the options bar change Height: to Roof and Location Line: to Core Face:ExteriorHint: When drawing walls – they may appear on the wrong side of the AutoCADwalls. To change sides hit the space bar.4. Now draw exterior walls as shown in the AutoCAD drawing. Zoom in as neededand pay attention to snaps while drawing walls. Also for now, draw wall linesthrough doors and windows. Doors and windows will be added later.After Exterior walls are drawn we will draw the interior wallsDraw interior walls1. In the Properties dialog select Interior – 4 ½” Partition2. In the options bar change Height: to Roof and Location Line: to Finish Face:Interior3. Now draw interior walls as shown in the AutoCAD drawing. Zoom in as neededand pay attention to snaps while drawing walls. Also for now, draw wall linesthrough doors and windows. Doors and windows will be added later.Create an Exterior Wall Style1. ON the Home Tab,Click the modify control and select one of the exterior wallsRevit – Steps for a Simple House Version 11/11/20114
2. In the properties dialog select edit type3. In the type properties pick the Duplicate button4. Name our new wall Exterior – Vinyl on Wood Stud5. In the Type Properties pick the Edit Button to the right of StructureRevit – Steps for a Simple House Version 11/11/20115
6. Match your settings to the settings shown below. Note you will need to create amaterial type called Siding – Vinyl.7. Select this button8. Select Siding – Clapboard9. Right Click on Siding – Clapboard and select DuplicateRevit – Steps for a Simple House Version 11/11/20116
10. Name the Duplicate Material - Siding – Vinyl , Click on OKIn the edit assembly dialog match the settings shown below. Note that theThickness of the Structure (1) is 3 ½” and the membrane layer next to theGypsum wall has been deleted.Revit – Steps for a Simple House Version 11/11/20117
Change exterior wall styles1. ON the Home Tab,Click the modify control.2. Select all exterior walls (hold the control key down to select multiple walls).3. In the properties dialog select the Wall style you just created as the new wall type.Insert Windows1. In the Home tab tab Build, click(Window)2. In the Properties Dialog – Pick drop down arrow and select “Double Hung 36”x 48”3. Change the Head Height to 6’ 8”Revit – Steps for a Simple House Version 11/11/20118
4. Insert this window for all windows shown on the AutoCAD floor plan. Onefor window for each bedroom, double window in living room and one windowabove kitchen sinkInsert Closet Doors1. In the Home tab tab Build, click(Door)2. In the Properties Dialog – Pick drop down arrow and select Sliding-Closet 48” x80”3. Insert Closet Doors for Bedroom 2 and Entry Closet4. In the Properties Dialog – Pick drop down arrow and select Sliding- Closet 72” x80”5. Insert Closet Doors for Master Bedroom and Bedroom #3Load 6 panel door and insert remaining doors1. In the Home tab tab Build, click2. In the Home tab tab Mode, click(Door)(Load Family)Revit – Steps for a Simple House Version 11/11/20119
3. In the Load Families Menu select Doors4. In Load Family Dialog select Doors Single-Panel 4.rfa5. Pick the Open buttonRevit – Steps for a Simple House Version 11/11/201110
The typical size door we will be using is 32” x 80”. As luck would have it there is nosuch door. Use following steps to create this door size.1. In the Properties – Pick drop down arrow and select Single-Panel 4 32” x 84”2. In the Properties Dialog – Pick the Edit Type button3. In the Type Properties Dialog – Pick the Duplicate Button4. In the Name Dialog – type in 32” x 80” and pick the OK buttonRevit – Steps for a Simple House Version 11/11/201111
5. In the Type Properties Dialog change the height to 6’ 8” and pick the OK button6. Insert doors as shown on AutoCAD floor plan. Most doors will use the size justcreated. For exterior doors use 36” x 80”. For furnace closet use 30” x 80”7. While inserting doors use the flip arrow tochange the door orientationNOTE: After doors are inserted erase the AutoCAD underlaymentComponents Exercise – Begin inserting components1. In the Home tab Build, click(Component)2. In the Properties dialog select “Tub-Rectangular-3D3. Pick exterior wall in bathroomRevit – Steps for a Simple House Version 11/11/201112
4. You may need to hit space bar to switch direction of the tub5. In the Home tab Build, click(Component )6. Find Toilet Domestic-3D and insert7. In the Home tab Build, click(Component)8. Find a Vanity Cabinet – Double Door Sink Unit that will fit and insert.9. For the vanity you will need to insert a vanity counter top w Round Sink Hole24” Depth10. Using on screen controls adjust the size of the vanity counter and location of sinkcutout. (dimensions can be changes with properties also)11. Insert “ Sink-Vanity Round 19 x19”Revit – Steps for a Simple House Version 11/11/201113
Quick look at elevations1. In the Project Browser Double click on the North Elevations and notice the levellines.2. Now double click on the East elevation.Revit – Steps for a Simple House Version 11/11/201114
Notice the level lines are exactly the same as the North ElevationsThese levels are a very powerful tool. The allow you to set levels for your model that canbe used consistently throughout the project.Exercise – Adjust and change levels1. Pick on the level line at a location just below the text “Second Floor”2.Right mouse click and select delete, or hit the delete key3. A dialog box will appear stating View Second floor will be deleted. Pick OK4. Pick on the Roof Level line5. Then click on the number 18’. This should then appear as a dialog where you canedit the number.6. Change 18’ 0” to 8’3” and press enterAll walls should now automatically adjust to thelower level. If not will need to review wallproperties and adjust settingsRevit – Steps for a Simple House Version 11/11/201115
Exercise - Create an Inside Elevation1. Open the First Floor view (should be in already – if not select First Floor inProject Browser.2. In the View tab Create panel, expand(Elevation) and click3. Set the Elevation Type to Interior Elevation and the scale to ¼” 1’. Thesesettings are located on the Properties dialog and the options bar.4. Place the elevation marker inside the full bathroom5. Select the Elevation Mark. For check boxes will appear check the box to North ofelevation circle and uncheck any and all others.6. Pick on the text for the elevation and a horizontal line and dashed box will appear.Drag box so just restroom area is inside box (See below).7. In the project browser dialog, scroll down to Elevations (Interior Elevations).Select the elevation that you just created and rename it to Elevation – Restroom8. Double click on the elevation in the project browser to view the inside elevationNote: What you are viewing here is “live”. For example make a change to thecounter top here and the change will appears in all views of the model.Exercise – Create a Roof1. In the Project Browser double click on the Roof Plan view located in the FloorPlans sectionRevit – Steps for a Simple House Version 11/11/201116
2. In the Properties Dialog, for Underlay select First Floor Click Apply3. In the Home tab Build expand(Roof) and click4. Pick East Exterior wall; Pick South Exterior wall; Pick West Exterior wall;Pick on wing on South Exterior wall5. In the Modify Create Roof Footprint tab Modify clickcorner)6. Pick on the South and East Wall.(Trim extent toThis should extend roof edge lines so meet. (Refer below for before and afterpictures)Revit – Steps for a Simple House Version 11/11/201117
7. Click on(Modify), hold control key down and select the east and westroof lines (future gable ends).8. In the Properties dialog Uncheck Defines Roof Slope and change the overhangto 6”.9. Select the North and South roof lines10. In the properties dialog change the slope to 4”/ 12”11. In the Modify Create Roof Footprint tab Mode click(Check)12. In the Project Browser double click on the 3D view. Orient a view so you cansee a gable end of the house13. Select the end wall14. In the Modify Walls tab Modify Wall click(Attach Top/Base)15. Select the roof. Before and after picture below.16. Repeat steps for other gable endExercise – Create perspective view1. In the Project Browser, open the First Floor PlanRevit – Steps for a Simple House Version 11/11/201118
2. In the View tab Create panel expand(3D View) and click(Camera)3. Place the camera to the bottom left of the house and pick the focal point inside thefront door.4. In the Project Browser change the name from 3D View 1 to 3D FrontPerspective5. Make adjustments to view by adjusting size of box(1) and twisting view cube (2)6. At bottom of screenclick(VisualStyle) the select Can alsomake adjustment in the Properties dialog or by going back to First FloorPlan selecting camera and editing properties. If camera is not visible right click on 3D Front Perspective in the projectbrowser and select show camera.Exercise – Create Ceiling1. In the Project Browser, Ceiling Plans open the First Floor Plan2. In the Home tab Build, click(Ceiling)3. Move cursor to the inside of a room, the room boundary will be highlighted inred. Click on the left mouse button to create the ceiling. Do this for each room.Revit – Steps for a Simple House Version 11/11/201119
Hint: When drawing walls – they may appear on the wrong side of the AutoCAD walls. To change sides hit the space bar. 4. Now draw exterior walls as shown in the AutoCAD drawing. Zoom in as needed and pay attention to snaps while drawing walls. Also for now, draw wall lines through