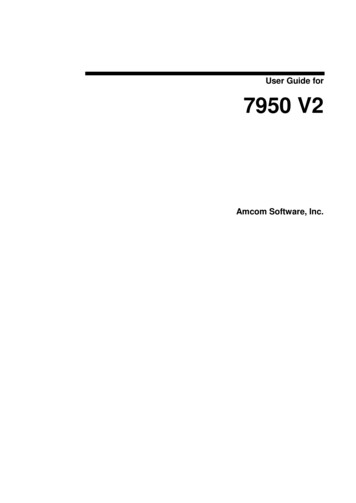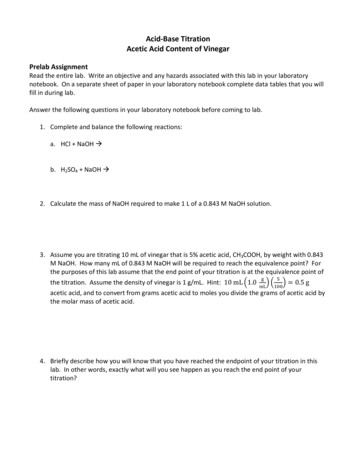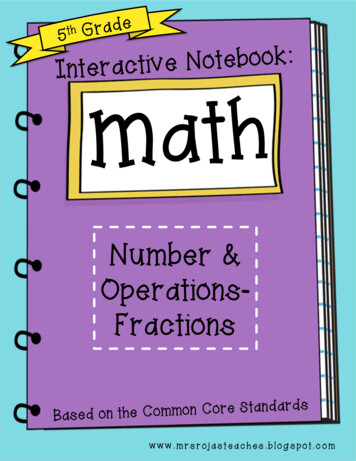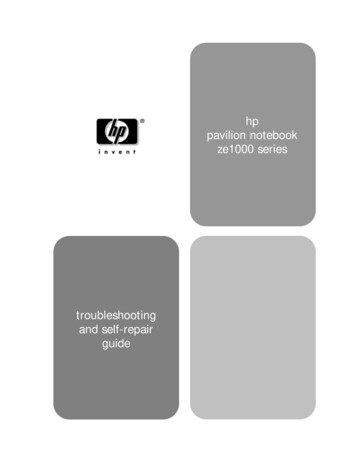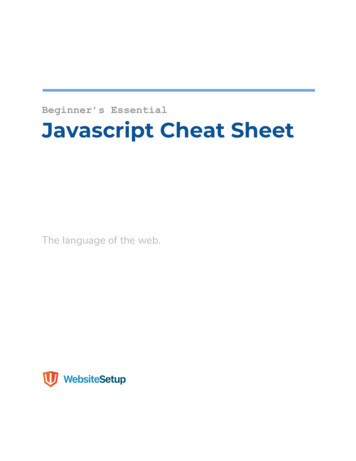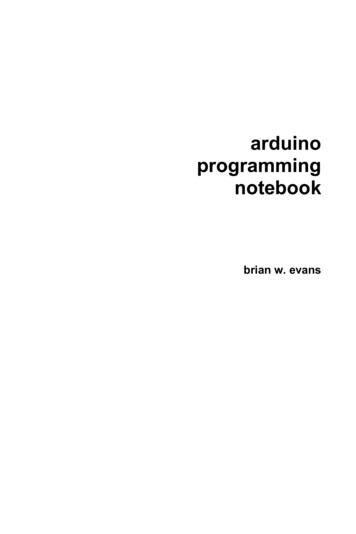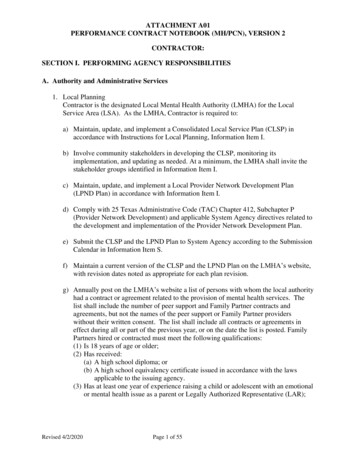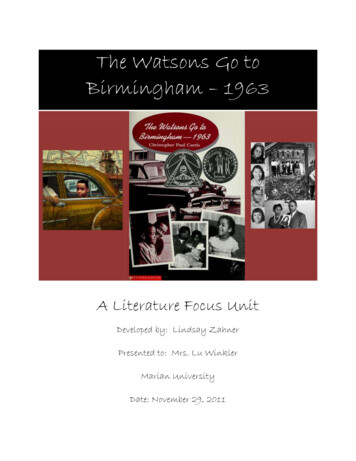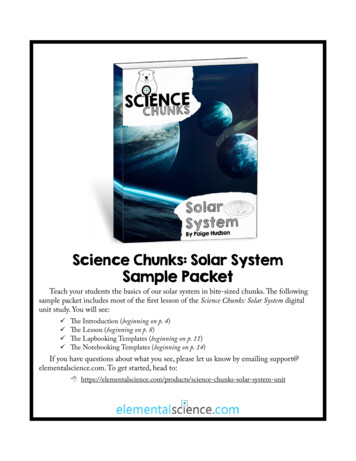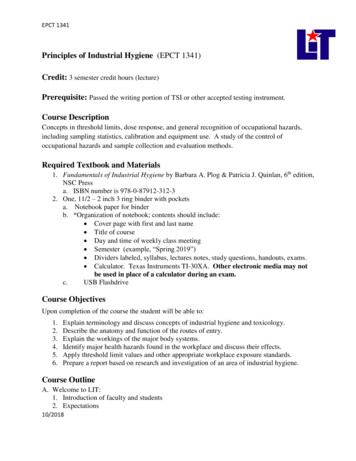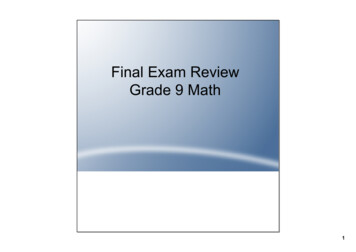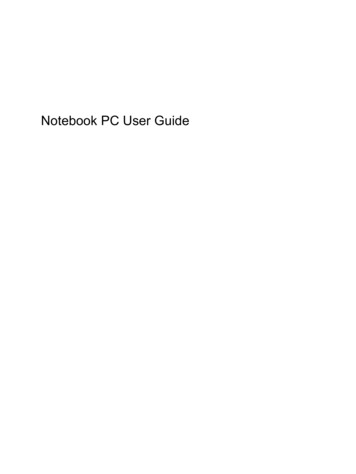
Transcription
Notebook PC User Guide
Copyright 2010 Hewlett-PackardDevelopment Company, L.P.Bluetooth is a trademark owned by itsproprietor and used by Hewlett-PackardCompany under license. Microsoft andWindows are U.S. registered trademarks ofMicrosoft Corporation. SD Logo is atrademark of its proprietor.The information contained herein is subjectto change without notice. The onlywarranties for HP products and services areset forth in the express warranty statementsaccompanying such products and services.Nothing herein should be construed asconstituting an additional warranty. HP shallnot be liable for technical or editorial errorsor omissions contained herein.Second Edition: April 2010Document Part Number: 593731-002Product noticeThis user guide describes features that arecommon to most models. Some featuresmay not be available on your computer.
Safety warning noticeWARNING! To reduce the possibility of heat-related injuries or of overheating the computer, do notplace the computer directly on your lap or obstruct the computer air vents. Use the computer only on ahard, flat surface. Do not allow another hard surface, such as an adjoining optional printer, or a softsurface, such as pillows or rugs or clothing, to block airflow. Also, do not allow the AC adapter to contactthe skin or a soft surface, such as pillows or rugs or clothing, during operation. The computer and theAC adapter comply with the user-accessible surface temperature limits defined by the InternationalStandard for Safety of Information Technology Equipment (IEC 60950).iii
ivSafety warning notice
Table of contents1 FeaturesIdentifying hardware . 1Components . 2Top components . 2TouchPad . 2Lights . 3Button and speakers . 4Keys . 5Right-side components . 6Left-side components . 7Bottom components . 8Display components . 9Wireless antennas . 9Additional hardware components . 11Labels . 122 Wireless, local area network, and modemUsing wireless devices . 13Identifying wireless and network status icons . 14Using the wireless controls . 14Using the wireless action key . 14Using HP Wireless Assistant . 15Using operating system controls . 15Using a WLAN . 16Setting up a WLAN . 16Protecting your WLAN . 17Connecting to a WLAN . 18Roaming to another network . 18Using Bluetooth wireless devices (select models only) . 19Bluetooth and Internet Connection Sharing (ICS) . 19Troubleshooting wireless connection problems . 20Cannot connect to a WLAN . 20Cannot connect to a preferred network . 21Network icon is not displayed . 21v
Current network security codes are unavailable . 21WLAN connection is very weak . 22Cannot connect to the wireless router . 22Using the modem (select models only) . 23Connecting a modem cable . 23Connecting a country-specific modem cable adapter . 24Selecting a location setting . 24Viewing the current location selection . 24Adding new locations when traveling . 25Solving travel connection problems . 26Connecting to a local area network . 273 Pointing devices and keyboardUsing the TouchPad . 28Turning the TouchPad on and off . 29Using TouchPad gestures . 29Scrolling . 30Pinching . 30Rotating . 31Setting pointing device preferences . 31Using the keyboard . 32Cleaning the TouchPad and keyboard . 344 MultimediaMultimedia features . 35Identifying your multimedia components . 36Adjusting the volume . 37Using the media activity functions . 38Using the media activity action keys . 38Multimedia software . 39Using CyberLink PowerDVD software . 39Using other preinstalled multimedia software . 39Installing multimedia software from a disc . 39Audio . 40Connecting external audio devices . 40Checking your audio functions . 40Video . 41Connecting an HDMI device (select models only) . 42Configuring audio for HDMI (select models only) . 43Optical drive . 43Webcam (select models only) . 44Webcam tips . 44Adjusting webcam properties . 44vi
5 Power managementSetting power options . 46Using power-saving states . 46Initiating and exiting Sleep . 47Initiating and exiting Hibernation . 47Using the battery meter . 48Using power plans . 48Viewing the current power plan . 48Selecting a different power plan . 48Customizing power plans . 48Setting password protection on wakeup . 49Using external AC power . 50Connecting the AC adapter . 51Testing an AC adapter . 52Using battery power . 53Finding battery information in Help and Support . 53Using Battery Check . 53Displaying the remaining battery charge . 54Inserting or removing the battery . 54Charging a battery . 55Maximizing battery discharge time . 56Managing low battery levels . 56Identifying low battery levels . 56Resolving a low battery level . 56Resolving a low battery level when external power is available . 56Resolving a low battery level when a charged battery isavailable . 56Resolving a low battery level when no power source isavailable . 57Resolving a low battery level when the computer cannot exitHibernation . 57Calibrating a battery . 57Step 1: Fully charge the battery . 57Step 2: Disable Hibernation and Sleep . 57Step 3: Discharge the battery . 59Step 4: Fully recharge the battery . 59Step 5: Reenable Hibernation and Sleep . 60Conserving battery power . 60Storing a battery . 60Disposing of a used battery . 61Replacing the battery . 61Switching between graphics modes (select models only) . 62Shutting down the computer . 63vii
6 DrivesHandling drives . 64Optical drive . 65Identifying the installed optical drive . 65Using optical discs . 66Selecting the right disc (CDs, DVDs, and BDs) . 67CD-R discs . 67CD-RW discs . 67DVD R discs . 67DVD RW discs . 67LightScribe DVD R discs . 68Blu-ray Disc (BD) . 68Playing a CD, DVD, or BD . 68Configuring AutoPlay . 70Changing DVD region settings . 70Observing the copyright warning . 71Copying a CD, DVD, or BD . 71Creating or “burning” a CD or DVD . 72Removing a CD, DVD, or BD . 73Troubleshooting drive and device driver problems . 73The optical disc tray does not open for removal of a CD, DVD, or BD . 73A disc does not play automatically . 74A DVD movie stops, skips, or plays erratically . 74A DVD movie is not visible on an external display . 75The process of burning a disc does not begin, or it stops before completion . 75A DVD playing in Windows Media Player produces no sound or display . 75A device driver must be reinstalled . 75Obtaining the latest HP device drivers . 76Obtaining the latest Windows device drivers . 77Using external drives . 78Improving hard drive performance . 79Using Disk Defragmenter . 79Using Disk Cleanup . 79Replacing the hard drive . 807 External devices and external media cardsUsing a USB device . 84Connecting a USB device . 84Removing a USB device . 85Using Digital Media Slot cards . 86Inserting a digital card . 86Removing a digital card . 87viii
8 Adding or replacing a memory module9 SecurityProtecting the computer . 91Using passwords . 92Setting passwords in Windows . 92Setting passwords in Setup Utility . 92Administrator password . 93Managing an administrator password . 93Entering an administrator password . 93Power-on password . 94Managing a power-on password . 94Entering a power-on password . 94Using antivirus software . 95Using firewall software . 95Installing critical security updates . 96Installing an optional security cable . 96Appendix A Setup Utility (BIOS)Starting Setup Utility . 97Using Setup Utility . 98Changing the language of Setup Utility . 98Navigating and selecting in Setup Utility . 98Displaying system information . 99Restoring default settings in Setup Utility . 99Exiting Setup Utility . 100Setup Utility menus . 100Main menu . 100Security menu . 100System Configuration menu . 101Diagnostics menu . 101Appendix B Software updatesUpdating the BIOS . 103Determining the BIOS version . 103Downloading a BIOS update . 104Updating programs and drivers . 105Appendix C Backup and recoveryCreating recovery discs . 107Backing up your information . 108Using Windows Backup and Restore . 109Using system restore points . 110ix
When to create restore points . 110Create a system restore point . 110Restore to a previous date and time . 110Performing a recovery . 111Recovering from the recovery discs . 111Recovering from the dedicated recovery partition (select models only) . 111Index . 112x
1FeaturesIdentifying hardwareTo see a list of hardware installed in the computer: Select Start Control Panel System and Security. Then in the System area, click DeviceManager.You can also add hardware or modify device configurations using Device Manager.NOTE: Windows includes the User Account Control feature to improve the security of your computer.You may be prompted for your permission or password for tasks such as installing software, runningutilities, or changing Windows settings. Refer to Help and Support for more information.Identifying hardware1
ComponentsTop componentsTouchPadComponentDescription(1) Off: TouchPad is on. Amber: TouchPad is off.TouchPad light(2)TouchPad*Moves the pointer and selects or activates items on the screen.(3)Left TouchPad button*Press the left side of the TouchPad button to execute functionsperformed by the left button on an external mouse.(4)Right TouchPad button*Press the right side of the TouchPad button to execute functionsperformed by the right button on an external mouse.*This table describes factory settings. To view and change pointing device preferences, select Start Devices and Printers,right-click the device representing your computer, and then select Mouse settings.There is an unmarked scroll zone inside the right edge of the TouchPad. To scroll up and down usingthe TouchPad vertical scroll zone, slide your finger up or down inside the right edge of the TouchPad.For more information about TouchPad features, refer to Using TouchPad gestures on page 29.2Chapter 1 Features
LightsNOTE:Your computer may look slightly different from the illustration in this section.ComponentDescription(1) Off: TouchPad is enabled. Amber: TouchPad is disabled.TouchPad light(2)Caps lock lightOn: Caps lock is on.(3)Power light On: The computer is on. Blinking: The computer is in the Sleep state. Off: The computer is off or in Hibernation. White: An integrated wireless device, such as a wireless localarea network (WLAN) device and/or a Bluetooth device, ison. Amber: All wireless devices are off.(4)Wireless lightComponents3
Button and speakersNOTE:Your computer may look slightly different from the illustration in this section.ComponentDescription(1)Speaker grillTwo integrated speakers produce sound.(2)Power button* When the computer is off, press the button to turn on thecomputer. When the computer is on, press the button briefly to initiateSleep. When the computer is in the Sleep state, press the buttonbriefly to exit Sleep. When the computer is in Hibernation, press the button brieflyto exit Hibernation.If the computer has stopped responding and Windows shutdownprocedures are ineffective, press and hold the power button for atleast 5 seconds to turn off the computer.To learn more about your power settings, select Start ControlPanel System and Security Power Options.*This table describes factory settings. For information about changing factory settings, press f1 to open Help and Support.4Chapter 1 Features
KeysNOTE:Your computer may look slightly different from the illustration in this section.ComponentDescription(1)esc keyDisplays system information when pressed in combination with thefn key.(2)Send e-mail keyOpens a new e-mail in your default e-mail client.(3)Media application keyLaunches CyberLink PowerDVD.(4)Web browser keyLaunches your default web browser.(5)Print keySends the currently-active document to the default printer.(6)Calculator keyLaunches the calculator application.(7)fn keyDisplays system information when pressed in conjunction with theesc key.(8)Windows logo keyDisplays the Windows Start menu.(9)Windows applications keyDisplays a shortcut menu for items where the cursor is positioned.(10)Action keysExecutes frequently-used system actions.Refer to Using the keyboard on page 32 for information about using action keys.Components5
Right-side componentsNOTE:Your computer may look slightly different from the illustration in this section.ComponentDescription(1)Optical drive lightBlinking: The optical drive is being accessed.(2)USB portConnects an optional USB device.(3)RJ-11 (modem) jack (select models only, labeledon select models only)Connects a modem cable.(4)AC adapter light Blinking white: The computer is in s
(8) Windows logo key Displays the Windows Start menu. (9) Windows applications key Displays a shortcut menu for items where the cursor is positioned. (10) Action keys Executes frequently-used system actions. Refer to Using the keyboard on page