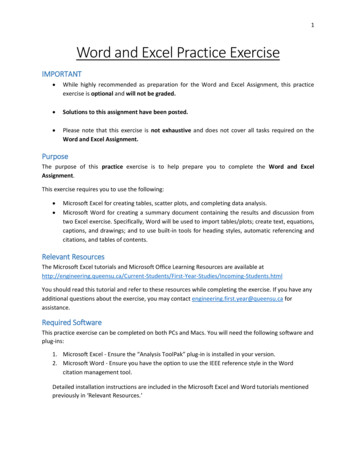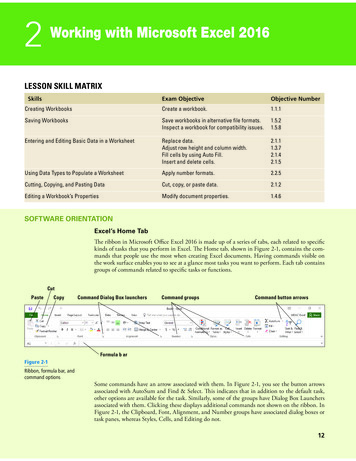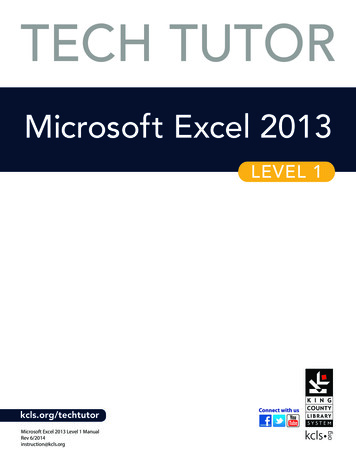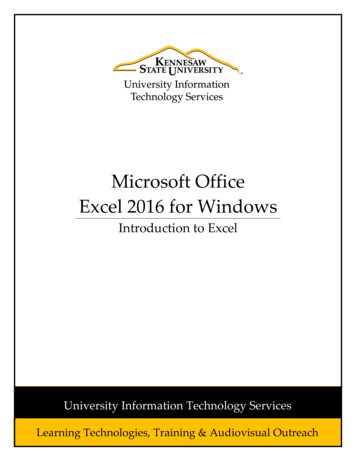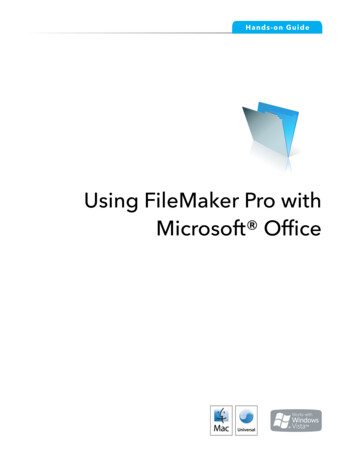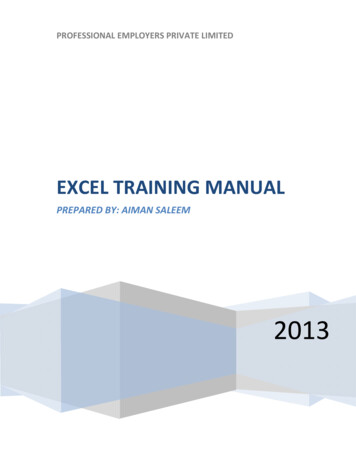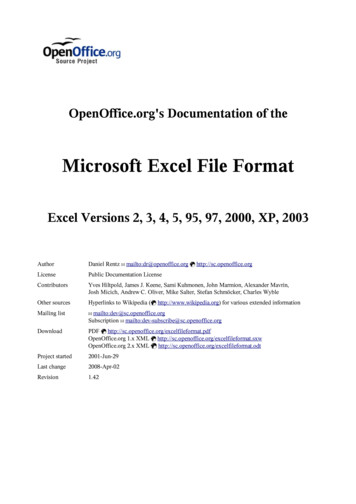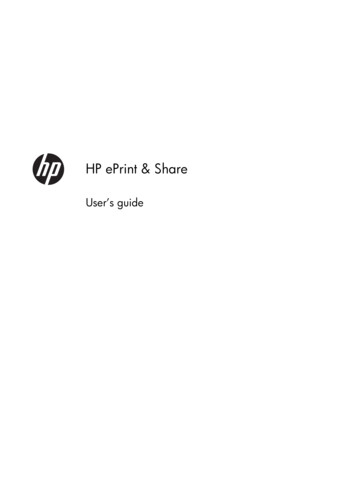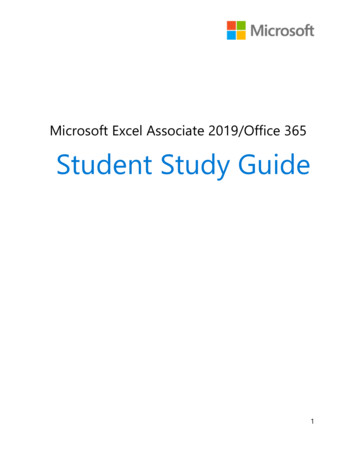
Transcription
Microsoft Excel Associate 2019/Office 365Student Study Guide1
Microsoft Excel Associate 2019/Office 365Student Study GuideMicrosoft License TermsThis courseware is the copyrighted work of Microsoft and/or its suppliers, and is licensed, not sold, to you.Microsoft grants you a license to use this courseware, but only in accordance with the “Guidelines” below.Except as expressly provided for herein, you may not copy, adapt, modify, prepare derivative works of,distribute, publicly display, sell or use this courseware, in whole or in part, for any commercial purposewithout the express prior written consent of Microsoft Corporation.This courseware is provided to you “as-is.” Microsoft makes no warranties as to this courseware, expressor implied. MICROSOFT CORPORATION HEREBY DISCLAIMS ALL WARRANTIES AND CONDITIONS WITHREGARD TO THE SOFTWARE, INCLUDING ALL WARRANTIES AND CONDITIONS OF MERCHANTABILITY,WHETHER EXPRESS, IMPLIED OR STATUTORY, FITNESS FOR A PARTICULAR PURPOSE, TITLE AND NONINFRINGEMENT. Microsoft may change or alter the information in this courseware, including URL andother Internet Web site references, without notice to you.Examples depicted herein are provided for illustration purposes only and are fictitious. No real associationor connection is intended or should be inferred.This courseware does not provide you with any legal rights to any intellectual property in or to anyMicrosoft products.The Microsoft Terms of Use are incorporated herein by reference.GuidelinesThis courseware is only for use by instructors and only to teach a class for current Microsoft ImagineAcademy program members. If you are not an instructor, you are not permitted to use this courseware.The following terms apply to your use of this courseware: You may distribute this courseware only to those students enrolled in your class using thecourseware, or publish this courseware on a secured website that is restricted to students enrolledin that class, provided that if you distribute this courseware: you will not grant any rights to copy, adapt, modify, prepare derivative works of,distribute, publicly display or sell this courseware; you may not distribute this courseware under terms that would permit commercial use, orunder terms that purport to require that this courseware, in whole or in part, besublicensed to others or redistributable at no charge; and you will maintain and not alter, obscure or remove any copyright or other protectivenotices, identifications or branding in or on the courseware. If you are using this courseware in Microsoft OneNote format, you may use supplementalmaterials in addition to and in conjunction with your classes, provided that you: will only use supplemental materials developed by you and not by, or in collaborationwith, any third party; clearly differentiate the supplemental materials from the Microsoft content, including thiscourseware, by inserting prominent notice on the supplemental materials clearlyindicating to students that they are not Microsoft materials. Such notices must: (i) clearlyidentify the supplemental materials, and (ii) not state or imply that Microsoft authored orendorsed the supplemental materials; and warrant and represent that the supplemental materials will not infringe or violate anyintellectual property, proprietary, personal or any other rights of any third party. 2020 Microsoft. All rights reserved.
Microsoft Excel Associate 2019/Office 365Student Study GuideTable of ContentsIntroduction. 4Study Guide Features . 4Strategies for Success . 5Software Requirements . 6Additional Information and Resources . 6Excel Associate 2019 Student Study Guide: Project 1 . 7Excel Associate 2019 Student Study Guide: Project 2 . 11Excel Associate 2019 Student Study Guide: Project 3 . 15Learning Directory. 20
Microsoft Excel Associate 2019/Office 365Student Study GuideIntroductionWelcome to the Microsoft Excel Associate Student Study Guide. This guide prepares youfor Microsoft Office Specialist: Excel Associate (Excel and Excel 2019) certification exam.Preparing for certification is exciting! Employers around the world recognize Microsoftcertifications as premier technical certifications. Certifications give you a professionaledge by providing globally recognized industry endorsed evidence of skills mastery,demonstrating your abilities and willingness to embrace new technologies. Gainingthese skills and certifying can unlock your potential and opportunities.The Student Study Guide includes three 50-minute hands-on projects to help you assessyour readiness for the exam. These scenario-based projects consist of multiple realworld tasks that map to exam objectives. Each project covers approximately 35 examobjectives, allowing ample opportunity to gain certification skills through practice andpreparation.Study Guide FeaturesThe following Study Guide features were designed and structured to supportachievement of the MO-200: Microsoft Excel (Excel and Excel 2019) certification exam.ScenarioThis Study Guide is based around a single business scenario that unifies all project tasksand gives you a single focus for applying what you learn. As tasks are completed, youwill become more productive and efficient with Microsoft Excel while navigatingcommon workplace responsibilities.The Scenario: Munson’s Pickles and Preserves started as a small farm market focusedon fresh produce. Due to the success of the business, coupled with the family’s passionfor greenery, Munson’s is now considering expanding the business to include a flowerand plant nursery. Envision yourself as a Munson’s Pickles and Preserves Farm employeetasked with evaluating and researching the potential flower and plant nurseryexpansion. Your collected research and data will guide the future development andexpansion of the farm.
Microsoft Excel Associate 2019/Office 365Student Study GuideProjectsThe Student Study Guide is divided into three different projects. Projects include a set ofup to 40 tasks to be completed within approximately 50 minutes to simulate thecertification exam environment. Based on exam MO-200: Microsoft Excel (Excel and Excel2019), each task addresses specific objectives to assess your knowledge of theapplication in a real-world context.Data Files/Media FilesThe Project Files folder contains all data and media files. These resources are the starterand supporting files that you will use to complete the projects.Learning DirectoryThe Learning Directory provides a table which includes certification exam objectives,online resources, step-by-step guidance for practice of skills, along with mapping to theStudy Guide projects and the MSIA Microsoft Excel Associate 2019 course. This directoryallows you the ability to focus on specific concepts to improve competency withMicrosoft Excel 2019.Strategies for Success Before beginning each task, read the instructions carefully to ensure the task isperformed correctlyAs you move through the project, use the checkbox provided as anorganizational tool to track completionIf you have difficulty completing a task, utilize the Learning Directory to researchand practice specific concepts until masteryIf a project task instructs you to enter “specific text,” the text in quotation marksindicates what you will input into the document. The comma inside thequotations should not be includedWhen completing project tasks that include formulas and functions, enter theformula and/or function rather than copying and pasting textUse the Insert Function dialog box to simplify using functions in project tasksConsider completing all three projects to cover each exam objectiveThe Learning Directory may only address one or two options for completion, butthere may be multiple ways to complete each project task correctly
Microsoft Excel Associate 2019/Office 365Student Study GuideSoftware RequirementsIn preparation of using the Student Study Guide, ensure you have a computer with: Office 2019 or Office 365Additional Information and Resources To learn more about Microsoft Office certifications, visit Microsoft OfficeCertificationTo view the Certiport Microsoft Office Specialist 365 and 2019 Exam Tutorial, visitCertiport Exam Tutorial
Excel Associate 2019 Student Study Guide: Project 1Instructions: In this project there are 36 tasks based on the exam objectives for ExamMO-200: Microsoft Excel (Excel and Excel 2019). For each exam objective, complete thetask(s) using the supporting files listed below under Resources. After each task iscompleted, check the task box to mark as complete.Note: Refer to the Learning Directory for step-by-step guidance and additional resources,if needed.Resources: Download file listed below before beginning tasks Project1 datafile.xlsx the Project Files folderProject 1 Tasks1.4.1 Customize the Quick Access toolbar Open Project1 datafile.xlsx. Add New, Email, and Fill Color to the Quick AccessToolbar, then Move Email to the first option on the Quick Access Toolbar1.2.3 Insert and remove hyperlinks In the Shipping Cost worksheet, Remove the Hyperlinks located on row 12.1.2 Fill cells by using Auto Fill In the Shipping Cost worksheet, cell A2, enter the text “Zone 3” then use AutoFill to complete the list to “Zone 9”4.1.1 Insert relative, absolute, and mixed references2.1.2 Fill cells by using Auto Fill In the Shipping Cost worksheet, cell E2, calculate the shipping cost for the RedLine, in cell F2 calculate the shipping cost for the Blue Line, in cell G2calculate the shipping cost for the Green Line. Then, use Auto Fill to completethe formulas for the remaining rows4.2.1 Perform calculations by using the AVERAGE(), MAX(), MIN(), and SUM() functions In the Shipping Cost worksheet, calculate the total cost of shipping for eachshipping line in cells E9, F9, and G92.2.5 Apply number formats In the Shipping Cost worksheet, apply the Accounting Number Format to theshipping cost cells E2:G94.2.1 Perform calculations by using the AVERAGE(), MAX(), MIN(), and SUM() functions
2.2.5 Apply number formats In the Shipping Cost worksheet, calculate the lowest shipping cost in cell E11,the average shipping cost in cell E12, the highest shipping cost in cell E132.2.4 Wrap text within cells In the Shipping Cost worksheet, Wrap Text in cells E1, F1, and G12.2.2 Modify cell alignment, orientation, and indentation In the Shipping Cost worksheet, align the text in cells E1, F1, G1, CenteredHorizontally and Vertically at 30 Degree Orientation1.3.2 Adjust row height and column width In the Shipping Cost worksheet, AutoFit Column Width2.1.4 Insert and delete cells In the Shipping Cost worksheet, Insert a row above row 12.2.1 Merge and unmerge cells In the Shipping Cost worksheet, Merge & Center cells A1:G1, then enter thetext “Outsourcing Shipping Cost”2.1.2 Fill cells by using Auto Fill4.2.2 Count cells by using the COUNT(), COUNTA(), and COUNTBLANK() functions In the Flowers worksheet, cell C30, enter a function to count how manyflowers are in Zone 3 Use Auto Fill to copy the formula to D30:I302.1.2 Fill cells by using Auto Fill4.2.3 Perform conditional operations by using the IF() function In the Flowers worksheet, cell C31, enter a function to add the shipping costlocated in column J if Zone 3 is indicated by an X in column C Use Auto Fill to copy the formula to D31:I312.1.1 Paste data by using special paste options From the Flowers worksheet, Copy the data, then insert a New Sheet to theright of the Flowers worksheet, and Paste the text Transposed2.2.6 Apply cell formats from the Format Cells dialog box In the Flowers worksheet, format row 1 as follows: Alignment: Horizontal: Left (Indent), Indent: 0, Vertical: CenterFont: Arial Black, Size: 14
Border: Line Style: dotted Color: Blue, Accent 1, Bottom Border Format the worksheet to AutoFit Column Width1.4.3 Freeze worksheet rows and columns In the Flowers worksheet, Freeze column A2.1.3 Insert or delete multiple columns or rows In the Outsourcing worksheet, Insert 2 rows after row 3 (Zone 4) then enterthe text as follows: A4: “Zone 5” B4: “Colorado” C4: “Lamar”A5: “Zone 6” B5: “Oregon” C4: “Christmas Valley”2.1.2 Fill cells by using Auto Fill4.3.3 Format text by using the CONCAT() and TEXTJOIN() functions In the Outsourcing worksheet, in column D, use a function to combine the textin the “City” column and the “State” column separated by a comma2.1.2 Fill cells by using Auto Fill4.3.1 Format text by using the RIGHT(), LEFT(), and MID() functions In the Outsourcing worksheet, in column E, use a function to enter the firstthree letters of the state4.3.2 Format text by using the UPPER(), LOWER(), and LEN() functions In the Outsourcing worksheet, in column F, use a function to convert thelocation code text to all upper case5.1.1 Create charts In the Shipping Cost worksheet, create a Clustered Column Bar chart thatincludes the State and Red Line Shipping Cost, then move chart below thedata5.2.1 Add data series to charts In the Shipping Cost worksheet, add the data for Green Line Shipping Cost tothe chart5.2.2 Switch between rows and columns in source data In the Shipping Cost worksheet chart, switch the rows and columns5.3.1 Apply chart layouts In the Shipping Cost worksheet, format the chart with Layout 5 then resize toHeight: 5” and Width: 5”
5.1.2 Create chart sheets In the Shipping Cost worksheet, move the chart to a New Sheet named“Shipping Cost Chart”5.3.3 Add alternative text to charts for accessibility In Shipping Cost Chart worksheet, add the text “chart with the breakdown ofthe shipping cost” as Alt Text to the Shipping Cost Chart1.5.4 Inspect workbooks for issues Inspect the workbook for Accessibility issues, then fix each of the issues1.4.5 Modify basic workbook properties Change Document Properties to Title “Outsourcing” and your name as theAuthor1.3.1 Modify page setup Set the workbook Orientation to Landscape, Margins to .5 for all Top, Bottom,Left and Right1.5.1 Set a print area In the Shipping Cost worksheet, set the Print Area to the text1.4.2 Display and modify workbook content in different views View the Flowers worksheet in Page Break Preview1.5.2 Save workbooks in alternative file formats Save the workbook as a PDF then close the workbook
Excel Associate 2019 Student Study Guide: Project 2Instructions: In this project there are 29 tasks based on the exam objectives for ExamMO-200: Microsoft Excel (Excel and Excel 2019). For each exam objective, complete thetask(s) using the supporting files listed below under Resources. After each task iscompleted, check the task box to mark as complete.Note: Refer to the Learning Directory for step-by-step guidance and additional resources,if needed.Resources: Download files listed below before beginning tasks Project2 datafile.xlsx in the Project Files folder Flowers.xlsx in the Project Files folderProject 2 Tasks1.4.4 Change window views Open Project2 datafile.xlsx and Flowers.xlsx. View the Windows Side by Sidethen turn off Synchronous Scrolling1.5.2 Save workbooks in alternative file formats Save the Flowers workbook as a CSV file (Comma delimited) (*.csv) named“CSV file” then close the workbook1.1.2 Import data from .csv files In the Project2 datafile.xlsx, Import the CSV file data as a Table in a Newworksheet and Rename the worksheet “Flowers”1.2.2 Navigate to named cells, ranges, or workbook elements Use Go To to locate the cell named red2.3.1 Define a named range In the Shipping Cost worksheet, name the Miles to Munson’s data cells(D2:D8) “miles”4.1.2 Reference named ranges and named tables in formulas2.1.2 Fill cells by using Auto Fill In the Shipping Cost worksheet, enter a formula using the named range andcells to calculate the shipping cost for each of the shipping lines2.2.5 Apply number formats In the Shipping Cost worksheet, format the shipping cost for each of theshipping cost rows to Currency with no decimal places
2.1.2 Fill cells by using Auto Fill In the Estimated Shipment Date worksheet, use Auto Fill to enter the following Zones 4-9 as the column headingsThe date as row headings, set to enter every other month until January2022Then resize the columns to show all text2.1.2 Fill cells by using Auto Fill In the Outsourcing worksheet, use Flash Fill to enter the last name and initialsof the Nursery Owners’ names4.3.1 Format text by using the RIGHT(), LEFT(), and MID() functions2.1.2 Fill cells by using Auto Fill In the Outsourcing worksheet, use the Function Arguments dialog box toenter a function in cell J2 that only returns the zone number from column A.Use Auto fill to complete the list to J82.1.3 Insert or delete multiple columns or rows In the Outsourcing Worksheet, delete the columns “Email,” “Street Address,”and “Phone Number”1.2.3 Insert and remove hyperlinks In the Outsourcing worksheet, link each of the Zones (column A) to the namedranges within the workbook with the same name2.2.7 Apply cell styles In the Outsourcing worksheet, apply Cell Style Blue, Accent1 to row 1, andLight Blue, 60% - Accent 1 to column A2.3.2 Name a table In the Flowers worksheet, name the table on the Flowers worksheet “Flowers”3.1.2 Apply table styles On the Flowers worksheet, apply the Table Style Blue, Table Style Medium 23.2.2 Configure table style options In the Flowers worksheet, configure the table to show Banded Columns andnot Banded Rows3.3.2 Sort data by multiple columns In the Flowers worksheet, Sort the table alphabetically by Region then Flower
3.2.1 Add or remove table rows and columns In the Flowers worksheet, remove the blank row, the “Total number of flowersper zone” row and the “Total shipping cost per zone” row2.2.2 Modify cell alignment, orientation, and indentation In the Flowers worksheet, format the zone data (C2:I28), except for the columnheaders, with the following: Number: TextAlignment: Horizontal: Center and Vertical: CenterFont: Algerian, Italic, 11, Blue, Accent 1, Darker 50%3.2.3 Insert and configure total rows In the Flowers worksheet, add a Total Row to the table2.2.8 Clear cell formatting In the Flowers worksheet, clear the formatting for the zone data (C2:I28)3.1.3 Convert tables to cell ranges In the Flowers worksheet, convert the table to a cell range4.2.3 Perform conditional operations by using the IF() function In the Flowers worksheet, in the Total row use a function to count the numberof cells containing “x” for each of the Zone columns2.4.2 Apply built-in conditional formatting In the Flowers worksheet, apply the top 12% Conditional Formatting rule tothe Shipping Cost column with Light Red Fill with Dark Red Text3.3.1 Filter records In the Flowers worksheet, Filter the data to only display flowers from Zone 3indicated by “x”1.3.3 Customize headers and footers1.5.1 Set a print area1.5.3 Configure print settings Insert a Custom Header to include the File Name in the Center section: and aCustom Footer to include the Date in the Center section: In the Flowers worksheet, set the Print area to A1:J29 with row 1 to repeat atthe top and Column A to repeat at the left, Print with Gridlines, Over, thendown
Set the sheet to center on the page Horizontally and scale to 80% normal size1.5.4 Inspect workbooks for issues Check the workbook for Compatibility for Excel 2016 and copy the report to aNew Sheet then save and close the workbook
Excel Associate 2019 Student Study Guide: Project 3Instructions: In this project there are 39 tasks based on the exam objectives for ExamMO-200: Microsoft Excel (Excel and Excel 2019). For each exam objective, complete thetask(s) using the supporting files listed below under Resources. After each task iscompleted, check the task box to mark as complete.Note: Refer to the Learning Directory for step-by-step guidance and additional resources,if needed.Resources: Download files listed below before beginning tasks Project3 datafile.xlsx in the Project Files folder Outsourcing text.txt in the Project Files folder Region.xlsx in the Project Files folderProject 3 Tasks1.4.1 Customize the Quick Access toolbar Open Project3 datafile.xlsx and Add the Spelling and Insert Function to theQuick Access toolbar then move the Quick Access toolbar below the ribbon1.1.1 Import data from .txt files Import the Outsourcing text.txt data as a Table in a New worksheet andRename the sheet “Outsourcing”3.1.3 Convert tables to cell ranges In the Outsourcing worksheet, convert the Outsourcing table to a cell range2.1.4 Insert and delete cells In the Outsourcing worksheet, delete the two blank cells (E4 and F9)2.1.3 Insert or delete multiple columns or rows In the Outsourcing worksheet, Delete rows 1 and 103.1.1 Create Excel tables from cell ranges In the Flowers worksheet, create a table from the data1.4.4 Change window views View Project 3 and Region workbooks side by side
2.2.3 Format cells by using Format Painter In the Region workbook, use Format Painter to copy the formatting of thecolumn headings to the Project 3 Flowers worksheet column headings thenclose the Region workbook4.1.1 Insert relative, absolute, and mixed references2.1.2 Fill cells by using Auto Fill In the Flowers worksheet, add a column to the right of the Shipping Costcolumn named “Discount” then enter a formula that calculates a 10 percentdiscount of the shipping cost2.3.1 Define a named range In the Flowers worksheet, name the Shipping Cost data (J2:J28) “cost” andname the Discount data (K2:K28) “sale”1.4.6 Display formulas In the Flowers worksheet, check your formulas by displaying them2.2.6 Apply cell formats from the Format Cells dialog box In the Shipping Cost worksheet, resize column A width to 8 pt In the Shipping Cost worksheet, format columns D:G as follows: Resize column width to 14ptAlignment: center the content Vertically and Horizontally2.2.5 Apply number formats In the Shipping Cost worksheet, format the Miles to Munson’s (cells D2:D8) toGeneral Number Format2.4.2 Apply built-in conditional formatting In the Shipping Cost worksheet, for cells D2:G8 use Conditional Formatting tohighlight the cells over 1,700 red and the cells under 1,000 green2.4.3 Remove conditional formatting In the Shipping Cost worksheet, remove the Conditional Formatting from theMiles to Munson’s column (D2:D8)3.3.2 Sort data by multiple columns In the Shipping Cost worksheet, Sort the Red line Shipping cost data so red isat the top and Sort Miles to Munson’s data lowest to highest
2.2.1 Merge and unmerge cells In the Shipping Cost worksheet, Insert a Sheet Row at the top of theworksheet then Merge cells A1:H1 and add the title “Shipping Cost” in 16ptFont2.2.2 Modify cell alignment, orientation, and indentation In the Shipping Cost worksheet, Vertical align the A2 “Zone” text2.2.4 Wrap text within cells In the Shipping Cost worksheet, Wrap Text in cells D2:G22.4.1 Insert Sparklines In the Shipping Cost worksheet, in cell H3 Insert a Sparkline to include theData Range: E3:G32.1.2 Fill cells by using Auto Fill In the Shipping Cost worksheet, use Auto Fill to enter the Sparklines for cellsH4:H91.2.2 Navigate to named cells, ranges, or workbook elements Go To the “flower” range4.1.2 Reference named ranges and named tables in formulas In the Flowers worksheet, beginning in cell L2 enter a formula that uses thenamed ranges “cost” and “sale” to calculate the final shipping cost after thediscount. Then label the column “Discounted Shipping Cost” and resize to fitto contentQuick Tip: To calculate the final shipping cost, subtract the sale price fromthe cost1.4.3 Freeze worksheet rows and columns In the Flowers worksheet, Freeze Panes at column C4.2.2 Count cells by using the COUNT(), COUNTA(), and COUNTBLANK() functions4.2.3 Perform conditional operations by using the IF() function In the Shipping Cost worksheet in cell C11, enter a function to count thenumber of flower shipping costs less than 200 In cell C12, enter a function to count the number of flower shipping costsgreater than 5004.1.1 Insert relative, absolute, and mixed references
2.1.2 Fill cells by using Auto Fill In the Shipping Cost worksheet, use absolute cell reference to enter a formulato calculate the service fees (located in cells A14, A15, A16) for Edison,Washington in cells E14:G165.1.1 Create charts In the Shipping Cost worksheet, create a 3-D Clustered Bar chart for the RedLine Shipping Cost and Blue Line Shipping Cost5.1.2 Create chart sheets In the Shipping Cost worksheet, move the chart to a New sheet named “CostChart”5.2.1 Add data series to charts In the Cost Chart worksheet, add the Green Line Shipping Cost data from theShipping Cost worksheet to the chart5.3.1 Apply chart layouts In the Cost Chart worksheet, change the Chart Type to a Stacked Bar thenapply Chart Layout 25.3.2 Apply chart styles In the Cost Chart worksheet, apply Chart Style 85.2.3 Add and modify chart elements In the Cost Chart worksheet, change the Chart Title to Shipping Cost andremove the Legend5.3.3 Add alternative text to charts for accessibility In the Cost Chart worksheet, add Alternative Text to the Shipping Cost Chart1.3.1 Modify page setup1.3.3 Customize headers and footers1.5.3 Configure print settings Format each page in the workbook with the following: Print sheet with GridlinesCustom Header: Left section: Date and Right section: Sheet NameCenter on page: Horizontally and VerticallyFit to 1 page
3.3.1 Filter records In the Shipping Cost worksheet, Filter the records to show the RedlineShipping Cost data formatted green1.4.5 Modify basic workbook properties Add the following workbook properties: Title: “Munson’s Workbook”Keywords: “Flowers, Shipping Cost”1.5.4 Inspect workbooks for issues Inspect the document for Comments and Hidden Worksheets, then Save andClose the workbook
Learning DirectoryThe Learning Directory allows you the opportunity to research and practice specific concepts untilmastery. The table includes certification exam objectives, online resources, step-by-step guidance,along with mapping to the Study Guide projects and the MSIA Microsoft Excel Associate 2019course. Refer to the Learning Directory table if you have difficulty or need help completing specifictasks within the projects.Excel Associate 2019 Learning DirectoryMO-200ExamObjectiveDomainN/AN/AN/A1.1.1 Importdata from.txt filesOnlineResourcesWhat isExcel?Create aWorkbookBasic tasksin ExcelImport orexport filesStep-by-StepStudy Guide ProjectMapFrom the Data tab Get &Project 3Transform Data group,select From Text/CSVIn the Import Data dialogbox, navigate to the .txtfile, and then selectImport A second dialog boxwill open displaying thedata you will bebringing into Excel. Thisdialog box allows youto preview the dataprior to bringing it intoExcelIn the Delimiter drop-down,select the type ofdelimiter that will workExcelAssociate2019CourseMapModule 6,Lesson 1
1.1.2 Importdata from.csv filesImport orexport files1.2.1 Searchfor datawithin aworkbookFind orreplace textandnumbers ona worksheetfor this file, and thenselect LoadFrom the Data tab Get &Project 2Transform Data group,select From Text/CSVIn the Import Data dialogbox, navigate to the .csvfile, and then selectImport A second dialog boxwill open displaying thedata you will bebringing into Excel. Thisdialog box allows youto preview the dataprior to bringing it intoExcelIn the Delimiter drop-down,select Comma. A .csv fileseparates the data intocolumns using a comma.Then, select the Loadbutton1. From the Home tab Editing group, select Find& Select then FindIn the Find and Replacedialog box Find whatbox, enter the text to findSelect Options to expand thedialog box and set furthersearch criteria Within: Sheet orWorkbook Search: by Rows or ByColumns Look in: Formulas,Values, Notes orComments Match caseModule 6,Lesson 1Module 1,Lesson 3
Match entire cellcontentsSelect Find Next to jump tothe first entry that hasbeen foundSelect Find Next again towork through any entriesthat match your searchcriteria one by oneAlternatively, select Find Allto have all the entries thatmatch your search criteriain a list2. From the Home tab Editing group, select Find& Select Go toIn the Go To dialog box Goto: section, select theitem you wish to jump to,then select OKInsert a hyperlink1. Select the cell where youwant to create thehyperlink or select thetext to embed thehyperlink2. From the Insert tab Links group select theLink drop-down3. From the InsertHyperlink dialog box,select your link optionsRemove a hyperlink1. Select the hyperlink2. From the Insert tab Links group, select theLink drop-down3. In the Edit Hyperlinkdialog box, selectRemove Link 1.2.2Navigate tonamed cells,ranges, orworkbookelementsSelect cellcontents1.2.3 Insertand removehyperlinksWork withhyperlinksin ExcelProject 2Project 3Module 1,Lesson 3Project 1-RemoveProject 2-Insert tonamed rangeModule 6,Lesson 5
1.3.1 Modify Page Setuppage setup1.3.2 Adjustrow heightand columnwidthChange thecolumnwidth androw heigh
Excel Associate 2019 Student Study Guide: Project 1 Instructions: In this project there are 36 tasks based on the exam objectives for Exam MO-200: Microsoft Excel (Excel and Excel 2019). For each exam objective, complete the task(s) using the supporti