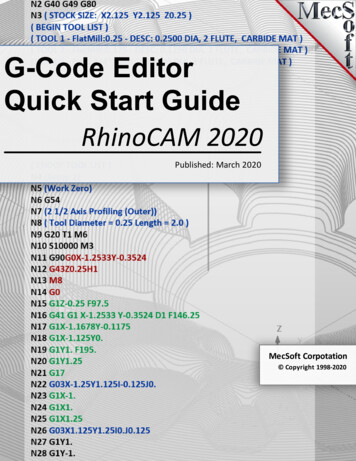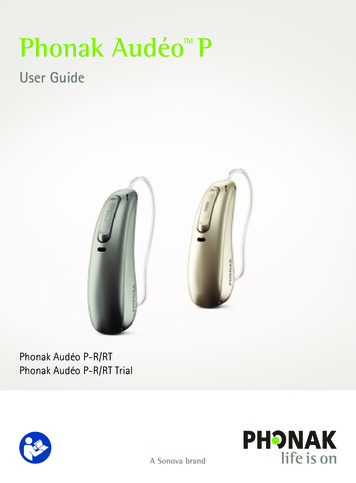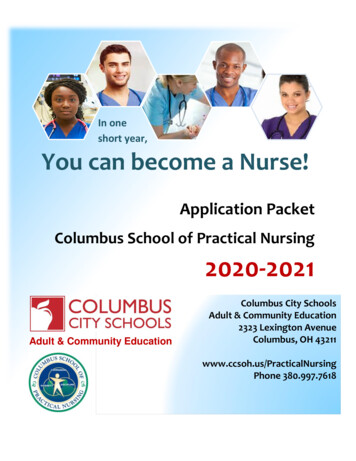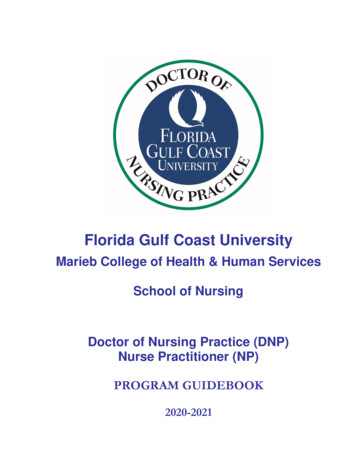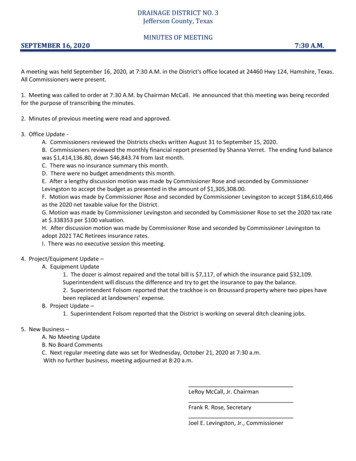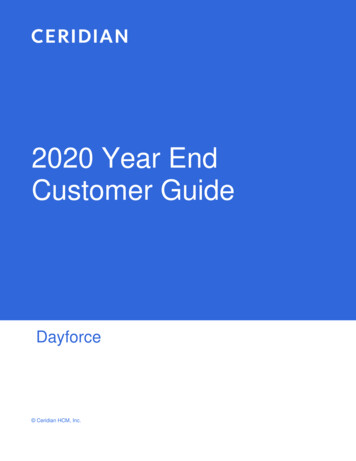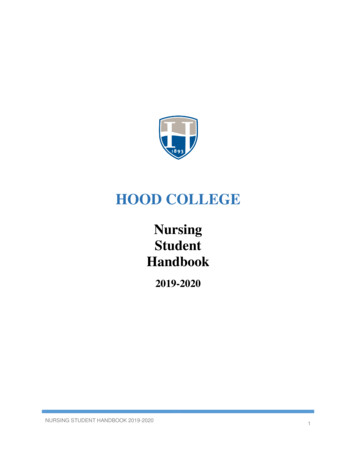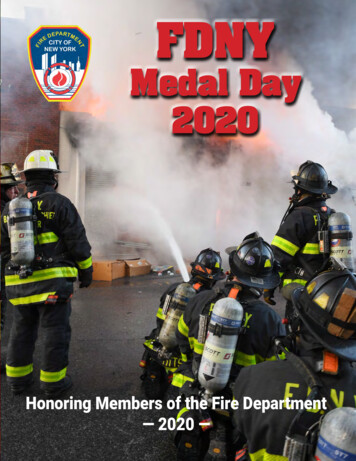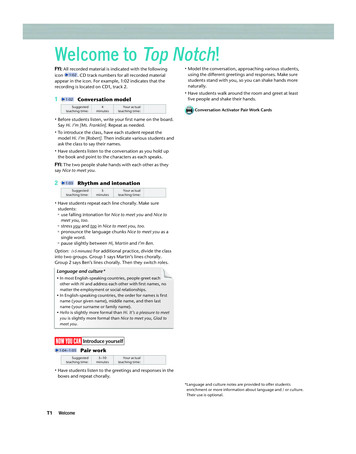Transcription
Welcome toRhinoCAM 2020Published: March 2020MecSoft Corpotation Copyright 1998-2020
Welcome to RhinoCAM 2020von MecSoft CorporationBenutzerhinweise:
Contents2Table of ContentsWelcome3Quick Start4Resource Guide7To Access the On-Line Help8Requirements9Installation10Running RhinoCAM12RhinoCAM Menu Item13RhinoCAM Licensing151 License.Dialog152 Demo.Mode153 Activation. 164 License.Status205 Release.Node Locked License226 Re-register.Node Locked License237 Release.Network License248 License.Preferences27Installation311 Troubleshooting.the Installation312 Network.Installation32More ResourcesIndex3334 2020 MecSoft Corporation2
3Welcome to RhinoCAM 2020WelcomeRHINOCAM2020Prefer Printed Documentation? Check Here!Welcome to RhinoCAM and thank you for choosing one of most powerful, easy to use andcomplete CAM packages on the market today. Rhino RhinoCAM is the CAM plug-in that runsinside of Rhino. Plug-ins can be considered as independent applications that can be loaded andunloaded on demand from the host CAD program, which in this case is Rhino.This fully integrated RhinoCAM plug-in seamlessly integrates Rhino’s CAD functionality withdownstream application modules such as MILL and TURN that target Milling and Turning CNCmachines. Other modules include NEST - a module that is used for parts nesting and materialoptimization and ART - a module that is used to create 3D and 2D geometry using bitmap files.For purposes of brevity, Rhino refers to both Rhinoceros 5 or Rhino 6.On-line help compiled on: Tuesday, March 3, 2020More about RhinoCAMYou can work with native Rhino data as well as use any of the data types that can beimported into Rhino. Then you can use RhinoCAM with its wide selection of tools andtoolpath strategies to create machining operations and associated toolpaths. Thesetoolpaths can then be simulated and verified, and finally post-processed to thecontroller of your choice. 2020 MecSoft Corporation
Quick Start4Quick StartQuick Start Guides for each RhinoCAM module are available in both PDF and Video format. Referto the following information to access these guides:What's New!You can find out What's New in the latest release of RhinoCAM here:What's New in RhinoCAM 2020Watch the What's New in 2020 Webinar!The Complete Quick Start Video Play ListHere is a link to the complete 2020 Video Play ListHow to Access the Quick Start Guide DocumentsTo help you quickly get started in working with each module, select one of the Helpbuttons located on the RhinoCAM Learning Resources dialog.You will find:· Quick Start Guides· What's New documents· Online Help linksThe Quick Start Guides will help you step through an example tutorial which willillustrate how to use the module. To access the Learning Resources dialog:1. From the Rhino Main Menu, drop down the Main menu and select Learn . 2020 MecSoft Corporation
5Welcome to RhinoCAM 2020To access the Learning Resources dilog in RhinoCAM2. Select a document from the Learning Resources dialog to get started using themodule of your choice.You can also select the Open Quick Start Files Folder button located at the bottomof the dialog to open the Quick Start folder where the source files (start andcompleted versions) are located. 2020 MecSoft Corporation
Quick StartLearning Resources Dialog 2020 MecSoft Corporation6
7Welcome to RhinoCAM 2020Resource GuideDownload this PDF Guide for a list of the available RhinoCAM Resources.2020 RhinoCAM Resource GuideThe 2020 RhinoCAM Resource Guide!18 PagesLists PDF downloads and Online resources including Quick StartGuides, Reference Guides, Exercise Guides, Tutorials andMore.Click Here to download this Free guide! 2020 MecSoft Corporation
To Access the On-Line Help8To Access the On-Line HelpNote: The help file you are reading right now is ONLY for installingand launching RhinoCAM. It IS NOT the help system for eachRhinoCAM module. Locate the Help icon (shown below) to load thehelp system for each module.Locate the RhinoCAM Browser Help IconEach RhinoCAM module (i.e., MILL, TURN, etc.) has its own context sensitive onlineHelp system that can be accessed by pressing the Help button from any dialog or byselecting the Help icon located within the Browser of each module. Please use the Tableof Contents as a starting point to browse through the various topics of interest. You canalso use the keyword search to locate topics of interest to you. Click here to find outwhere to go for more help and resources.Locate the RhinoCAM Browser Help Icon 2020 MecSoft Corporation
9Welcome to RhinoCAM 2020RequirementsThe following hardware and software are required to run RhinoCAM:HardwareRhinoCAM requires the following computer system requirements for proper functioning.·CAD System: Rhinoceros 5 or Rhinoceros 6·CPU: 64 bit Intel or AMD , Recommend: multi-core·RAM: Minimum 1GB, Recommend: 4GB or higher·Disk: 700 MB of free disk space·OS: Microsoft Windows 8, 8.1 or 10·Graphics: Requires OpenGL, Recommend: OpenGL 2Please keep in mind that if you are working with large models these minimumrequirements might not be sufficient for adequate performance. You will have toupgrade either your computer's memory (RAM) capacity and/or your computer's mainprocessor speed.PrerequisitesRhinoCAM requires the following pre-requisites for proper functioning:1. RhinoCAM is NOT a stand-alone program and requires Rhinoceros 5.0 orRhinoceros 6.0 as the host CAD system.2. RhinoCAM is a licensed product and will require an Activation Code to fullyfunction. Please see the section Activation for more information. 2020 MecSoft Corporation
Installation10InstallationTo install the RhinoCAM software, simply download the product directly to your computer. Thenlocate the install program on your computer and double click on the program icon to execute theprogram. The setup program will launch automatically.Upon successful installation, you can run any RhinoCAM module in Demo mode withoutrequesting an Activation Code. RhinoCAM needs to be registered with MecSoft Corporation and avalid Activation Code obtained before it can become fully operable.If you are upgrading from a previous version, RhinoCAM willstart in demo mode on launching the program.RhinoCAM's Installation Directory StructureThe RhinoCAM installation program creates a main installation folder, whose name and locationcan be specified during the installation process. The default RhinoCAM installation would befound under the MecSoft Corporation folder in Program Files. (C:\Program Files\Rhinocerosx.x\Plug-ins\RhinoCAM 2020 for R5/6).\Program Files\Rhinoceros x.x\Plug-ins\RhinoCAM 2020 for R5 (or R6)This folder contains the RhinoCAM executable and library files.HelpContains the on-line help files used with RhinoCAM. You can open these filesdirectly from this folder, or access them within RhinoCAM.StylesContains ribbon bar style files.\ProgramData\MecSoft Corporation\RhinoCAM 2020 for Rhino x.xThe RhinoCAM installation also includes several sub-folders and these can be foundunder the ProgramData folder: C:\ProgramData\MecSoft Corporation\RhinoCAM 2020 forRhino x.x.3DPrintingContains 3D Printer information for the MESH module.CustomizeThis folder contains a bitmap image of the RhinoCAM splash screen that can becustomized.Data 2020 MecSoft Corporation
11Welcome to RhinoCAM 2020Contains tool library files - DefaultEnglishTools.csv and DefaultMetricTools.csv.These files can be used as they are, or you can use them as templates andcustomize them with your own data.DefaultsContains the default knowledge base files.Edited FilesDefault folder for files edited by the G-Code Editor module.FeatureBasedMachiningKBsFeature Based Machining Knowledge Base files (*.vkb) that you save will belocated in this folder.MachinesThis folder contains a library of machine tools that is used for machine toolsimulation.MaterialsContains list of materials that can be used to apply texture for cut materialsimulation. This folder also includes the Feeds and Speeds data for variousmaterial types both in English and Metric units.PostsContains the standard set of post-processor (*.spm) files. Additional postprocessor files can be obtained from MecSoft Corporation. If you receiveadditional *.spm files, be sure to place them in this folder, so that RhinoCAMwill recognize them.QuickStartContains source part files for the Quick Start tutorials supplied with theprogram.ShopDocsContains all the necessary files used for generating the shop documentationoutput files. 2020 MecSoft Corporation
Running RhinoCAM12Running RhinoCAMLocate the Rhinoceros 5 or Rhinoceros 6 shortcut on your desktop and double click to launch theapplication.Alternatively you can also click on the Windows Start button and select All Programs. Go to theprogram group containing Rhinoceros. (The name of this program group will usually be calledRhinoceros 5 (or Rhino 6), unless you specified otherwise during setup.)Once you locate the program group, select it and then select Rhinoceros 5 (or Rhino 6) to launchthe application.If the installation was successful, upon launching of Rhino you should observe a menu entry calledRhinoCAM in the main menu bar of Rhino. If you do not see this entry then please see theTroubleshooting the Installation section of this document. 2020 MecSoft Corporation
13Welcome to RhinoCAM 2020RhinoCAM Menu ItemWhen RhinoCAM is loaded successfully it will add a menu item,titled RhinoCAM to the main Rhino menu bar. Selecting thismenu bar item will create a drop down menu as shown below.Each of the menu items is described below:Learning .This will display the Learning Resources dialog. Hereyou will find Data Sheets, Quick Start guides and OnLine Help files and more. The Quick Start guides willhelp you step through an example tutorial which willillustrate how to use the module.FreeMILLThis will display the FreeMILL Wizard window. Fromhere you can generate 3 Axis toolpaths from 3D surfacemodels absolutely free of charge!MILLThis will display the MILL Module and the MachiningOperations Browser. If any one of the other modules iscurrently being displayed, selecting this will switch thedisplay to the MILL Module.RhinoCAM Menu ItemTURNThis will display the TURN Module and the Turn Machining Browser for generatingturning toolpath operations compatible with 2½ Axis Lathes.MILL-TURNThis will display the MILL-TURN Module and the Mill-Turn Machining Browser forgenerating turning and milling toolpath operations compatible with mill/turn CNCmachines.Profile-NESTThis will display the Profile-NEST Module and the Machining Operations Browser forgenerating 2½ Axis Profiling operations and nesting them onto sheets for machining on2½ and 3 Axis flat-bed routers.G-CODE EDITOR 2020 MecSoft Corporation
RhinoCAM Menu Item14This will display the G-CODE EDITOR Module and it's related browser. From here you canload any standard ISO g-code file, perform editing functions and then output the g-codeto any file or DNC program.MESHThis will display the MESH Module and the MESH Browser. From here you can model,modify and/or repair 3D mesh data produced by 3D scanners. You can then machine themesh models using the MILL Module.NESTThis will display the NEST Module and the Nesting Browser. From here you can nest 2Dand 3D geometry onto sheets for machining on 2½ and 3 Axis routers.ARTThis will display the ART Module and the Art Browser. From here you can generate 3Dmesh objects from bit-map image files along with other modeling functions that can bemachined using the MILL Module.Check for Updates This will checks for product updates to let you know if the current version being run isthe latest version. A functioning Internet connection is required to perform this task.License .Selecting this option displays the product License dialog.Web-siteThis takes you to the MecSoft Corporation web-site that has useful links, resources andother information regarding MecSoft products.Help .This will display this help file. To load help for each module, select the help icon locatedon each module browser or select the Help button on any dialog.About .Selecting this option will display a dialog which provides information about the currentversion of RhinoCAM installed on your computer as well as the licensed modules. 2020 MecSoft Corporation
15Welcome to RhinoCAM 2020RhinoCAM Licensing9.1License DialogThe License dialog allows you to manage your RhinoCAM software license.If you have purchased a multi-seat Floating License, DO NOTenter your network license Activate Code in this License dialog!A Floating License must be activated from within the MecSoftFloating License Manager!Select from one of the following topics:9.2·Running in Demo Mode·Activate your Product·Check your License Status·Release your License·Re-register with another Activation CodeDemo ModeUpon successful installation, you can run any RhinoCAM module in Demo mode without anActivation Code. Your product needs to be registered with MecSoft Corporation and a validActivation Code obtained before it can become fully operable.You can run in Demo mode prior to obtaining an Activation Code or after Releasing your currentlicense:1. Launch the software.2. From the Get Started! dialog, select Run CAM Demo. 2020 MecSoft Corporation
RhinoCAM Licensing16Get Started!3. From the Choose Demo Module & Configuration dialog, first select the configuration fromthe drop-down list (Express, Standard, Expert, Professional or Premium) and then choosethe Module to run. The module and configuration with launch automatically. In Demomode you cannot post G-code or save any CAM data.Choose Demo Module & Configuration9.3ActivationTo run the software with full functionality you MUST obtain an Activation Code. An active internetconnection is required. Follow these steps:If you have purchased a multi-seat Floating License, DO NOTenter your network license Activate Code in this License dialog!A Floating License must be activated from within the MecSoftFloating License Manager!1. If the software is currently running in Demo mode, select License . from the CAM MainMenu. The License dialog will then display. 2020 MecSoft Corporation
17Welcome to RhinoCAM 2020If the software is NOT running, launch it now. Then select Activate Paid Product from theGet Started! dialog shown below:Get Started! Activate Paid ProductThe License dialog will then display.Select the Request Activation Code button from the dialog.Request an Activation Code2. You will be taken to the MecSoft Corporation website to complete the Register Productsform. 2020 MecSoft Corporation
RhinoCAM LicensingRegister Products Form at MecSoft.com3. Complete the Register Products form and then pick the Submit button.NOTE: YOU MUST enter a valid email address on this form!Enter a Valid Email address and Pick the Subnmit button!4. You will receive an email containing your activation code.5. Select License . from the CAM Main Menu. This will display the License dialog. 2020 MecSoft Corporation18
19Welcome to RhinoCAM 20206. Copy & Paste the exact Activation Code you received into the field provided and then pickthe Register button. A message will display saying the Registration was successful.Running on Multiple Computers: If you are running the samesoftware license on two or more computers and you check thebox next to Automatically release license on product exit from theLicense dialog, then the product will activated automatically atstartup on any computer it is installed on.License dialog: Enter your Activation Code and then pick RegisterThe Product Activation Code section of the License dialog IS ONLY for single user nodelocked licenses. If you receive the error message shown below, it means that you areattempting to activate a MecSoft Network License. These activation codes can ONLY beactivated from the MecSoft License Server utility. 2020 MecSoft Corporation
RhinoCAM Licensing9.420License StatusOnce the product is registered with a valid Activation Code, the following information is displayedin the License dialog:License Dialog (Node Locked License)License Dialog (Node Locked License)TypeThis refers to kind of license you have. This could be Demo License, Timed License orPerpetual License. The License Type will appear as Timed License if your license allowsyou to run the product for a certain number of days as defined by your license grant. Ifyour license grant allows you to run the product in perpetuity the License Type willappear as Perpetual License.If you have not acquired a license for the product or if you run out of days left on yourtimed license grant the License Type will appear as Demo License. If this happens, thesoftware will switch to operating in demo mode.Time LeftThis field indicates the number of days you can run the software before it startsoperating in demo mode. To register the product you will need to request anActivation Code (see above). The Activation Code is unique to each product andmachine.License ModelThis tells you weather you are running a node-locked single user license or a networklicense. For network licenses, please follow the documentation provided for aMecSoft Network License and refer to the License Dialog below.Activation Code / Computer IDThe Activation Code will display the code provided to you by the MecSoft Licenser.The Computer ID is generated automatically. 2020 MecSoft Corporation
21Welcome to RhinoCAM 2020Customer Name / Customer IDThe Customer Name is supplied when you register the product. The Customer ID isgenerated automatically.Annual Maintenance Service (AMS) ExpiryThis will alert you to when your annual maintenance service will expire. Keep yourAMS current to enjoy one-on-one support, bonus CAM modules, CAMJam self trainingvideos and exclusive AMS training publications!License Dialog (Network License)License Dialog (Network License)TypeThis refers to kind of license you have. This could be Demo License, Timed License orPerpetual License. The License Type will appear as Timed License if your license allowsyou to run the product for a certain number of days as defined by your license grant. Ifyour license grant allows you to run the product in perpetuity the License Type willappear as Perpetual License.If you have not acquired a license for the product or if you run out of days left on yourtimed license grant the License Type will appear as Demo License. If this happens, thesoftware will switch to operating in demo mode.Time LeftThis field indicates the number of days you can run the software before it startsoperating in demo mode. To register the product you will need to request anActivation Code (see above). The Activation Code is unique to each product andmachine.License ModelThis tells you weather you are running a node-locked single user license or a networklicense. For network licenses, please follow the documentation provided for aMecSoft Network License and refer to the License Dialog below.Server IP Address / Computer IDThis is identified and provided to you during the installation of the MecSoft License 2020 MecSoft Corporation
RhinoCAM Licensing22Server and displayed here in the License dialog. The Computer ID is generatedautomatically.Customer Name / Customer IDThe Customer Name is supplied when you register the product. The Customer ID isgenerated automatically.9.5Release Node Locked LicenseYou can run your Node Locked license on another computer. For example if you have a desktopand a laptop you can run the software on both machines. However, you MUST Release yourlicense from the current machine before activating it on the second machine. An active internetconnection is required.Here are the steps:1. Open the software and select License. from the CAM Main Menu. The License dialog willthen display.2. To release your license to run on another machine, select one of these options from theLicense dialog:Release License transfer to another machineThis immediately contacts our license server and releases the license. The followingmessage will be displayed:Automatically release license on product exitThis will release your license automatically every time you exit the program. This usefulwhen you frequently run the program on two machines (i.e., a desktop and a laptop) byreleasing your license automatically. With this option checked, your software will activateautomatically at startup on any computer it is installed on. 2020 MecSoft Corporation
23Welcome to RhinoCAM 2020Successfully transferred license message3. Now, go to your second machine and display the License dialog.4. Enter your original Activation Code and pick Register.NOTE: If your original Activation Code contained "U-" at thebeginning of the code, DO NOT include it here. The ActivationCode you enter should ONLY contain a numeric code sequence.5. To move the license back to your desktop machine, follow this same procedure.6. If you plan to switch between two computers regularly, check the box to Automaticallyrelease license on product exit (on both computers). Just remember to close the product.(RhinoCAM will remember your activation code after the first time it is activated.9.6Re-register Node Locked LicenseTo re-register your Node Locked license with another Activation Code, do the following:1. Run the software and select License. from the Main Menu.2. From the License dialog select the Re-register with another Activation Code button. TheActivation Code dialog will then display. An active internet connection is required for thisbutton to display.NOTE: DO NOT select this button if you are running a Network License or the followingmessage will be displayed. See Release Network License for more information. 2020 MecSoft Corporation
RhinoCAM Licensing243. Enter your new Activation Code and pick Register.License dialog: Enter your Activation Code and then pick Register9.7Release Network LicenseIf you have a Network License it will automatically return the license at exit and also retrieve it onstartup. The Automatically release license on product exit checkbox option on the License dialogonly applies to node locked licenses, not network licenses. Please refer to the NetworkInstallation topic for information about Network Installation and Licensing.You can release your Network License in one of two ways. Only when your license is released is itreturned to the license pool on the MecSoft License Server. You must have an active connectionto the license server.Here are the methods:1. Option 1: Simply close the MecSoft CAM host program and your network license will bereturned to the license pool automatically.2. Option 2: To release the license with the MecSoft CAM plugin running, go to the MILLmodule.3. If the MILL Machining Browser is not displayed, select the CAM main menu and pick MILLto load the MILL module Machining Browser. 2020 MecSoft Corporation
25Welcome to RhinoCAM 2020RhinoCAM Menu Item4. From the Machining Browser select the CAM Preferences icon.Set CAM System Preferences menu item5. Select License from the left side of the dialog to display the Licensing Preferences. 2020 MecSoft Corporation
RhinoCAM Licensing26Dialog Box: License Preferences6. Uncheck the box next to Using LAN Daemon. You will receive a message alerting you thatthe license was released. 2020 MecSoft Corporation
279.8Welcome to RhinoCAM 2020License PreferencesRhinoCAM allows setting of various CAM user preferences that will be saved even after youexit the program. To access the functions to set CAM preferences, select the Preferencesoption under the Machining Browser. RhinoCAM allows you to import your CAM Preferences fromone version to the next. This is an option during RhinoCAM installation. The License Preferencesare shown below. Refer to the Preferences dialog in each CAM module for additionalpreferences.Set CAM System Preferences menu itemThis dialog allows you to set Licensing Preferences for using a Proxy Server and/or a LAN Daemon(for Network Licenses). This information would be provided by your network administrator.Dialog Box: License Preferences 2020 MecSoft Corporation
RhinoCAM Licensing28Dialog Box: License PreferencesProxy Server SettingsProxy Server Settings need to be set if your computer or network is behind a proxy. Aproxy server is a computer that acts as an intermediary between the user's computer andthe Internet. It allows client computers to make indirect network connections to othernetwork services.Using Proxy ServerCheck this box to enable Proxy Server Settings and complete ALL of the following fieldsaccurately. This information would be provided by your network administrator.Proxy IPThis is the IP Address for your Proxy Server. This information would be provided by your 2020 MecSoft Corporation
29Welcome to RhinoCAM 2020network administrator.Proxy Port #Enter the Port Number for your Proxy Server. This information would be provided byyour network administrator.Proxy UserEnter the Proxy Server user name. This information would be provided by your networkadministrator.ProxyEnter your Proxy Server password. This information would be provided by your networkadministrator.LAN Daemon Settings (for Network Licensing)LAN Daemon Settings are used for Network licenses. On each client machine you wouldneed to enter the following information in the fields provided.Using LAN DaemonCheck this box to enable LAN Daemon Settings and complete ALL of the following fieldsaccurately. This information would be provided by your network administrator.The following message is displayed when this box is unchecked:Daemon IPThis is the IP Address of the server that hosts the license server. This information wouldbe provided by your network administrator.Daemon Port #Enter the port # being used by the license server. This information would be provided byyour network administrator.Daemon User NameEnter the user name used to set up the account on the license server. This informationwould be provided by your network administrator.DaemonEnter the password used to set up the account on the license server. This informationwould be provided by your network administrator.Network Authentication Service Settings 2020 MecSoft Corporation
RhinoCAM Licensing30Network authentication is a security process required when a computer on a networktries to connect to the server in order to use its resources. If the user's identity has beenstored by the server, entering a valid username and password completes the connection.Using Network AuthenticationCheck this box to enable Network Authentication. Then complete the Service ServerSettings provided here.Server IP AddressFor Network Authentication, enter the Service Server's IP Address here.Server Port #For Network Authentication, enter the Service Server's Port # here.Troubleshooting and MessagesHere are some troubleshooting messages that you may encounter.If you have node locked license activated and you select Using Lan Daemon, this willdisplay the following message and release your node locked license.If Using Lan Daemon is checked and you are entering a valid node locked activation codein the license dialog, the following message is displayed. Make sure Using Lan Daemonis unchecked before activating a node-locked license. 2020 MecSoft Corporation
31Welcome to RhinoCAM 2020Installation10.1Troubleshooting the InstallationAfter you have installed the software and you find that the RhinoCAM menu does not appear inthe main menu of Rhino, please try restarting your computer.If RhinoCAM does not automatically load there is probably an error in the installation ofRhinoCAM. You can try to manually load RhinoCAM by going to the Tools Options. menu entryin Rhino. This will bring up the dialog shown below:Dialog Box: Rhino OptionsDialog Box: Rhino OptionsClick the Install button. Browse to C:\Program Files\Rhinoceros x.x\Plug-ins\RhinoCAM2020 for R5 (or R6). Select RhinoCAM 2020 For Rhino5.0.rhp (or RhinoCAM 2020 ForRhino6.0.rhp)Click OK to close the Rhino Options dialog. Once the plug-in is loaded you will see theRhinoCAM browser windows as well as the RhinoCAM menu bar entry in Rhino. If youexit Rhino normally, RhinoCAM will automatically load the next time you open a newsession of Rhino. 2020 MecSoft Corporation
Installation32Troubleshooting the Software InstallationMake sure that the software was correctly installed. To do this you can browse to theinstallation folder of RhinoCAM and make sure that the file RhinoCAM 2020 ForRhino5.0.rhp (or RhinoCAM 2020 For Rhino6.0.rhp) is present. Also make sure that all thefolders described in the Installation section are correctly in
1. RhinoCAM is NOT a stand-alone program and requires Rhinoceros 5.0 or Rhinoceros 6.0 as the host CAD system. 2. RhinoCAM is a licensed product and will require an Activation Code to fully function