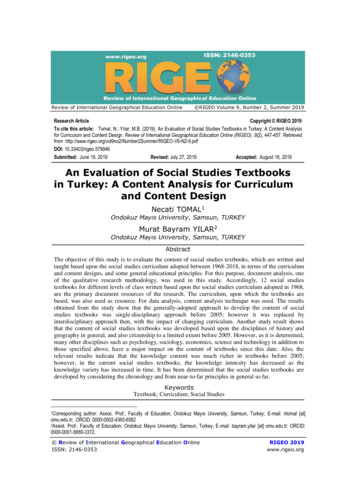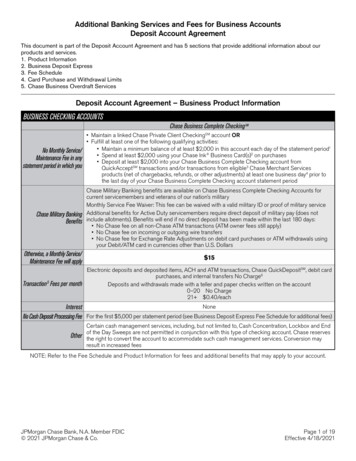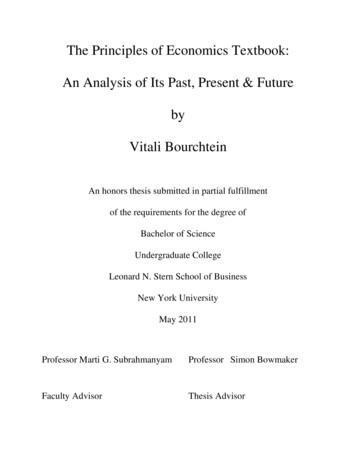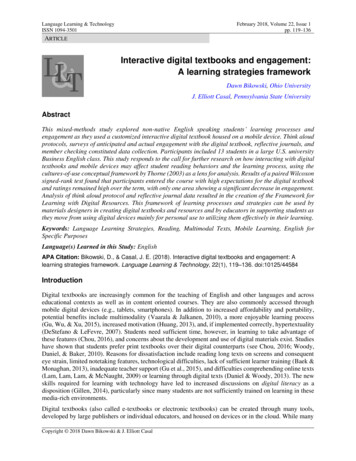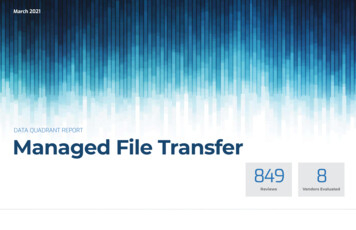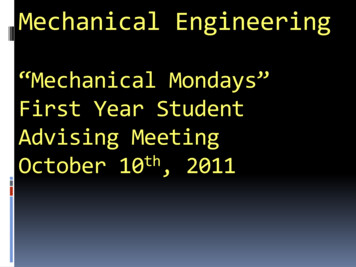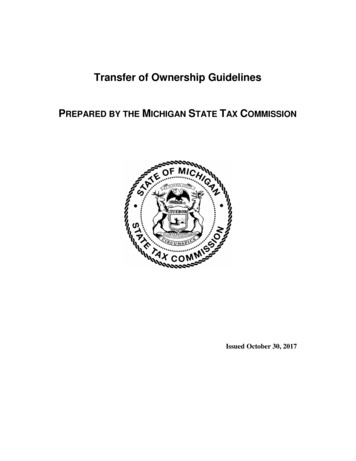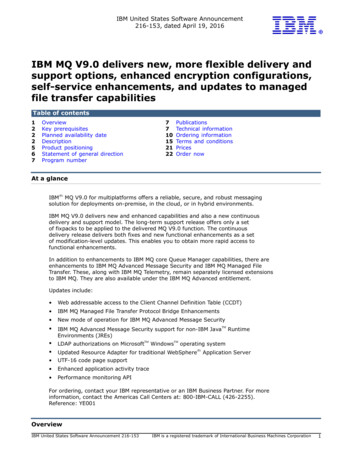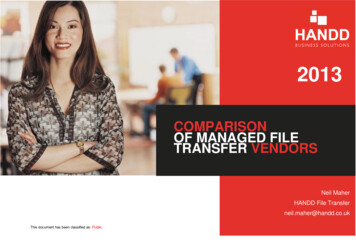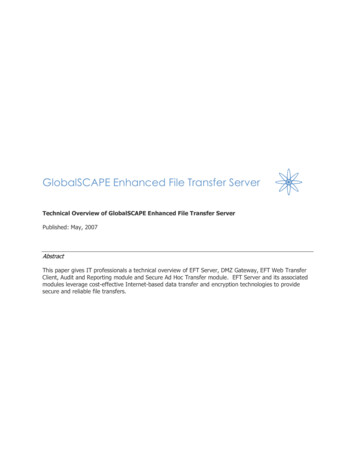Transcription
TRANSFER AND RECEIVE TEXTBOOKSDestiny Resource Manager allows users with limited or full access totransfer textbooks to other sites and receive transfers from other sites.In this tutorial you will learn how to: Transfer copies with barcodes Transfer copies without barcodes Receive copies with barcodes Receive copies without barcodesRequirements: PC or MAC A web browser such as:§ Google Chrome§ Mozilla Firefox§ Safari Limited or full access to Destiny Resource ManagerAn Internet connectionAn LAUSD Single-Sign-On (SSO)7/2021 - Integrated Library & Textbook Support Services (ILTSS)Page 1
STEP ONE: LOG IN TO DESTINY1. Open a web browser2. In the address bar, type the following URL: http://lausd.follettdestiny.com3. There are two ways to find your school:a. In the Search for Site Name field, type in the name or location code of your school. Press theEnter key on the keyboard or click on the Go button, ORb. Click on the blue bar associated with your school group (e.g. Middle School) then find andclick on your school’s link. You will be taken to your site’s home page. Click on Log In, locatedon the top right side of the window.Select the LAUSD Faculty/Staff SSO to login. Enter your full LAUSD email (e.g. jane.doe@lausd.net)and password to log in.Individuals granted District-wide level access to Destiny and assigned a specific User Name andPassword, will use the Destiny account log in on the right.7/2021 - Integrated Library & Textbook Support Services (ILTSS)Page 2
STEP TWO: TRANSFER OF BARCODED COPIES1.2.3.4.5.6.7.8.9.Click on the “Catalog” tab located on the top navigation.Click on the “Transfer Resources” option located on the left-side of the screen.Click on the “Upload” sub-tab located on the right-side of the screen.Click on the “To” drop down menu and select the school to which you will be transferring thetextbooks.Click on the “Transfer” drop down menu and select the “by Barcode.”Leave the “Order #” field blank.DO NOT check the boxes for “Create a packing list” or “Track handling eSignature for this transfer.”Click inside the “Create a barcode list” field and begin scanning the barcodes of the copies you willbe transferring. (Multiple titles can be scanned in one transfer to the same site.)After all copies have been scanned, click the “Transfer Items” button. You will be taken to the JobManager screen. Allow Destiny to complete the task. It will put all the copies in Transit to the siteyou selected. Someone at that site will then need to receive them in Destiny.NOTE: DO NOT scan too quickly, as the screen needs to refresh after each scan. As you scan, the barcodenumbers will be displayed in the list box so you can track your progress.7/2021 - Integrated Library & Textbook Support Services (ILTSS)Page 3
STEP THREE: TRANSFER OF UNBARCODED COPIES1.2.3.4.5.6.7.Click on the “Catalog” tab located on the top navigation.Click on the “Transfer Resources” option located on the left-side of the screen.Click the “Upload” sub-tab located on the right-side of the screen.Click on the “To” drop down and select the school to which you will be transferring the textbooks.On the “Transfer” dropdown, select “by Item Count.”Leave the “Order #” field blankClick on the “Find by” drop down menu and select “ISBN” option. (Note: You may select title orauthor which may return multiple results. You will then have to select the correct item. Therefore,the ISBN is recommended). In the field to the right, scan or enter the ISBN of the unbarcoded copyyou wish to transfer and click the “Go” button.7/2021 - Integrated Library & Textbook Support Services (ILTSS)Page 4
8. The result of the search will be displayed along with the available number of items available totransfer.9. In the “# to Transfer” field, enter the number of items you will be transferring. As an example, 25was entered.10. Click on “Select” button after entering the number.7/2021 - Integrated Library & Textbook Support Services (ILTSS)Page 5
11. You will now see what was selected. As noted in this example, 50 copies are available to transferand 25 of them will be sent.12. You have an option to remove the number entered to transfer if you made a mistake. Just click on“Remove” and repeat the process to enter the correct number.13. Once correct, click on the “Transfer Items” button. You will be taken to the Job Manager screen. Thetransfer job will complete on its own. It will put all the copies in Transit to the site you selected.Someone at that site will then need to receive them in Destiny.7/2021 - Integrated Library & Textbook Support Services (ILTSS)Page 6
STEP FOUR: RECEIVE A TRANSFER OF BARCODED COPIES1. Click on the exclamation point next to the flag OR click on the “Catalog” tab. Then select theTransfer Resources option. This will display the list of any Incoming Transfers and OutgoingTransfers.2. Note: This is typically how your “Customized View” should be set up.3. Under the “Incoming Transfers” section, click on the icon that looks like an eye to the right of thetitle of the books you want to receive. (You will need to have the physical copies at your schoolsince you will need to scan their barcodes.)7/2021 - Integrated Library & Textbook Support Services (ILTSS)Page 7
4. DO NOT Click the “Assign To” button, nothing needs to be addressed here.5. In the “Scan or enter items one-at-a-time” field, scan the barcodes of the books to be received.Scanning one-at-a-time will ensure that you have received all copies requested by your school. Thisis crucial, especially if they are new books delivered to your school directly from a vendor.6. IMPORTANT: NEVER click on any of the “Receive All” buttons when receiving barcoded copies. Ifyou do, all books will be received at once. If it is later determined that the vendor did not send allthe books ordered, your school will not be able to identify which barcoded copies did not getdelivered and Destiny will show your account was used to received them all.You will see this summary as you scan the barcodes.You will see this summary on the page showing the list of Incoming and Outgoing Transfers.7/2021 - Integrated Library & Textbook Support Services (ILTSS)Page 8
STEP FIVE: RECEIVE A TRANSFER OF UNBARCODED COPIES1. Click on the exclamation point next to the flag OR click on the “Catalog” tab and then select theTransfer Resources option. This will display the list of any Incoming Transfers and OutgoingTransfers.2. Under the “Incoming Transfers” section, click on the icon that looks like an eye to the right of thebooks that you want to receive. (Make sure you have the physical copies at your school and countthe number of copies you received.)3. Note the number of items that need to be receive and verify that it coincides with the actualnumber of copies your school received. Then click on the “Receive” button.4. NOTE: If these books were transferred in error to your school and/or your school no longer needsthem, you can redirect the transfer of copies to another site or the LAUSD Warehouse.7/2021 - Integrated Library & Textbook Support Services (ILTSS)Page 9
5. DO NOT click the “Assign To” button. Nothing needs to be addressed here.6. From the “Barcodes” drop down menu, make sure the “Receive without barcodes” is selected.7. In the field for “Items to Receive” enter the number of copies actually received. (If you did notreceive all books, you will need to contact the sending site.)8. Click on the “Receive” button.7/2021 - Integrated Library & Textbook Support Services (ILTSS)Page 10
2. Click on the “Transfer Resources” option located on the left-side of the screen. 3. Click the “Upload” sub-tab located on the right-side of the screen. 4. Click on the “To” drop down and select the school to which you will be transferring the textbooks.