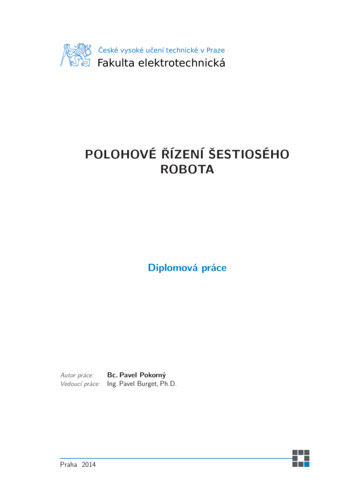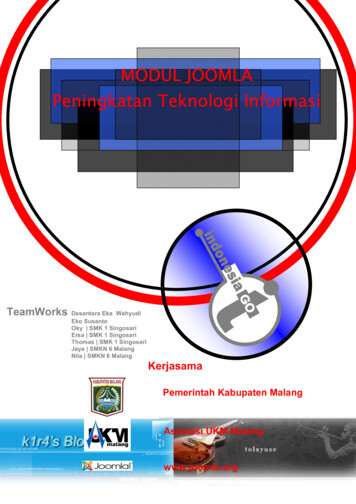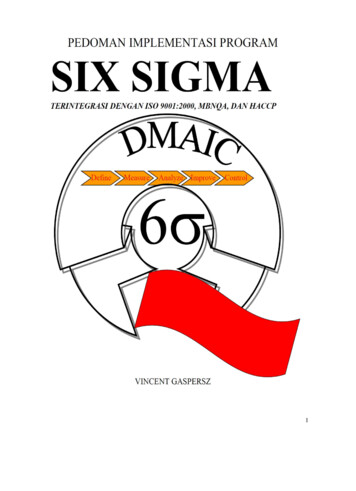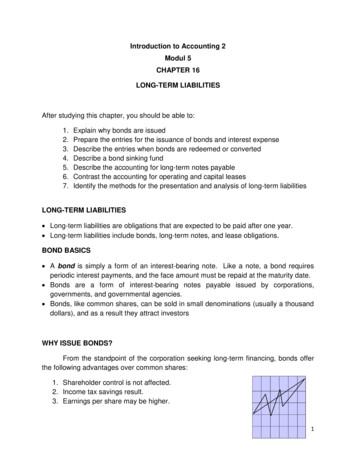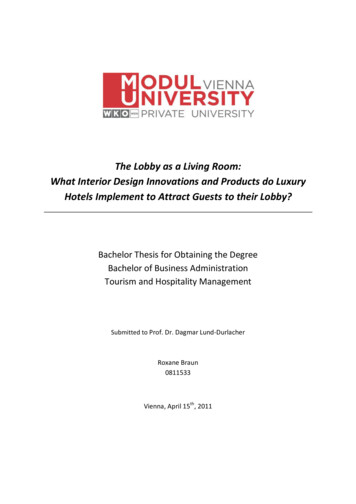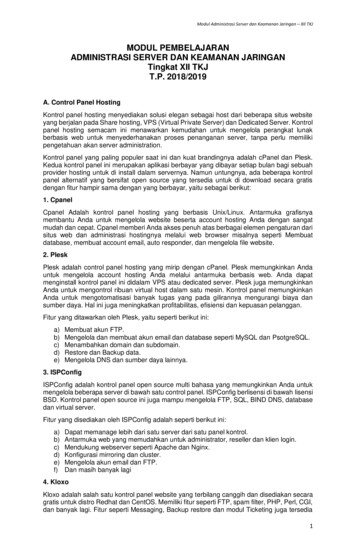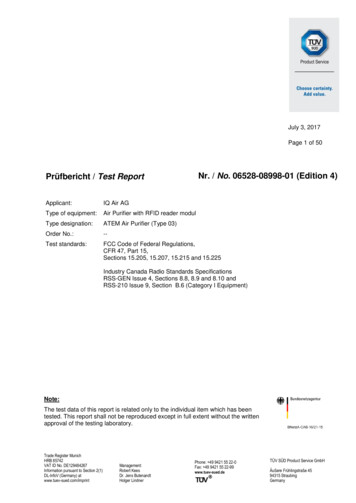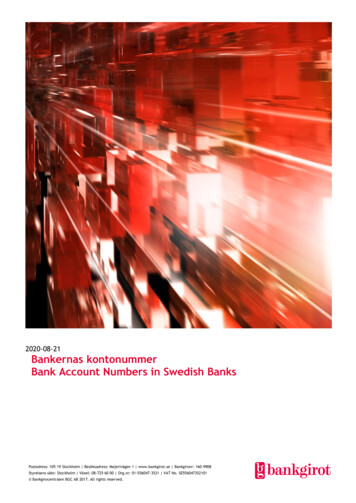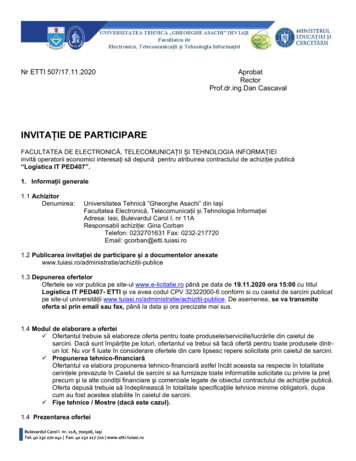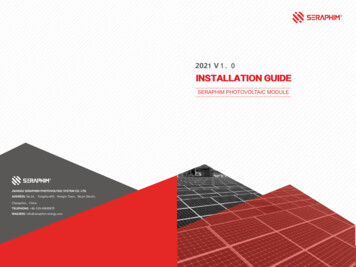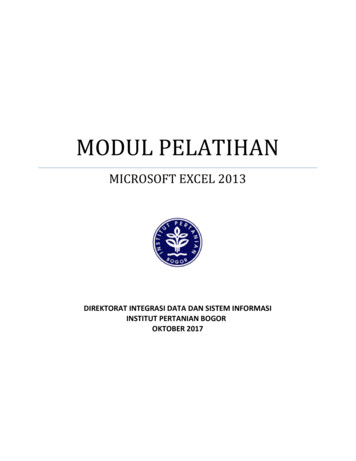
Transcription
MODUL PELATIHANMICROSOFT EXCEL 2013DIREKTORAT INTEGRASI DATA DAN SISTEM INFORMASIINSTITUT PERTANIAN BOGOROKTOBER 2017
PendahuluanExcel adalah program spreadsheet dalam sistem Microsoft Office. Kita dapat menggunakan Exceluntuk membuat dan memformat workbook untuk menganalisis data dan membuat data itu sendiri.Secara khusus, kita dapat menggunakan Excel untuk melacak data, membangun model untukmenganalisis data, menulis rumus untuk melakukan perhitungan pada data itu, memproses datadalam berbagai cara, dan menyajikan data dalam berbagai grafik.Lembar keja dalam Microsoft Excel dalam satu sheet terdiri dari 256 kolom (columns) dan 65536baris (rows). Kolom ditampilkan dalam tanda huruf A, B, C dan berakhir pada kolom IV. Sedangkanbaris dilambangkan dalam bentuk angka 1, 2, 3 dan berakhir pada 65536. Perpotongan antara barisdan kolom disebut sel (cell), misal, pada perpotongan kolom B dengan baris ke 5 disebut sel B5. Dansel yang bergaris tebal menandakan bahwa sel tersebut dalam keadaan aktif.The RibbonMemahami Ribbon adalah hal yang sangat perlu kita lakukan untuk memahami perubahan antaraMicrosoft 2010 ke Microsoft 2013. Pada Ribbon tercantum semua informasi dan perintah serta fungsifungsi yang dapat kita gunakan dalam mengelola data dalam microsoft excel 2013Home TabTab ini yang sering digunakan dalam mengelola data dalm micrososft excel; dalam tab home initerdapat semua informasi tentang teks, tentang format cells, jenis huruf, ukuran huruf, format tabs,memasukan dan menghaspus columns. Dalam Tab Home juga cara-cara untuk merubah cells stylesmemformat table, juga memasukan data secara otomatis, mengurutkan dan mencari data.Insert TabTab ini berfungsi untuk segala sesuatu yang perlu kita masukan mulai dari Photo, shape, clipart, grafik,text box dan lain-lain.1
Page Layout TabTab ini memiliki perintah untuk menyesuaikan halaman seperti margin, orientasi dan tema.Formulas TabTab ini memiliki perintah untuk digunakan saat membuat Rumus. Tab ini memiliki fungsiperpustakaan besar yang dapat membantu saat membuat rumus atau fungsi dalam spreadsheetAnda.Data TabTab ini memungkinkan Anda untuk memodifikasi lembar kerja dengan sejumlah besar data denganmenyortir dan penyaringan serta menganalisis dan pengelompokan data.Review TabTab ini memungkinkan Anda untuk memperbaiki masalah ejaan dan tata bahasa serta mengaturkeamanan. Hal ini juga memberikan perubahan trek dan catatan, fitur menyediakan kemampuan untukmembuat catatan untuk dokumen yang dirubah oleh user lainView TabTab ini memungkinkan Anda untuk mengubah tampilan dokumen2
Memulai Microsoft Excel 2013Setelah kita tahu fasilitas yang ada dalam microsoft Excel 2013 dari Ribbon yang terdiri dari beberapaTab, kita mulai dengan membuka program microsoft excel 2013. Klik tombol ‘Search’, ketikkan kata“excel”, lalu klik excel 2013.Setelah beberapa saat, maka akan muncul tampilan dasar Microsoft excel.Lalu klik blank workbook untuk memulai menjalankan aplikasi Microsoft office 2013.Memasukan data pada Worksheet1. Klik cell yang akan diisi data.2. Ketik data pada cell.3. Tekan enter atau tab atau tombol panah pada keyboard untuk pindah ke cell berikutnya.3
Menu Pada Microsoft Excel Menu BarMenu Bar berguna untuk menjalankan suatu perintah. Menu bar pada Microsoft Excel antara lain: File,Home, Insert, Page Layout, Formulas, Data, Review, dan View Title BarTitle bar merupakan bagian yang berada paling atas lembar Excel. Dalam title bar terdapat beberapakomponen, antara lain : Icon Control Menu Restore, untuk mengatur ukuran layar dalam ukuran yang relatif. Move, untuk memindahkan posisi layar jendela ke posisi lain. Size, mengatur ukuran layar jendela Excel. Minimize, menampilkan jendela Excel ke ukuran minimal dalam bentuk icon.4
Maximize, menampilkan jendela Excel ke ukuran maksimal, yaitu memnuhi layar.Close, untuk keluar dari aplikasi Excel. Formula BarFormula bar berfungsi untuk memasukkan, memperbaiki, dan juga dapat menampilkan data atau rumuspada sel yang sedang aktif. Untuk memperbaiki data atau rumus adalah dengan cara mengklik ataumenekan tombol F2. Petunjuk Sel (Cell Pointer)Untuk memindahkan penunjuk sel ke posisi yang baru dapat digunakan bantuan mouse maupunkeyboard. Dengan mouse kita dapat leluasa memindahkan posisi penunjuk sel dengan mengarahkanpointer ke sel yang dituju. Sedangkan dengan menggunakan keyboard langkah yang ditempuh antaralain :5
Memilih Cells atau RangesUntuk menyelesaikan proses yang lebih mudah di Excel diharuskan mampu untuk menyorot atau memilihsel, baris dan kolom. Ada berbagai cara untuk melakukan hal ini, lihat tabel di bawah ini untuk memahamipilihan.Untuk MemilihLakukan iniSatu cellKlik cell, atau tekan tombol Panah untuk pindah dari cell ke cell.Range kecilKlik cell pertama pada range, kemudian drag ke cell terkhir,atau tahan tombol SHIFT sambil menekan tombol panah untukmemilih range yang di inginkan.Range yang besarKlik cell pertama pada range, kemudian tahan tombol SHIFTsambil klik cell terakhir pada range. Bisa sambil digulung untukmelihat cell terakhirSemua cells pada worksheetCells atau range tidak berurutanKlik icon Select All atau tekan CTRL A.Pilih cells atau range, sambil tekan CTRL ketika memilih cellsatau range yang lain.Catatan : tidak bisa cancel sebagain cell, tapi harus cancelsemua yang telah dipilihSemua baris atau semua kolomKlik header row atau header columnheading.1. Header Rows2. Header ColomnSebagain baris atau kolom yangDrag pada header row atau column atau pilih header row atauberurutancolomn pertama; kemudian tahan tombol SHIFT ketika memilihheader rows atau colom terkahir.6
Baris atau kolom yang tidak berurutanKlik header column atau row, kemudian tekan tombol CTRLketika memilih header row atau column yang akanditambahkan.Menuju cell terkahir yang digunakanPilih cell pertama, kemudian tekan CTRL SHIFT END untukpada worksheet (sudut bawah kanan)menuju pada cell terkahir yang digunakan pada worksheet(lower-right corner).Cell awal pada worksheetPilih cell dimana saja, kemudian tekan tombolCTRL SHIFT HOME untuk menuju cell awal pada worksheet.Catatan : untuk mengcancel pilihan pada cells, klik cell mana saja pada worksheet.Cut, Copy, and Paste DataGunakan perintah Cut, Copy, dan Paste pada Microsoft Office Excel untuk memindahkan atau mengcopysemua isi cells. Catatan: Excel menampilkan animasi border yang bergerak pada cell yang dicut ataudicopy. Untuk mengcancel animasi tersebut, tekan tombol ESC.Move/Copy CellsBila memindahkan atau menyalin sebuah sel, Excel memindahkan atau menyalin seluruh sel, termasukrumus dan nilai-nilai mereka dihasilkan, format Cell, dan comment bila ada.1. Pilih cells yang akan pindahkan atau disalin.2. Pada Home tab, pada Clipboard group, lakukan salah satu dibawah ini :a. Untuk memindahkan cells, klik Cut. (CTRL X)b. Untuk menyalin cells, Klik Copy . (CTRL C)3. Klik pada cell yang akan dituju untuk memindahkan atau menyalin4. Pada Home tab, pada Clipboard group, klik Paste. (CTRL V)Melebarkan Column dan Ukuran RowsDalam worksheet, bisa merubah lebar kolom dari 0 sampai 255 dan tinggi baris dari 0 sampai 409. Nilaiini adalah representasi dari karakter yang bisa ditampilkan pada cell yang diformat dengan font standar.Standart atau default lebar column adalah 8.43 karakter dan standart atau default tinggi row adalah12.75 points. Jika column/row lebarnya/tingginya 0, maka itu rows atau colomn tersembunyi.7
Mengatur tinggi row dan lebar column Pilih rows atau columns yang akan dirubah Pada Home tab, pada Cells group, klik Format. Dibawah Cell Size, klik Column Width atau Row Height. Kotak isian untuk Column Width atau Row Height akan ditampilkan. pada kotak isian Column Width atau Row Height, ketikan nilai yang diinginkan.SHEET (Lembar Kerja)Menambah sheet baruKlik ikonMengganti nama sheetKlik kanan di sheet yang ingin diganti namanya, kemudian pilih Rename, atau klik dua kali pada sheetyang ingin diganti namanya, kemudian ganti nama sheet tersebut.Menghapus sheetKlik kanan di sheet yang ingin dihapus, kemudian pilih Delete.Menyimpan File Klik Menu File – Save/Save As (Ctrl S)Pilih folder untuk tempat menyimpan file AndaKetik nama fileKlik tombol ‘Save’8
Membuka File Klik Menu File – Open (Ctrl O)Tentukan directoryPilih salah satu file yang ingin dibukaKlik tombol ‘Open’Membuat Nomor & Bulan Berurut Ketik angka atau bulan pertama pada sel yang diinginkanKetik angka atau bulan kedua pada sel selanjutnya (berurutan)Blok kedua sel tersebut secara berurutanLetakkan pointer pada sudut kanan bawah hingga keluar tanda tambah9
Menggabungkan Sel Blok sel yang ingin digabungkan, kemudian klik kanan, pilih menu Format Cells Klik Alignment, laluTandai / klik Merge Cells, Klik Ok Atau Blok sel yang ingin digabungkan secara berurutan Klik iconMengetengahkan Teks Pada tab Home, klik di tanda panah icon Alignment Klik Alignment Pada Horizontal pilih Center Pada Vertical pilih Center Klik OkMengatur Tata Letak Teks Klik sel dimana terdapat teks yang ingin diatur tata letaknyaKlik AlignmentPada Orientation aturlah tata letak dan derajat kemiringan teksKlik OkMembuat Garis Tabel Blok seluruh sel yang ingin diberi garis tabelKlik AlignmentKlik BorderPilih garis tabel yang ingin Anda masukkanKlik OkMembuat Simbol Mata Uang Blok semua angka yang ingin diberi simbol mata uangKlik Alignment, Pilih NumberKlik AccountingPilih mata uang di SymbolIsikan angka 0 (nol) pada Decimal PlacesKlik O10
Membuat Nama Satuan Pada Penulisan Angka Blok semua sel yang berisi angkaKlik Alignment, Pilih NumberKlik CustomPada Type tuliskan 0 “unit” (untuk nama satuan unit)Klik OkFormula Dasar pada Microsoft Office Excel 2013Fungsi formula dasar adalah untuk melakukan penghitungan terhadap data yang ada di MicrosoftOffice Excel 2013. Setiap penggunaan formula dasar, kita harus mengawalinya dengan tanda samadengan ( ). Tanda sama dengan ( ) dimaksudkan untuk mengawali sebuah fungsi di Microsoft OfficeExcel 2013. Yang perlu diperhatikan adalah alamat dari data tersebut, jika salah mengetikkanalamatnya, maka data tersebut akan bernilai salah (#VALUE). Fungsi-fungsi dasar tersebut antaralain:a. Aritmatika Dasar : Fungsi penjumlahan ( ), pengurangan (-), perkalian (*), dan pembagian (/).b. SUM: Berfungsi untuk menjumlahkan sekumpulan data pada suatu range.Bentuk penulisannya adalah: SUM(number1, number2, .)Contoh 1 : SUM(4,8,9) Tekan EnterContoh 2:Terdapat sebuah data Barang yang terdiri dari Spidol, Penghapus, Penggaris, Pensil, dan BukuTulis. Masing-masing barang tersebut memiliki jumlah yang tidak sama dengan barang yanglainnya. Dari gambar diatas, untuk mencari berapa jumlah barang secara keseluruhan, kitadapat menggunakan rumus SUM. Dengan mengetikkan alamat C2 sebagai data pertama, hinggaC6 sebagai data terakhir sehingga dapat diketahui keseluruhan jumlahnya.11
c. MIN: Berfungsi untuk mencari nilai terendah dari sekumpulan data (range).Bentuk penulisannya adalah: MIN(number1,number2, )Contoh 1: MIN(40,5,2) Tekan EnterContoh 2:Terdapat sebuah data Nilai dari beberapa Mahasiswa dengan nilai yang berbeda satu denganyang lainnya. Dari gambar diatas, untuk mencari nilai terendah dari semua nilai adalahmenggunakan fungsi MIN. Dengan mengetikkan alamat C2 sebagai data pertama, hingga C9sebagai data terakhir sehingga dapat diketahui berapakah nilai terendahnya.d. MAX: Berfungsi untuk mencari nilai tertinggi dari sekumpulan data (range).Bentuk penulisannya adalah: MAX(number1,number2, )Contoh 1: MAX(14,25,21) Tekan EnterContoh 2:Terdapat sebuah data Nilai dari beberapa Mahasiswa dengan nilai yang berbeda satu denganyang lainnya. Dari gambar diatas, untuk mencari nilai tertinggi dari semua nilai adalahmenggunakan fungsi MAX. Dengan mengetikkan alamat C2 sebagai data pertama, hingga C9sebagai data terakhir sehingga dapat diketahui berapakah nilai tertingginya.e. AVERAGE: Berfungsi untuk mencari nilai rata-rata dari sekumpulan data.Bentuk penulisannya adalah : AVERAGE(number1, number2, )Contoh 1: AVERAGE(10,5) Tekan EnterContoh 2:12
Terdapat sebuah data Nilai dari beberapa Mahasiswa dengan nilai yang berbeda satu denganyang lainnya. Dari gambar diatas, untuk mencari nilai rata-rata dari semua nilai adalahmenggunakan fungsi AVERAGE. Dengan mengetikkan alamat C2 sebagai data pertama, hinggaC9 sebagai data terakhir sehingga dapat diketahui berapakah nilai rata-ratanya.Untuk membatasi adanya angka dibelakang koma(,), kita dapat mengaturnya di format celldengan meng-klik kanan tepat di kolom manayang akan kita atur. Selanjutnya pilih tabNumber dan pilih Category Number. Silahkanatur dikolom Decimal Places, sesuai dengankeinginan.f. COUNT: Berfungsi untuk menghitung jumlah data dari suatu range yang dipilih.Bentuk penulisannya adalah : COUNT(value1, value2, .)Contoh 1: COUNT(2,2,2,2,2,2,2) Tekan EnterContoh 2:Terdapat sebuah data Nilai dari beberapa Mahasiswa dengan nilai yang berbeda satu denganyang lainnya. Dari gambar diatas, untuk mencari jumlah mahasiswa jika kita menghitung darijumlah nilainya adalah menggunakan fungsi COUNT. Dengan mengetikkan alamat C2 sebagaidata pertama, hingga C9 sebagai data terakhir sehingga dapat diketahui berapakah jumlahmahasiswanya.g. CONCATENATE : Berfungsi untuk menggabungkan data antar kolom.Contoh:Untuk menggabungkan data pada kolom Subjek dan Domain, maka diperlukan fungsiCONCATENATE untuk menggabungkannya.13
h. PRODUCT : Berfungsi untuk melakukan perkalian sekumpulan data pada suatu range.Bentuk penulisannya adalah : PRODUCT(number1, number2, .)Contoh : PRODUCT(4,5,2) Tekan Enteri. ROUND : Berfungsi untuk membulatkan bilangan ke digit tertentu.Bentuk penulisannya adalah : ROUND(number,num digits)Contoh : ROUND(123.4567,1) Tekan Enterj. SQRT : Berfungsi untuk menghasilkan suatu nilai akar kuadrat dari suatu bilangan.Bentuk penulisannya adalah : SQRT(number)Contoh : SQRT(9) Tekan Enterk. POWER : Berfungsi untuk menghasilkan suatu bilangan yang dipangkatkan.Bentuk penulisannya adalah : Power(number,power)Contoh : POWER(6,2) Tekan Enterl. SUMSQ : Berfungsi untuk mempangkatduakan angka dalam argument dan memberikan jumlahdari pemangkatan.Bentuk penulisannya adalah : SUMSQ(number1,number2, )Contoh : SUMSQ(3,4) 32 42 9 16 25Alamat AbsolutFungsi Absolute digunakan untuk mengunci posisi kolom dan baris. Fungsi ini ditandai denganadanya tanda yang berada di depan Kolom dan di depan Baris. Ada 2 fungsi yang dapat digunakan,yaitu Absolut dan Semi Absolut.a.Alamat AbsolutTerdapat sebuah data Barang yang terdiri atas Nama Barang, Harga Satuan, dan Total Harga.Setiap barang dibeli sebanyak 2 item, sehingga setiap Harga Satuan Barang dikalikan 2 untukmendapatkan Total Harga. Agar mempermudah proses perhitungan, kita ketikkan sebuah angka2 sebagai master dari perkalian tersebut. Jadi setiap Harga Satuan akan dikalikan dengan angka2 yang terletak di kolom B11. Agar tidak berubah-ubah, kita diharuskan menambahkan simbolDollar ( ) sebelum huruf B ( B fungsi untuk mengunci kolom B) dan sebelum angka 11 ( 11 fungsi untuk mengunci baris ke-11). Sehingga didapatkan hasil dari perkalian tersebut.14
b.Alamat Semi AbsolutRumus fungsi Semi Absolut digunakan untuk mengunci salah satu kolom atau baris pada suatualamat cell. Sebagai contoh : C9 : Penguncian kolom C, dengan cara ini ketika cell dicopy kekanan alamat cell akan tetapdibaca sebagai C9 bukan D9, namun ketika dicopy kebawah alamat cell akan berubah menjadi C10. C 9 : Penguncian baris 9, dengan cara ini ketika cell dicopy ke bawah alamat cell akan tetapdibaca sebagai C 9 bukan C10, namun ketika dicopy ke kanan alamat cell akan berubah menjadiD 9.Fungsi LookupVLOOKUPFungsi Vlookup ini digunakan untuk membaca tabel secara vertical (tegak). Bentuk penulisannyaadalah : VLOOKUP(lookup value,table array,col index num,[range lookup])HLOOKUPFungsi Hlookup ini digunakan untuk membaca tabel secara horizontal (mendatar). Bentukpenulisannya adalah : HLOOKUP(lookup value,table array,col index num,[range lookup])Ket:Lookup ValueDapat berupa isi sel atau nilai yang diketikTable ArrayTabel yang dipakai sebagai rujukan pencarianCol Index NumMenunjukkan kolom beberapa yang nilainya akan diambilRange LookupDapat dikosongkan atau diisi “True” jika tabel disusun terurut dan pencariandiartikan sama dengan atau lebih kecil, jika diisi “False” maka tabel tidakharus terurut dan pencarian diartikan sebagai “yang sama persis”15
Contoh Vlookup:Data tabel perbandinganUntuk mencari kolom lulusan, maka ketik rumus Vlookup(C3, G 6: I 9,2) Dimana C3 (kolom C baris3) merupakan Sel Kode di dalam Tabel Gaji Karyawan, kemudian data yang ada dalam TabelPerbandingan harus diblok/ditandai, agar data dapat terbaca di dalam Tabel Gaji Karyawan. Untukmemunculkan simbol dollar ketika data diblok, tekan F4 di keyboard. Di ujung rumus ketik letakkolom lulusan (kolom 2). Untuk mencari kolom gaji ketik rumus Vlookup(C3, G 6: I 9,3), makacaranya sama seperti diatas. Namun yang berbeda adalah diujung rumus, ketik letak kolom gaji(kolom 3).Contoh Hlookup:Fungsi LogikaFungsi logika atau bersyarat memungkinkan kita menguji persyaratan dalam sel. Fungsi bersyarat iniadalah suatu kondisi atau IF yang hasilnya bergantung pada benar atau salahnya pengujian. FungsiLogika memerlukan operator perbandingan yaitu:16
(sama dengan)(lebih kecil dari)(lebih besar dari)(lebih kecil sama dengan)(lebih besar sama dengan)(tidak sama dengan)IF(logical test,value if true,value if false)Untuk memilih di antara dua nilai berdasarkan dua kondisi yaitu kondisi benar atau kondisi salah.If TunggalArtinya jika nilai sel A2 lebih besar dari 50, maka dinyatakan “Naik Kelas”, sebaliknya jika nilai sel A2kurang dari 50 maka dinyatakan “Tinggal Kelas”If MajemukContoh : IF(C4 ”A”,”ISTIMEWA”,IF(C4 ”B”,”BAIK”,IF(C4 ”C”,”CUKUP”,”KURANG”))) Artinya jika pada sel C4nilainya A maka hasilnya “ISTIMEWA”, jika pada sel C4 nilainya B maka hasilnya “BAIK”, jika pada selC4 nilainya C maka hasilnya “CUKUP”, atau selain kondisi diatas maka akan menghasilkan nilai“KURANG”.17
Format karakter1. LEFT (Mengambil Karakter Kiri)Left ini digunakan untuk mengambil karakter pada bagian sebelah kiri dari suatu teks. Bentukumum penulisannya adalah LEFT(text,num chars).Contoh : LEMBAGA LEFT(E20,3) Hasilnya : LEMSel teksKarakter yang diambil2. MID (Mengambil Karakter Tengah)Mid ini digunakan untuk mengambil karakter pada bagian tengah dari suatu teks. Bentukpenulisannya adalah : MID(text,start num,num chars)Contoh : LEMBAGA MID(E20,2,3) Hasilnya : EMBSel teksMulai pengambilan karakterKarakter yang diambil3. RIGHT (Mengambil Karakter Kanan)Right ini digunakan untuk mengambil karakter pada bagian sebelah kanan dari suatu teks.Bentuk penulisannya adalah : RIGHT(text,num chars)Contoh : LEMBAGA RIGHT(E20,4) Hasilnya : BAGAData Sort (Mengurutkan Data)Langkah mengurutkan suatu data adalah : Blok seluruh data yang ingin diurutkan Pilih tab Data – klik icon Sort Klik AZ untuk pengurutan Ascending (diurutkan berdasarkan dari kecil ke yang besar) Klik ZA untuk pengurutan Descending (diurutkan berdasarkan dari besar ke yang kecil)18
Data Filter (Menyaring Data)Langkah menyaring suatu data adalah : Blok seluruh data dalam table Pilih tab Data – Klik icon Filter Untuk menghilangkan tanda, klik kembali icon FilterInsert Grafik, Gambar dan TabelA. GRAFIKGrafik biasa dipakai untuk menampilkan komposisi data secara visual, menggunakan gambar atausimbol tertentu, sehingga mempermudah pemahaman dan pengertian tentang data secaramenyeluruh.Membuat grafikBuatlah tabel data penjualan seperti ini : Pilih menu Insert Lalu klik Charts atau klik icon19
Tentukan tipe grafik yang diinginkan. Anda dapat menggunakan tab standart atau tab customtypes jika ingin tipe yang lainnya. Klik OKB. GAMBAR Pilih menu Insert Lalu pilih Picture atau Online Pictures20
C. TABEL Pilih menu Insert Klik Table Tunggu hingga muncul dialog seperti di bawah iniMengatur HalamanUntuk menngatur cara percetakan pada halaman, lakukanlah langkah-langkah berikut :1. Pilih menu Page Layout2. Pada Orientation, kita dapat memilih Potrait atau Landscape.3. Pada pilihan Paper size kita dapat menentukan ukuran kertas yang dipakai.4. Pada pilihan Margin kita dapat menentukan jarak cetakan dari batas kertas.Mengatur percetakan lembar kerja1. Pilih menu Page layout, lalu pilih Page setup2. Pilih tab Sheet, maka akan muncul tampilan seperti berikut.21
Print area: menentukan area yang dicetak.Print titles: menentukan judul yang tercetak tiap halaman.Rows to repeat at top: untuk menentukan beberapa baris yang akan tercetak pada bagianpaling atas pada tiap halaman.Columns to repeat at left: menentukan beberapa kolom yang akan tercetak pada bagianpaling kiri tiap halaman.Gridlines: untuk mencetak garis grid(pembatas sel).Row and column headings: untuk mencetak nomor baris dan nomor kolom.Draft quality: untuk mencetak dalam kualitas draft.Page order: untuk menentukan arah pemisahan halaman22
Membuat LinkUntuk membuat suatu link pada excel, ikuti langkah – langkah di bawah ini :1. sorot cell yang akan di link apabila itu suatu teks, atau sisipkan shape, clipart, chart atau yanglain untuk di link.2. Pilih Menu Insert, lalu klik hyperlink , maka akan tampil seperti di bawah ini.3. Terdapat empat pilihan untuk link, yaitu:1) Existing File or web page : berfungsi untuk melink-kan ke situs internet.2) Place in this Document : untuk melink-kan di worksheet excel saja (Misal di sheet 1, sheet 2atau sheet 3, dll).3) Create new document : untuk melink-kan pada lembar kerja baru.4) E-mail Address : untuk melink-kan pada e-mail.4. Klik Ok. Apabila link berupa teks, maka teks tersebut akan berubah warna menjadi biru danbergaris bawah.Membuat Equation1. Pilih menu Insert – Equation, maka akan tampil kotak dialog seperti ini :2. Akan muncul kotak equation dan ketikkan rumus yang akan dibuat.3. Untuk mengakhiri equation, sorot kursor di sembarang sel.4. Untuk mengeditnya, double klik pada kotak yang memuat rumus tersebut23
Tab, kita mulai dengan membuka program microsoft excel 2013. Klik tombol ‘Search’, ketikkan kata “excel”, lalu klik excel 2013. Setelah beberapa saat, maka akan muncul tampilan dasar Microsoft excel. Lalu klik blank workbook untuk memulai menjalankan aplikasi Microsoft offic