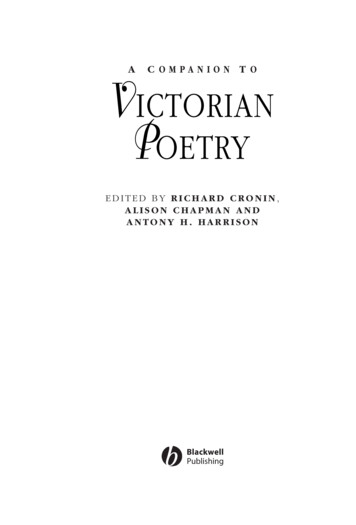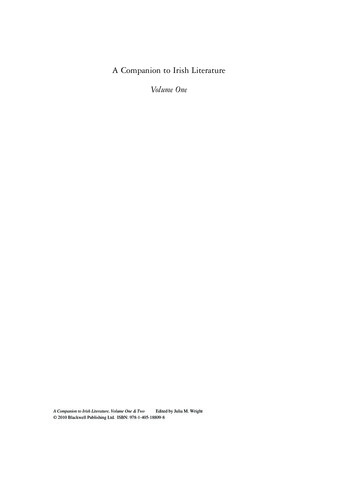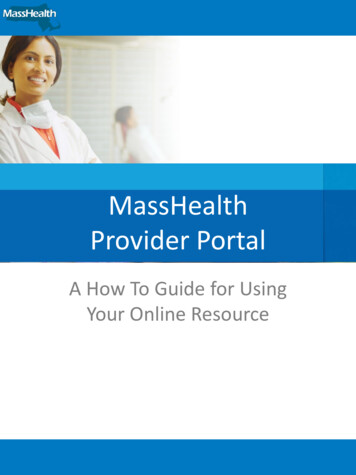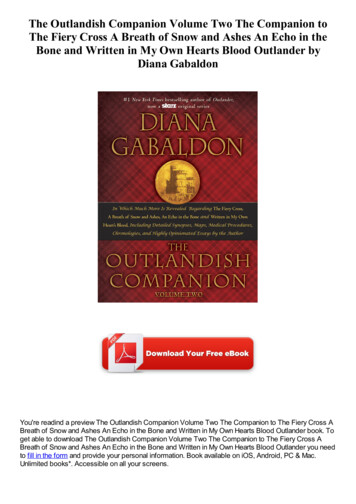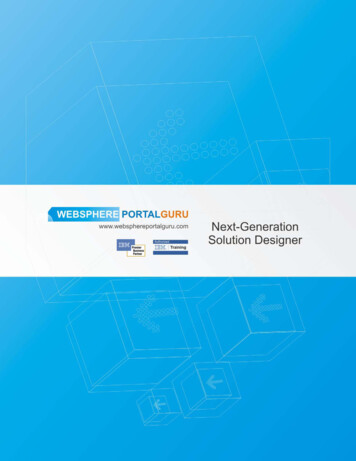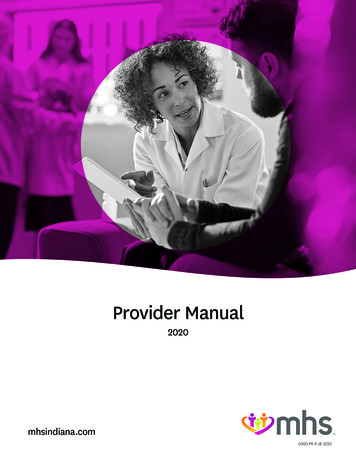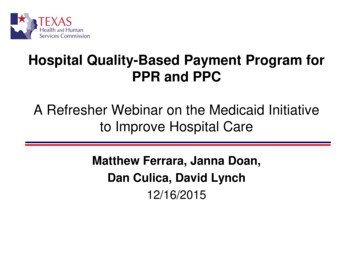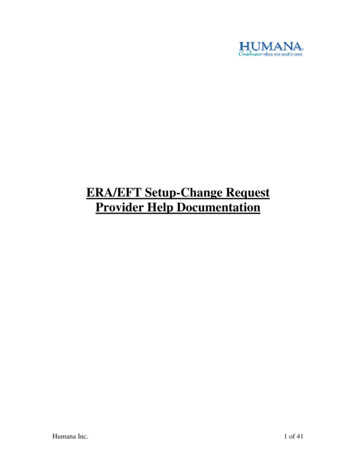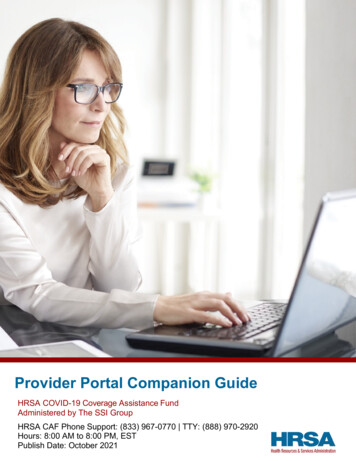
Transcription
Provider Portal Companion GuideHRSA COVID-19 Coverage Assistance FundAdministered by The SSI GroupHRSA CAF Phone Support: (833) 967-0770 TTY: (888) 970-2920Hours: 8:00 AM to 8:00 PM, ESTPublish Date: October 2021
Table of ContentsEnrollment . 2Figure 1 Provider Registration Form . 2Figure 2 Provider Registration Confirmation . 3Figure 3 Provider Registration Email Verification. 4Figure 4 Provider Registration Email Verification Complete . 4Account Management . 5Figure 5 Account Management . 5Add Additional TIN Enrollment Option . 6Figure 6 Add TIN . 6Add Additional NPI Enrollment Option . 7Figure 7 Add NPI . 7Bulk TIN/NPI Enrollment Option. 8Figure 8 Bulk TIN/NPI Enrollment . 8Claims . 9Figure 9 Claims List . 9Figure 10 Claim Status Tracking Details . 10Figure 11 Claim Error Details . 10Figure 12 Claim 837 File View . 10Figure 13 Claim 835 File View . 11Claim Submission . 11Figure 14 Uploading a Claim File . 12Figure 15 Uploading a Claim File . 13Figure 16 Keyed Claims List . 14Figure 17 Payer and Claim Type . 14Figure 18 Professional Claim Form . 15Figure 19 Institutional Claim Form. 16Figure 20 Add Charge Line . 17Payments/Remits . 18Figure 21 Payments/Remits . 18Figure 22 835 File Search . 19
EnrollmentTo enroll in the program, visit ollto start your enrollment. If you are already registered, select “Login Here” at the topright-hand side of the page to continue. If you have not registered, fill in thenecessary information on the provider registration form shown in Figure 1. Read the“Insurance Confirmation” and select the “I attest to this statement” box at the bottomof the screen, then click “Submit.”Figure 1 Provider Registration Form2
Once your form has been submitted the below will display (Figure 2).Figure 2 Provider Registration Confirmation3
You will then receive an email confirmation from “no-reply@ssigroup.com” with a linkto verify your email, password, and pin (Figure 3). If you do not receive an emailwithin two hours of enrollment form submission, please contact HRSA CAF customerservice at (833) 967-0770.Figure 3 Provider Registration Email VerificationWhen the email verification process is complete the below will display (Figure 4).Figure 4 Provider Registration Email Verification Complete4
Once your user account has been setup you will receive an additional “SetupComplete” email from “no-reply@ssigroup.com” which will include a link to accessthe Provider Portal to manage your account.Account ManagementAfter you complete your enrollment and receive an email confirmation, you canaccess the Account Management page (Figure 5) to check your enrollment status.Enrollment validation can take up to four business days, which includes confirmingyour Tax ID, NPI and banking ACH information.Figure 5 Account ManagementAs your enrollment processes, the status will update to “Pending, Approved, orDenied” as shown above in Figure 5. Pending Status - Enrollment validation still in process. Approved Status – Enrollment has been approved; you will now be able tosubmit claims through your clearinghouse or on this portal. Denied Status – Enrollment has been denied. Your enrollment can be deniedfor numerous reasons, including incorrect banking information, orincorrect/invalid NPI or Tax ID. Please see the “Reason” column for additionalinformation. Review the reason for denial and request new enrollment withcorrection or contact HRSA CAF customer service (833) 967-0770 foradditional assistance.*NOTE: Claims should only be submitted to the HRSA CAF Provider Portal whenthe enrollment status is “Approved”. Claims submitted for an NPI that has a status of“Pending” or “Denied” will be rejected.5
Add Additional TIN Enrollment OptionTo enroll additional TINs, please utilize the “Add TIN” option.Select “Account Management” from the main menu then select “Add TIN”. The followingscreen will display as shown in Figure 6.Figure 6 Add TINOnce the additional TIN enrollment request has been submitted the enrollment statuscan be viewed on the “Account Management” screen.6
Add Additional NPI Enrollment OptionTo enroll additional NPIs, please utilize the “Add NPI” option.Select “Account Management” then select “Add NPI” and the following screen will displayas shown in Figure 7.Figure 7 Add NPIOnce the additional NPI enrollment request has been submitted the enrollment statuscan be viewed on the “Account Management” screen.7
Bulk TIN/NPI Enrollment OptionThe bulk enrollment option will allow you to upload a CSV file that contains enrollmentdata for providers TIN and NPIs. The specified Account Administrator Information will beapplied to all entries in the uploaded file.File format must be a comma delimited (.csv) file format. No quotes (“) or additionalcommas (,) are allowed. Each line requires the following data elements TIN, NPI,Provider Name, Address, City, State Abbreviation, Zip Code.Select “Account Management” then select “Bulk TIN/NPI Enrollment” and the followingscreen will display as shown in Figure 8.Figure 8 Bulk TIN/NPI Enrollment8
Once the bulk enrollment request has been successfully submitted, the enrollment statuscan be viewed on the “Account Management” screen.ClaimsClaims ListTo view previously submitted claims, select the “Claims” tab from the main menu. The“Advanced Filters” tab will allow you to create a customized claims list. When a claim isselected from the claims list the “Transaction Details” will display as shown below (Figure9).Figure 9 Claims ListTo view the status of a claim, select the claim from the claims list then select the“Tracking Details” tab as shown below (Figure 10). Claim status can also be found byvisiting l.9
Figure 10 Claim Status Tracking DetailsTo view the details for a rejected claim, select the claim from the claims list then selectthe “Error Details” tab as shown below (Figure 11).Figure 11 Claim Error DetailsTo view the 837 file for “Uploaded Files” or “Keyed Claims”, select the claim from theclaims list then select the “837 Files” tab as shown below (Figure 12).Please note claims submitted through a clearinghouse (Electronic Data Interchange)may contain comingled claims and will not be visible here.Figure 12 Claim 837 File View10
To view the 835 file for the selected claim from the claims list, select the “835 Files” tabas shown below (Figure 13). The 835 file will only be available for claims that havecompleted the claim adjudication process.Figure 13 Claim 835 File ViewClaim SubmissionPlease note, while all providers are required to register and receive approval via thisportal prior to claim submission, the two claim submission options described below areoffered only as an alternative for providers that do not have the ability to submit claimsvia a participating clearinghouse. There are two options to submit a claim through theprovider portal: Upload a claim file into the portal Direct Data Entry to manually enter a new claimClaim File UploadProviders who submit electronically through a clearinghouse can continue to send claimsthrough their clearinghouse or can upload claims in batches to the portal. If files aresubmitted in a valid HIPAA 837 claim format and have the CAF payer ID (99999-0AQS)in loop 2010BB NM109, your claims will successfully be processed.The “Uploaded Files” tab will display all previously uploaded files. To upload a new claimfile, select “Claims” from the main menu then the “Uploaded Files” tab. Uploaded claimfiles can only contain claims for the selected TIN and may not contain facility NPIs thatare not already registered to the provider.Next select the “Upload File” option, as shown in Figure 14.11
Figure 14 Uploading a Claim FileWhen the “Upload File” tab is selected the below will display (Figure 15). When the claimfile has been accepted the claims will display in the claims list on the “Claims” tab.12
Figure 15 Uploading a Claim File13
Keyed ClaimsTo view previously keyed claims, select the “Claims” tab from the main menu, then selectthe “Keyed Claims” tab (Figure 16). The “Advanced Filters” tab will allow you to create acustomized claims list.Figure 16 Keyed Claims ListIf you do not have an 837 file, follow the claim submission instructions below.To enter a new claim, select the “New Claim” tab. The following screen will display(Figure 17). You will need to select the appropriate billing Facility and Type of Claim(Institutional or Professional).Figure 17 Payer and Claim Type14
Select a Professional/CMS1500 Type of Claim for providers submitting vaccineadministration claims. An example of a professional claim form is displayed below inFigure 18. All data fields with an asterisk (*) are required to be populated.Figure 18 Professional Claim Form15
Select an Institutional/UB-04 Type of Claim for providers submitting outpatient vaccineadministration claims. An example of an institutional claim form is displayed below inFigure 19. All data fields with an asterisk (*) are required to be populated.Figure 19 Institutional Claim Form16
To add a charge line to a keyed claim, select the “Add Charge” button located at thebottom of the claim form. Once selected the following screen will display (Figure 20). Inorder to determine a claim’s eligibility for payment under this program, service line leveladjudication from prior payer(s) must be included. Service line adjustments and theservice line paid amount are required on all claims.Figure 20 Add Charge LineOnce the forms have been populated and charges have been added, you can submit theform. You can also save your progress by clicking “Save as Draft” at the bottom of thepage. The “Save as Draft” claim can be located under the “Keyed Claims” tab with aclaim status of “Draft”. To make changes to the “Draft” claim, select the claim, then select“Edit Claim”. This will allow for claim modifications and submission.17
Payments/RemitsOnce a claim has been submitted and successfully processed, you can expect to receivean electronic remittance advice (ERA) along with ACH payment in five (5) business days.If you receive an ERA with a denial of payment, a new claim will need to be resubmittedwith correction, if applicable. Do not file an appeal.The “Payment/Remits” tab on the main menu will allow users to view all payments andremits. To locate a specific payment the following search options are available: CheckNumber, Check Date, FTN/TIN, NPI, and Status (Figure 21).Figure 21 Payments/Remits18
The “835 File Search” tab on the main menu will allow users to view all 835 files. Tolocate a specific 835 file the following search options are available: File Name, File Date,and File Content (Figure 22).Figure 22 835 File Search19
submitted in a valid HIPAA 837 claim format and have the CAF payer ID (99999-0AQS) in loop 2010BB NM109, your claims will successfully be processed. The “Uploaded Files” tab will display all previously uploaded files. To upload a new claim file, select “Claims” from th