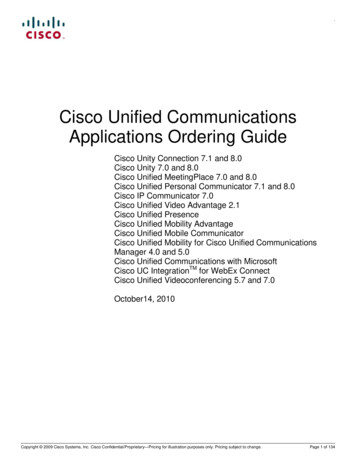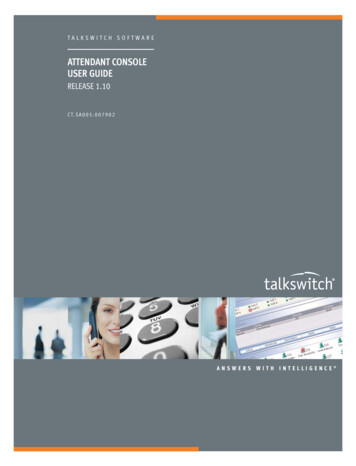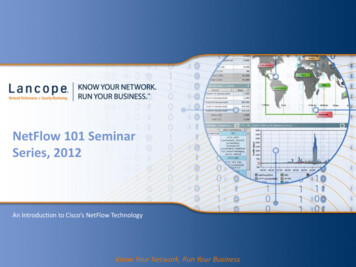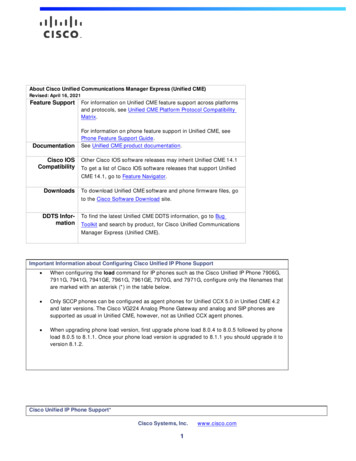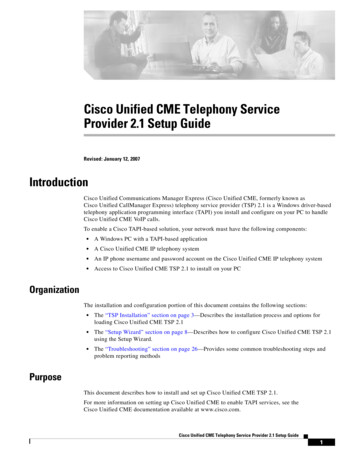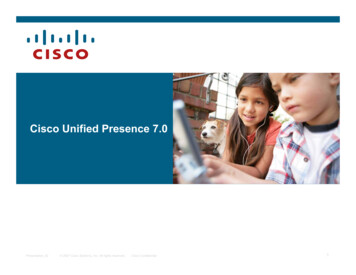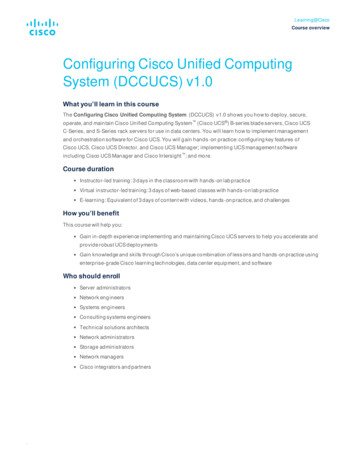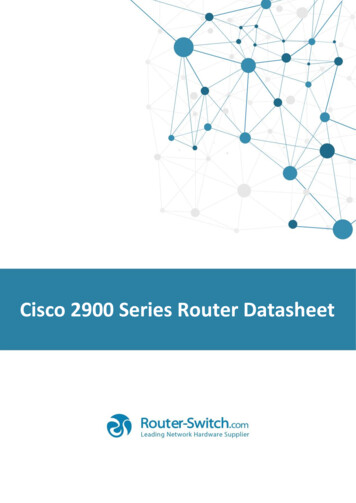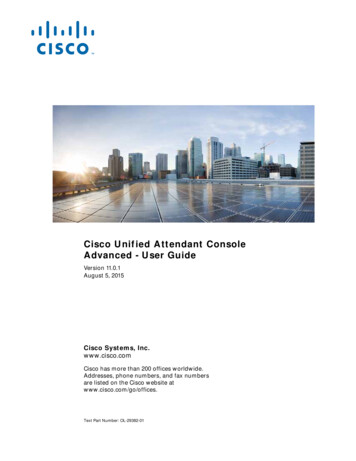
Transcription
Cisco Unified Attendant ConsoleAdvanced - User GuideVersion 11.0.1August 5, 2015Cisco Systems, Inc.www.cisco.comCisco has more than 200 offices worldwide.Addresses, phone numbers, and fax numbersare listed on the Cisco website atwww.cisco.com/go/offices.Text Part Number: OL-29382-01
THE SPECIFICATIONS AND INFORMATION REGARDING THE PRODUCTS IN THIS MANUAL ARE SUBJECT TO CHANGE WITHOUT NOTICE. ALLSTATEMENTS, INFORMATION, AND RECOMMENDATIONS IN THIS MANUAL ARE BELIEVED TO BE ACCURATE BUT ARE PRESENTED WITHOUTWARRANTY OF ANY KIND, EXPRESS OR IMPLIED. USERS MUST TAKE FULL RESPONSIBILITY FOR THEIR APPLICATION OF ANY PRODUCTS.THE SOFTWARE LICENSE AND LIMITED WARRANTY FOR THE ACCOMPANYING PRODUCT ARE SET FORTH IN THE INFORMATION PACKET THATSHIPPED WITH THE PRODUCT AND ARE INCORPORATED HEREIN BY THIS REFERENCE. IF YOU ARE UNABLE TO LOCATE THE SOFTWARE LICENSEOR LIMITED WARRANTY, CONTACT YOUR CISCO REPRESENTATIVE FOR A COPY.The Cisco implementation of TCP header compression is an adaptation of a program developed by the University of California, Berkeley (UCB) as part of UCB’s publicdomain version of the UNIX operating system. All rights reserved. Copyright 1981, Regents of the University of California.NOTWITHSTANDING ANY OTHER WARRANTY HEREIN, ALL DOCUMENT FILES AND SOFTWARE OF THESE SUPPLIERS ARE PROVIDED “AS IS” WITHALL FAULTS. CISCO AND THE ABOVE-NAMED SUPPLIERS DISCLAIM ALL WARRANTIES, EXPRESSED OR IMPLIED, INCLUDING, WITHOUTLIMITATION, THOSE OF MERCHANTABILITY, FITNESS FOR A PARTICULAR PURPOSE AND NONINFRINGEMENT OR ARISING FROM A COURSE OFDEALING, USAGE, OR TRADE PRACTICE.IN NO EVENT SHALL CISCO OR ITS SUPPLIERS BE LIABLE FOR ANY INDIRECT, SPECIAL, CONSEQUENTIAL, OR INCIDENTAL DAMAGES, INCLUDING,WITHOUT LIMITATION, LOST PROFITS OR LOSS OR DAMAGE TO DATA ARISING OUT OF THE USE OR INABILITY TO USE THIS MANUAL, EVEN IF CISCOOR ITS SUPPLIERS HAVE BEEN ADVISED OF THE POSSIBILITY OF SUCH DAMAGES.CCDE, CCENT, CCSI, Cisco Eos, Cisco HealthPresence, Cisco Ironport, the Cisco logo, Cisco Lumin, Cisco Nexus, Cisco Nurse Connect, Cisco Stackpower,Cisco StadiumVision, Cisco TelePresence, Cisco Unified Computing System, Cisco WebEx, DCE, Flip Channels, Flip for Good, Flip Mino, Flip Video, Flip Video (Design),Flipshare (Design), Flip Ultra, and Welcome to the Human Network are trademarks; Changing the Way We Work, Live, Play, and Learn, Cisco Store, and Flip Gift Card areservice marks; and Access Registrar, Aironet, AsyncOS, Bringing the Meeting To You, Catalyst, CCDA, CCDP, CCIE, CCIP, CCNA, CCNP, CCSP, CCVP, Cisco, theCisco Certified Internetwork Expert logo, Cisco IOS, Cisco Press, Cisco Systems, Cisco Systems Capital, the Cisco Systems logo, Cisco Unity, Collaboration WithoutLimitation, EtherFast, EtherSwitch, Event Center, Fast Step, Follow Me Browsing, FormShare, GigaDrive, HomeLink, Internet Quotient, IOS, iPhone, iQuick Study,IronPort, the IronPort logo, LightStream, Linksys, MediaTone, MeetingPlace, MeetingPlace Chime Sound, MGX, Networkers, Networking Academy, Network Registrar,PCNow, PIX, PowerPanels, ProConnect, ScriptShare, SenderBase, SMARTnet, Spectrum Expert, StackWise, The Fastest Way to Increase Your Internet Quotient, TransPath,WebEx, and the WebEx logo are registered trademarks of Cisco Systems, Inc. and/or its affiliates in the United States and certain other countries.All other trademarks mentioned in this document or website are the property of their respective owners. The use of the word partner does not imply a partnership relationshipbetween Cisco and any other company. (0907R)Any Internet Protocol (IP) addresses and phone numbers used in this document are not intended to be actual addresses and phone numbers. Any examples, command displayoutput, network topology diagrams, and other figures included in the document are shown for illustrative purposes only. Any use of actual IP addresses or phone numbers inillustrative content is unintentional and coincidental.Cisco Unified Attendant Console Advanced 2015 Cisco Systems, Inc. All rights reserved.
CONTENTSPrefaceCHAPTER1viiGetting Started1-1Accessibility for Users with DisabilitiesUsing the KeyboardLogging In1-11-21-4Go Unavailable1-5Interface 1-6Menu Bar 1-7Queues Pane 1-7Queued Incoming Calls Pane 1-8Directories Pane 1-9Personal Directory Groups 1-11Creating Personal Directory Groups 1-12Viewing Personal Directory Group Details 1-13Modifying Personal Directory Groups 1-13Deleting Personal Directory Groups 1-13Adding Contacts to Directories 1-15Deleting Contacts from Directories 1-15Call Control Toolbar 1-16Calls In Progress Pane 1-17Active Calls Pane 1-17Parked Calls Pane 1-18Speed Dial Pane 1-19Adding Entries to the Speed Dial Pane 1-19Deleting Entries from the Speed Dial Pane 1-20Updating Entries in the Speed Dial Pane 1-20Status Bar 1-21Frequent Actions 1-21Dialing a Number 1-21Finding Contacts in DirectoriesLateral Searching 1-23Collecting Logs1-221-24Cisco Unified Attendant Console Advanced - User GuideOL-29382-01iii
ContentsCHAPTER2Customizing Cisco Unified Attendant Console Call TransfersCall Park2-42-4Mute2-4Tones2-5Queued CallsDirectory2-52-5Personal Directory GroupsAlternate NumbersField HeadersSecondary SortFilter 2-9Using Cisco Unified Attendant Console AdvancedAnswering Calls 3-2Answer Next 3-2Cherry Picking 3-2Forced Delivery 3-3Directory Call Forwarding 3-4Alternate Numbers and Presence StatusControlling Calls 3-53-13-4Transferring Calls 3-6Blind Transferring to a Known Number 3-6Blind Transferring to a Directory Contact 3-6Consult Transferring Calls 3-8Consult Transferring to a Known Number 3-8Consult Transferring to a Directory Contact 3-8Making Calls 3-9Making Internal Calls 3-10Making External Calls 3-10Holding Calls3-10Cisco Unified Attendant Console Advanced - User GuideivOL-29382-01
ContentsRetrieving Held CallsMuting CallsParking Calls3-113-113-11Retrieving Parked CallsConferencing Calls3-12Re-establishing CallsToggling Calls3-123-133-13Controlling Reverted Calls3-14Supplying FACs and CMCs 3-15Forced Authorization Code (FAC) 3-15Client Matter Code (CMC) 3-15Clearing Calls3-15Using Emergency ModeSending Emails3-163-16Sending Instant MessagesViewing Call Status3-163-17Viewing and Using Contact Details 3-17Emailing Contacts 3-18Dialing External Numbers 3-19Defining Alternate Numbers 3-19Editing Contact Details 3-19Adding Absent Message and Contact InformationViewing Cisco Unified Presence StatusViewing Microsoft Presence Status3-203-203-21INDEXCisco Unified Attendant Console Advanced - User GuideOL-29382-01v
ContentsCisco Unified Attendant Console Advanced - User GuideviOL-29382-01
PrefaceThis guide describes the Cisco Unified Attendant Console Advanced client: a Windows application thatworks exclusively with Cisco Unified Communications Manager to provide telephone switchboardfunctionality on your computer.Cisco Unified Attendant Console Advanced enables you to answer calls from multiple queues andtransfer them to extensions. It also enables you to park and retrieve calls, and create conference calls.Purpose of this GuideThis guide describes how to: Configure Cisco Unified Attendant Console Advanced Use Cisco Unified Attendant Console Advanced to make, answer, hold, retrieve, conference, andtransfer callsWho Should Read this GuideThe document is intended for Cisco Unified Attendant Console Advanced users, and the staff who trainthem.OrganizationThis guide includes the following chapters:Chapter TitleDescription1Getting StartedThis chapter explains the Cisco Unified Attendant ConsoleAdvanced interface, and how to start and log in to theapplication.2Customizing Cisco UnifiedAttendant ConsoleAdvancedThis chapter explains how to configure and customize theapplication.3Using Cisco UnifiedAttendant ConsoleAdvancedThis chapter explains how to make, answer and clear calls, takenotes, hold, and transfer calls.Cisco Unified Attendant Console Advanced - User GuideOL-29382-01vii
ConventionsThis document uses the following conventions:ConventionIndicationbold fontCommands, keywords, GUI labels and user-entered text appear in bold font.italic fontDocument titles, new or emphasized terms, and arguments for which you supplyvalues are in italic font. argument Arguments for which you supply values are in angle bracketsOption1 Option2The relationship between menu/sub-menu items is shown using . For example,“In the menu, click Option1, and then in the sub-menu click Option2”, iswritten “Choose Option1 Option2”.NoteMeans reader take note.TipMeans the following information will help you solve a problem.CautionMeans reader be careful. In this situation, you might perform an action that could result in equipmentdamage or loss of data.Obtaining Documentation and Submitting a Service RequestFor information on obtaining documentation, submitting a service request, and gathering additionalinformation, see the monthly What’s New in Cisco Product Documentation, which also lists all new andrevised Cisco technical ral/whatsnew/whatsnew.html.Subscribe to the What’s New in Cisco Product Documentation as an RSS feed and set content to bedelivered directly to your desktop using a reader application. The RSS feeds are a free service. Ciscocurrently supports RSS Version 2.0.Cisco Unified Attendant Console Advanced - User GuideviiiOL-29382-01
CH A P T E R1Getting StartedThis chapter describes how to start using Cisco Unified Attendant Console Advanced; it includes thelayout of its interface, and its most frequently used functions. It also describes how to collect data fromthe Console log file.NoteCisco Unified Attendant Console Advanced will only work once the relevant telephony software andhardware has been installed and configured, as described in the Cisco Unified Attendant ConsoleAdvanced Administration and Installation Guide. Contact your system administrator to configure yoursystem.Accessibility for Users with DisabilitiesCisco Unified Attendant Console Advanced provides accessibility features that make it easier for blindand visually impaired people to use the application.Cisco Unified Attendant Console Advanced provides the ability to customize the appearance of theapplication making it simpler for users with low vision to adjust the look of the console. This enablesusers to work in the manner that they find most comfortable. To access the console settings chooseOptions Preferences or Options Font Size from the menu bar. For more information, see Chapter 2,“Customizing Cisco Unified Attendant Console Advanced”.You control the Console with either mouse or keyboard. Many interface controls are icons, which displaya tool tip when you hover the mouse pointer over them.You can also use Cisco Unified Attendant Console Advanced with a screen reader plug in called JAWS.The screen reader provides information about the status of your attendant console as well as reading thetext in your attendant console interface. For a console operator to be able to use this accessibility feature,their profile – set in the Cisco Unified Attendant Console Advanced Administration web application –must be assigned the VIOC role.Cisco Unified Attendant Console Advanced also comes with context-sensitive help. For help specific toa window or pane, simply press F1.For more information on Cisco Accessibility Program please contact through the following accessibility/contact.html.Cisco Unified Attendant Console Advanced - User GuideOL-29382-011-1
Chapter 1Getting StartedUsing the KeyboardUsing the KeyboardMost call control operations can be performed using either the mouse or the keyboard. Table 1-1 Showsthe keyboard shortcuts you can use within Cisco Unified Attendant Console Advanced.Table 1-1Keyboard ShortcutsKey NameDescriptionUp ArrowMove towards the start of a list.Down ArrowMove towards the end of a list.Left ArrowScroll a list left or select the item to the left.Right ArrowScroll a list right or select the item to the right.TabMove Left-to-Right and Top-to-Bottom through the parts of the Console.Shift-TabMove Right-to-Left and Bottom-to-Top through the parts of the Console.F1Display Help.F2Alternative Numbers, Busy Lamp Field (BLF) and Presence Status.BLF shows the status of other extensions (busy, ringing, available).F3Will bring the cursor to the first Search field in the Directories pane.Shift-F3Clear any search results that are displayed in the active directory.Note: You can also clear the search results by clicking.F4Create a Personal Directory Group.Shift-F4Edit an existing Personal Directory Group.F5Calls In Progress Pane.F6Speed Dial PaneF7Active Calls Pane.F8Queued Incoming Calls Pane (All Queues).F9Queues Pane.F10Go Unavailable/become available.F12Contact Details.BackspaceClears digits when typing a contact number.InsertCamp on. Used to stack a call against a busy extension.DeleteRe-establish. Retry a call.Page DownHold/Retrieve. Any call that returns to the Calls In Progress pane; for example, noreply or a parked call is retrieved in the same way.EnterConnect/Clear. Either connects the call or clears the call down depending on theoperating transaction in process. (plus)Answer Next/Toggle. Answers the next highest priority call or when offering a call willtoggle between calling and called parties. If a queue has Forced Delivery set then thecall will move to the Active Calls pane without pressing (plus).- (minus)Cancel Consult. Having offered a call, if the called party refuses, the key will drop thecalled party and the calling party is in circuit.HomeCall Park. Press to park a call on a park extension number.Cisco Unified Attendant Console Advanced - User Guide1-2OL-29382-01
Chapter 1Getting StartedUsing the KeyboardTable 1-1Keyboard Shortcuts (continued)Key NameDescriptionEndConference. Used to start the conference procedure and then add parties.Menu keyDisplay the context menu for the selected section of the Cisco Unified AttendantConsole Advanced interface. Use Up Arrow or Down Arrow to highlight item andpress Enter to select.Space BarDelete the number whilst in the process of dialing out.Alt- number Display directory number . Where number is a whole number in the range 1 to 10,which selects the corresponding tab.You can perform additional functions using the Ctrl key in combination with other keys. These areexplained in Table 1-2.Table 1-2Ctrl Key FunctionsKey Combination FunctionCtrl-F2Perform a Lateral Search based on the select directory contact. This only works ifenabled using Options Preferences Filter Search.Ctrl-F4Delete a Personal Directory Group.Ctrl-F5Display My Camped on Calls.Ctrl-EForce the queues into Emergency Mode.Ctrl-IDisplay the Login dialog box.Ctrl-MSend an email to an extension user not responding to a callCtrl-OLog out of the Attendant Console.Ctrl-QMute a call when certain actions are taken, as described in Mute, page 2-4.Ctrl-RReclaim a call.Ctrl-TAdd a contact.Ctrl-Tab andCtrl-Shift-TabSelect the next directory tab or the previous directory tab and display the contactdetails.Cisco Unified Attendant Console Advanced - User GuideOL-29382-011-3
Chapter 1Getting StartedLogging InLogging InYou must log in to the application with your Login Name, Password and Extension number. Each userhas a unique identity to log in to Cisco Unified Attendant Console Advanced.To log in to the Cisco Unified Attendant Console Advanced, do the following:Step 1Press Ctrl-I or choose File Login.The Login dialog box appears.Step 2Type your Login Name and Password.Step 3Either, select Use existing device details to re-use the extension you used during your last session, orenter your Extension number.If you want to use a different number, deselect Use existing device details, and enter an Extension.Step 4Click Login.The extension number you use to log in must be the Primary Number for a device. The same extensionnumber might be configured as a primary number for another device on a different partition. If this is so,to differentiate between the two devices configured on the same extension number, the MAC address –a unique identifier for each device – is used.During login, if the extension you enter exists in multiple partitions or is shared within the same partitionin Cisco Unified Communications Manager, and you have not selected Use existing device details, theDuplicate Device window appears. You use this to select the MAC Address – the unique identifier – fora device. If the directory number for a device has multiple instances in Cisco Unified CommunicationsManager, the MAC Address is used to identify the relevant device. When you select a MAC address, theDirectory Number, Description, Route Partition and Calling Search Space of that extension aredisplayed. If you are happy with the selection, click OK.The application will now start using the selected number, which will be used for subsequent sessionsfrom the same PC.NoteShared Lines are not supported as operator phones.If you are logging in to a resilient Cisco Unified Attendant Console Advanced installation, which has aPublisher (primary) and Subscriber (secondary) server, the application connects to the server it was lastconnected to. If the default Publisher server fails, as soon as there are no active calls the application cutsover to the Subscriber server. If the application cannot connect to the Publisher server at login, you areinformed that you are being logged in to the Subscriber server. If the application cannot connect to eitherserver, a failure message appears.NoteWhen you are logged in to the Subscriber server you cannot do the following: Change user preferences. Create, update or delete directory contacts, including contacts in the Busy Lamp Field (BLF) orPersonal Directory Groups, nor can you create, update or delete Personal Directory Groups.Cisco Unified Attendant Console Advanced - User Guide1-4OL-29382-01
Chapter 1Getting StartedGo UnavailableIf the Publisher becomes available while you are logged in to the Subscriber, you are asked whether youwant to log into the Publisher or to stay logged in on the Subscriber. If the Subscriber fails while you arelogged in to it, and if the Publisher is available, you are prompted that you are being logged in to thePublisher.Go UnavailableYou can take a break by going unavailable. Calls will still appear on the console but you will not be ableto answer them unless they ring on your device. If you go unavailable, any call you have extended thattimes-out will appear on another Attendant Console in the Calls In Progress pane. If a queue is set toForced Delivery (for more information see Forced Delivery, page 3-3) the calls on it are not delivereddirectly to the operator handset, but wait in the system to be routed or overflowed. If an operator is notavailable, the system tries to route the call to the No Operator overflow destination, configured usingCisco Unified Attendant Console Advanced Administration.To go unavailable press F10, and then, in the Go Unavailable confirmation message box, click Yes.To become available again, press F10.You can also configure Cisco Unified Attendant Console Advanced so that you go unavailableautomatically when you computer has been idle for a certain amount of time. For details of how to dothis, see Auto Unavailable, page 2-2.Cisco Unified Attendant Console Advanced - User GuideOL-29382-011-5
Chapter 1Getting StartedInterfaceInterfaceThe Cisco Unified Attendant Console Advanced client interface consists of several parts.13246578910Key to Figure:1.Menu Bar2.Queues Pane3.Queued Incoming Calls Pane4.Directories Pane5.Call Control Toolbar6.Calls In Progress Pane7.Active Calls Pane8.Parked Calls Pane9.Speed Dial Pane10. Status Bar.Cisco Unified Attendant Console Advanced - User Guide1-6OL-29382-01
Chapter 1Getting StartedInterfaceMenu BarTable 1-3 describes the Menu Bar.Table 1-3Menu OptionsControl NameDescriptionFileLoginUsed to login.Log outLog out from Cisco Unified Attendant Console Advanced.ExitClose the application.ViewToolbarsActivate/deactivate the Call Control tool bar.QueuesChoose View All Queues or View Individual Queues or both. For queuestatistics, choose View Queue Statistics.Speed DialActivate/deactivate the Speed Dial pane.Call ParkActivate/deactivate the Parked Calls pane.Display SalutationEnable/disable the Salutation Window.Display My Camped Enable/disable the display of camped on calls. The shortcut for this function ison Calls(Ctrl-F5).OptionsPreferencesOpen the preferences window to customize Cisco Unified Attendant ConsoleAdvanced.EmergencySet all queues to Emergency Mode. All calls will be forwarded to apreconfigured destination.Filter SearchingActivate AND searching.Font SizeChange the font size displayed in the interface.HelpContentsDisplay help.Keyword SearchUse keywords to search the help file.GraphicsDisplay the icons used within the interface.About AttendantConsoleDisplay Cisco Unified Attendant Console Advanced version and copyright.Queues PaneThe Queues pane (press F9 to view) displays the queues that are available to logged in operators. Anicon is displayed for each queue.You can view all available queues as a single icon by selecting from the main menu, View Queues View All Queues; and you can view an icon for each separate queue by selecting View Queues ViewIndividual Queues. To view queue statistics (numbers of Calls Abandoned, Logged In Operators andAvailable Operators), choose View Queues View Queue Statistics. Queue statistics are reset atmidnight. If you do not have any View Queues options selected, the Queues pane is hidden.Cisco Unified Attendant Console Advanced - User GuideOL-29382-011-7
Chapter 1Getting StartedInterfaceWhen an incoming call is delivered to the queue, the number of calls waiting to be answered is displayed;depending on how the Cisco Unified Attendant Console Advanced server is configured, the caller hearseither a ringing tone or music on hold until the call is answered.In its default configuration, Attendant Console offers all incoming calls to all logged-in operators.However, you can configure Cisco Unified Attendant Console Advanced Administration to force callsto logged-in attendants in a round-robin fashion. You do not need to press the Answer Next key for thecall to appear in the Active Calls pane.Table 1-4 describes the icons that are displayed in the Queues pane.Table 1-4IconsQueues Pane IconsTypes of QueueQueue that has Forced Delivery configured.Queue that is active and ready to receive calls.Queue in night service.All queues (the total number of waiting calls in all available queues).Queue in Emergency mode.All queues in Emergency mode.Right-click the Queues pane to either: Select emergency queues (pressing Ctrl-E also displays the Emergency dialog box) View Queue Statistics (or choose View Queues View Queue Statistics). This is a toggle:clicking alternately turns it on and off.Queued Incoming Calls PaneThe Queued Incoming Calls pane (press F8 to view) displays calls waiting in queues, plus the followinginformation: Name of the caller – displayed only for calls where the Calling Line Identification (CLI) matchesthat of a directory telephone number Number (CLI) of the caller Elapsed time the call has been waiting in queue Name of the queue (optional) A triangular icon colored to match the queue the call comes from (if Queue Call Colors have beenconfigured for the queue, as described in Queued Calls, page 2-5)You can use the following keyboard shortcuts to control calls in this pane: (plus) – Answer the next incoming call. If a queue has Forced Delivery set, the call movesautomatically to the Active Calls paneCisco Unified Attendant Console Advanced - User Guide1-8OL-29382-01
Chapter 1Getting StartedInterface Enter – Answer the incoming callYou can also access these functions by right-clicking the pane and using the menu.Directories PaneThere are two types of directories in Cisco Unified Attendant Console Advanced: Full Directory - This is displayed by default, and contains all the contacts synchronized by CiscoUnified Attendant Console Advanced – both internal and external contacts. Personal Directory Groups - These directories can be modified to display a portion of the FullDirectory. Personal Directory Groups can be edited, shared, unshared and deleted only by the userwho created them. For more information, see Personal Directory Groups, page 1-11.You can have multiple directories open simultaneously – each identified by a tab bearing its name – butyou can only view one at a time. To view a different directory, simply click its name tab. By default, theFull Directory tab is the left-most, and the Create a new Personal Directory Group tabisright-most. You can change the order of all the tabs except Create a new Personal Directory Group byeither: Choosing Options Preferences Directory, and then reordering the Directory Groups list (seeDirectory, page 2-5). Dragging the tab to the required positionConfigure the Directories pane using Options Preferences (for more information, see Directory,page 2-5).The following contact information is displayed by default: Presence status. See Table 1-5 on page 1-10. Phone status Notes Assistant, alternate contacts or additional contact numbers Number Last Name First Name Department Job Title. See Table 1-5 on page 1-10. See Table 1-5 on page 1-10. See Table 1-5 on page 1-10.You can resize the directory columns by dragging their header borders, or move them horizontally bydragging them by their header and then dropping them.Cisco Unified Attendant Console Advanced - User GuideOL-29382-011-9
Chapter 1Getting StartedInterfaceThe table below describes the columns headed by icons.Table 1-5Icons in DirectoriesColumnHeading DescriptionThe contact presence status. For details of the icons in this column, see either ViewingMicrosoft Presence Status, page 3-21 or Viewing Cisco Unified Presence Status, page 3-20,as appropriate.The contact phone status; one of the following: On hook Active Unavailable Ringing inThis column also indicates the type of contact number being used:(business),(home),(fax) or(mobile),(pager). The contact has notes attached.Assistant, Alternate Contacts or additional Contact Numbers. The contact has an Assistant added to their Alternate Numbers. This icon takesprecedence over the Alternate Contactsand additional Contact NumbersFor more information, see Defining Alternate Numbers, page 3-19.icons. The contact has one or more Alternate Contacts (but no Assistant) added to theirAlternate Numbers. This icon takes precedence over the additional Contact Numbersicon. The contact has two or more of the following additional Contact Numbers:– Mobile– Business 1– Business 2– Home– Pager– FaxThis icon does not display if the contact has an Assistant or any Alternate Contacts.You can control calls of contacts in any directory in the following ways: Select a contact in the directory and then click one of the controls described in Call Control Toolbar,page 1-16. Right-click a contact and choose from the menu. Use the keyboard shortcuts described in Using the Keyboard, page 1-2.Cisco Unified Attendant Console Advanced - User Guide1-10OL-29382-01
Chapter 1Getting StartedInterfaceTable 1-6 describes the keyboard shortcuts you can use within the Directories pane.Table 1-6Keyboard Shortcuts Used in DirectoriesKeyFunctionUp ArrowMove towards the top of the list.Down ArrowMove towards the bottom of the list.Left ArrowScroll the list left or select the item to the left.Right ArrowScroll the list right or select the item to the right.Page DownHold/retrieve the selected call.EnterCall selected number/End active call/Retrieve selected held call.TabMove Left-to-Right and Top-to-Bottom through the parts of the Console.Shift-TabMove Right-to-Left and Bottom-to-Top through the parts of the Console.F2Opens Busy Lamp Field (BLF), Presence Status and Alternative Numbers.F4Create a Personal Directory Group.F12Open Contact Details.Shift-F3Clear any search results that are displayed in the active directory.Note: You can also clear the search results by clicking.Shift-F4Edit an existing Personal Directory Group.Ctrl-F2Perform a lateral search - automatically filter the contact list to display onlythose contacts that match the selected one in a specific field. For moreinformation, see Lateral Searching, page 1-23.Ctrl-F4Delete a Personal Directory Group.Ctrl-Tab andCtrl-Shift-TabEither select the next or previous directory tab and display the contactdetails.Alt- number , where number is an integerin the range 1 to 10Display a specific directory. You can use this method to view the first 10directory tabs only. For example, If you have five directories and you pressAlt-2 the second directory tab is displayed.Personal Directory GroupsPersonal Directory Groups provide the Cisco Unified Attendant Console Advanced operator with theability to create custom directories of specific contacts that are easier to use than the full directory. Youcan create up to 100 Personal Directory Groups, each of which you can share with other operators. Fordetails of how to share Personal Directory Groups, see Personal Directory Groups, page 2-6.NoteThe following points: If you have a resilient Cisco Unified Attendant Console Advanced installation, you must be loggedinto the Publisher server to be able to create, delete, edit, share and unshare Personal DirectoryGroups. Each Personal or Full directory contact uses one unit from your contact license. Cisco UnifiedAttendant Console Advanced supports up to 100,000 contacts.Cisco Unified Attendant Console Advanced - User GuideOL-29382-011-11
Chapter 1Getting StartedInterfaceThe user who creates a Personal Directory Group is known as the owner of that group. Only the ownerof a Personal Directory
iii Cisco Unified Attendant Console Advanced - User Guide OL-29382-01 CONTENTS Preface vii CHAPTER 1 Getting Started 1-1 Accessibility for Users with Disabilities 1-1 Using the Keyboard 1-2 Logging In 1-4 Go Unavailable 1-5 Interface 1-6 Menu Bar 1-7 Queues Pane 1-7 Queued Incoming Calls Pane 1-8 Direc