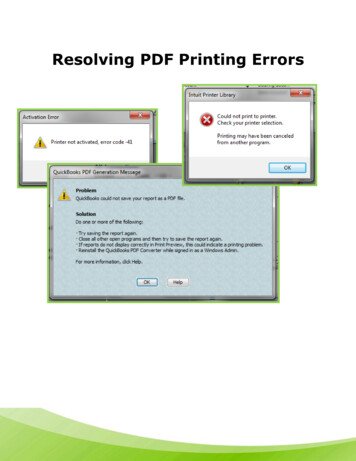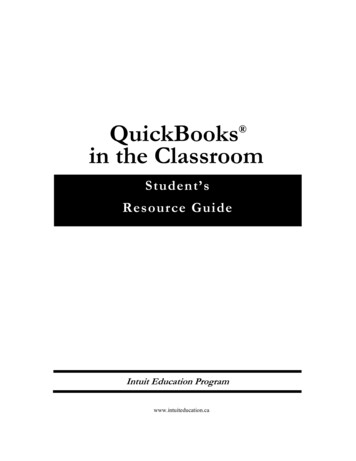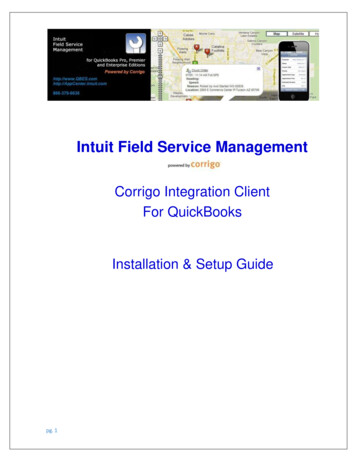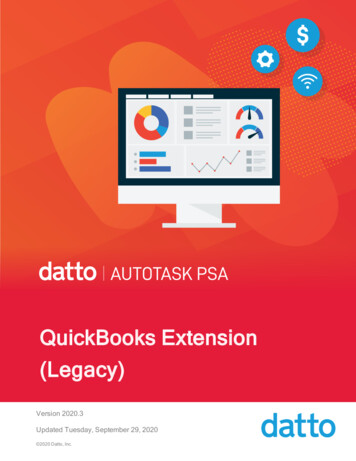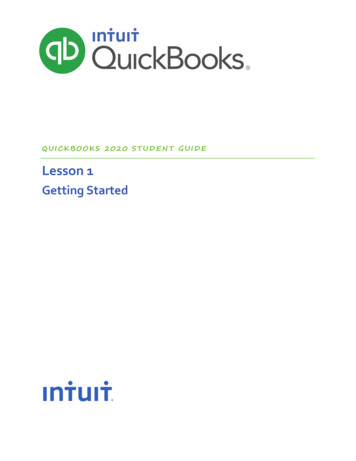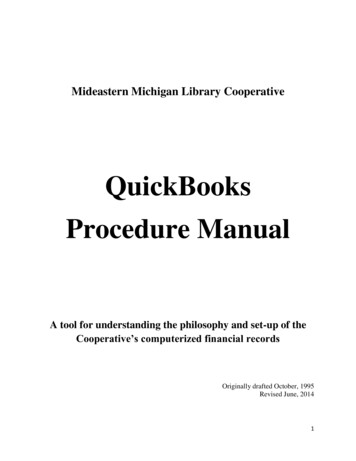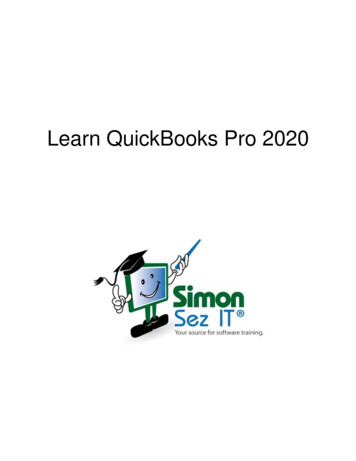
Transcription
Learn QuickBooks Pro 2020
Table of ContentsModule 1 – IntroWelcome and Overview .7QB Desktop vs. Online Version.8QB Desktop Versions Explained .10QB 2020 New Features Overview – PC Version.12QB 2020 New Features Overview – MAC Version .16Module 2 – Getting StartedSetting Up Your Company File .18Using the Easy Step Interview – Part 1 .20Using the Easy Step Interview – Part 2 .24My Company Overview .27Identifying the Components of the QuickBooks Environment.29Converting QB Desktop Data to the Online Version.32Module 3 – Customizing the QB EnvironmentPreferences – Part 1 .33Preferences – Part 2 .37Working with Users .40Chart of Accounts – Part 1 .43Chart of Accounts – Part 2 .47QB Sample Files .51Company File Search .53Module 4 – Working with Customers & JobsWorking with Customers & Jobs – Part 1 .54
Working with Customers & Jobs – Part 2 .58Estimates – Part 1.61Estimates – Part 2.64Invoicing from Estimates – Part 1 .67Invoicing from Estimates – Part 2 .70Invoicing Customers for Products and Services .73Receiving Customer Payments .74Making Deposits .78Creating Credit Memos .81Creating Customer Statements .84Income Tracker .86Module 5 – Working with VendorsWorking with Vendors .88Entering Bills .91Paying Bills .94Credit Memos.96Module 6 – Working with Items & InventoryWorking with Items – Part 1 .97Working with Items – Part 2 .100Creating Purchase Orders .103Receiving Items .105Creating Bills for Items .107Paying for Items .109Manually Adjusting Inventory .110Module 7 – Working with QuickBooks Registers
Working with Registers .111Downloading Transactions .114Creating Entries & Writing Checks .117Bank Transfers .119Reconciling .120Module 8 – Working with LoansSetting Up Loans.123Creating Loan Payments .125Using the Loan Manager .126Module 9 – Working with Credit CardsSetting Up Credit Card Accounts .130Entering Credit Card Transactions.132Reconciling Credit Cards & Making Payments .134Module 10 – Working with FormsOverview of Forms Templates.136Customizing Forms – Part 1 .138Customizing Forms – Part 2 .142Layout Designer – Part 1 .143Layout Designer – Part 2 .146Module 11 – ReportsQuick Reports .149Report Center .150Creating Reports – Part 1 .152Creating Reports – Part 2 .155Collapsing Columns/Rows in Job or Class Reports .157
Customizing Reports.159Memorizing Reports .162Module 12 – Sales TaxWorking with Sales Tax – Part 1 .164Working with Sales Tax – Part 2 .167Module 13 – PayrollOverview of Using the QB Payroll Service .169Payroll Setup .171Working with Payroll Items .172Working with Employees .174Paying Employees .178Paying Payroll Taxes .180Module 14 – The Lead CenterWorking with Leads .182Module 15 – Mail MergesCreating a Mail Merge .184Mail Merge Main Documents .186Module 16 – BudgetsCreating a Budget .188Budget Reports.190Module 17 – Other QuickBooks FeaturesAutomated Payment Reminders .192Searching in QuickBooks .194Reminders and Alerts .196Using the QuickBooks Calendar .198
Memorizing Transactions .200Importing Lists into New Company Files .202Vehicle Mileage .204Combining Emails .205Backing Up Company Files .206QuickBooks PC to MAC or Online Conversion .208Canadian vs US Version of QuickBooks .209Module 18 – Wrap UpConclusion .210
Learn QuickBooks Pro 2020Module 1 – IntroVideo: Welcome and OverviewCindy: Hi there. Welcome to QuickBooks Pro 2020. My name is Cindy McGuckin and I’mgoing to be here to help walk you through this series of videos. I wanted to go ahead and filmthis welcome video real quick just to make sure that you knew what to expect as you go throughthis series. I’ve actually been teaching QuickBooks for about 20 years now and I findQuickBooks to be a really user friendly software program. I want to make it really easy for youas you go through these so I’m going to go ahead and break these down in very simple terms.I’m going to start at the very beginning. I’m not going to assume you know anything. And thatway you’ll have a good foundation as you move through to the next video. Make sure you watchthese in order so that it will make sense. And if you’ve been using QuickBooks for a while andyou just want to see some of the new features you can go ahead and skip over to section four ifyou have a PC or section five if you happen to have a MAC.Once we get through the module one, which is the intro module, we’ll actually go into moduletwo and actually get started setting up your company file. Go ahead and make sure you have penand paper so you can take some notes, and like I said watch these in order and if you havequestions as you go along feel free to shoot us an email and let us know and we’ll get right backto you.Let’s go ahead and jump right in to section two and I want to talk to you a little bit about thedesktop version versus the online version. Copyright 2008-2020 Simon Sez IT, LLC. All Rights Reserved.
Learn QuickBooks Pro 2020Video: QB Desktop vs. Online VersionCindy: Intuit offers both a desktop version of QuickBooks and an online version. I wanted totake a few moments and tell you a little bit about each one. That way you can make an informeddecision when you get ready to decide which one you’d like to use. Let’s start with the desktopversion.Every year in September they come out with the next version. Usually it’s the first or secondweek in September. Currently they’re on the 2020 version. They only support three versionsback. Right now they’re supporting 2019 and 2018. That means if you have a previous version itwill still work but you won’t get any of the updates, maybe they have a patch that they want tosend out, maybe you’re signed up with the Intuit payroll service, you wouldn’t get updates. Soyou want to think about at least upgrading to the current version every third year.They do make a MAC version as well. There’s also a U.S. version and a Canadian version ofQuickBooks. We’re going to be using the desktop U.S. version for these videos.Now let’s take a minute and talk about the online version. This is subscription based. That meansthat you will have to sign up for a monthly subscription and pay that fee every month. Andthey’ve got several different ones you can choose from. The advantage to having the onlinesubscription is that you can access your QuickBooks file from anywhere in the whole wideworld. If you happen to have a virtual assistant then they could have a login, you could access itwhen you go on vacation. It’s really a nice little feature in that respect.If you don’t need that I always suggest you go back to the desktop version because it’s a lot moreuser friendly, it’s got a lot more options than the online version has. But I do want to take you tothe Intuit website where you can compare some of the subscription pricing and see what’savailable. Give me just a second and I’ll pull it up.This is a comparison of all of the online subscription services that they have to offer. If you wantto see this screen just do a quick Google search. You can type in the Search box QuickBooksOnline Comparisons and this will be one of the links that you can choose.I want to go ahead and talk to you a little bit about each one of these. That way you’ll know whateach one has to offer. And notice that you can try any of these for free for the first 30 days. Youmay want to start there. But these are the monthly prices they have right now and you’ll noticethey’re all 50% off for the first three months. So that price is going to increase.Let’s start with the Simple Start. This is designed for the person who’s just starting theirbusiness. You really don’t have a lot of expenses yet or you don’t have a lot of customers yet,that sort of thing. You can see that it allows you to have one user that can log in. It will trackyour income and expenses, your mileage. You can go ahead and invoice customers once youstart getting some new customers. You can actually run some really basic reports. You can Copyright 2008-2020 Simon Sez IT, LLC. All Rights Reserved.
Learn QuickBooks Pro 2020actually do sales tax, 1099 contractors, but some things you can’t do that I feel are reallyimportant and one of them is managing your bills. The bills are the things that you have to paymonthly that may come in the mail or they may be automatic payments but they’re still bills thatyou owe and you need a way to track those. I suggest you at least move up to the next one calledEssentials where you can manage your bills and track your time.Now you’ll notice that this one does not do inventory. If inventory is something you need thenyou’ll need to move up to the Plus subscription, which is the most popular one. And you can seehere that it includes your inventory and you can track what they call Job or Project Profitability.You’ll notice that the last one, the Advanced one, this is actually designed to do everything inQuickBooks and the one thing I want to point out for all of these is you’ll notice this one allowsyou have up to 25 users. That means there are 25 people that can have their own username andpassword and actually login. Whereas this one allows you up to five, this one up to three, andthis one up to one. Most people don’t need more than three to five. I do actually suggest mostpeople start with this one and then upgrade later if you need to.The other thing I wanted to mention is you do have this full service Live Bookkeeping over hereand you can see it says it starts at 235 a month. This is really a great feature for someone whowants to be out in the field or needs to be on the road and they need someone else do their booksfor them. This is just like hiring a bookkeeper.The neat thing about this is that both you and this bookkeeper can actually talk live and you canalso both be in your company file at the same time while you’re discussing what’s going on withyour books.Those are going to be your options right there for signing up for one of the differentsubscriptions for the QuickBooks online.One other thing I wanted to mention is if you currently have the desktop version and you wantedto actually take your data and move it up to the online version you can do that fairly easily.However, if you decide you’d like to go the other way, maybe you start with the online versionand you really don’t like it and you want to go back to the desktop version Intuit will have to getinvolved and they’ll have to actually go ahead and back up your file for you and then they’ll helpyou actually restore it back to your desktop version.That’s pretty much all I wanted to tell you about the two different versions of QuickBooks, thedesktop and online. I do want to move into section three and talk to you about the differentversions of the desktop version of QuickBooks because there’s several different choices you’llhave when you go to make your purchase. Let’s go ahead and flip over to section three. Copyright 2008-2020 Simon Sez IT, LLC. All Rights Reserved.
Learn QuickBooks Pro 2020Video: Desktop Versions ExplainedCindy: There are several different versions of QuickBooks desktop and I want to go through abroad level of all three of these just to give you a little bit of information so that when you’re outto make your purchase then you’ll know which one works best for your company. Let me justhead over to Intuit’s website. I want to show you a QuickBooks desktop comparison and we’llgo through some of the options.If you’ve decided you want to go with the desktop version of QuickBooks you need to know thatthere are three basic tiers of levels for the desktop version. If you go toQuickBooks.Intuit.com/desktop then you can see this same screen right here and it will help youmake your decision a little bit easier, but let me give you a little bit of information about eachone.The Pro version is typically where most small business owners start and it is the version we’regoing to be using throughout this set of videos. You can have up to three users in a company filein the Pro version.When you go up to the Premier version you can have up to five users and the Premier editionactually has some industry specific tools as well. And what that means is that they actually selldifferent versions of the Premier. For example, there is a contractors edition, there is a real estateedition. And that means they will set up a lot of the lists based on that type of business. Now youcan set up your own list with the Pro and use it for those particular industries but Premier has alot of it already set up.When you get to the Enterprise edition you’re going to be able to set up up to 30 users and this isthe one that has the most power right here. If you’re just starting out though you’re not going towant to start with Enterprise. It’s way to expensive. You would start with the Pro and upgrade ifyou need to.But I want to show you that there are a lot of features that they all have. For example, they allhave the ability to track income and expenses, you can do invoicing, run reports, send estimates,track your sales tax, manage bills, and track your time. Let’s see what else is down here. You canalso track your inventory, you have list limits and you can pay your 1099 contractors. And that’sreally all the stuff that the average small business owner would need anyway, but let’s look atsome of the other options that you only find in the Premier and Enterprise and that’s theforecasting, which allows you to basically look at how your business is doing now and forecasthow it might do in the coming months or years. You also have industry specific features. If youhappen to purchase the real estate edition then you would already have some of the featuresspecific to real estate built into it. You only have these last features available in the Enterpriseedition. That’s your mobile inventory barcode scanning, you have access to the QuickBooks Copyright 2008-2020 Simon Sez IT, LLC. All Rights Reserved.
Learn QuickBooks Pro 2020priority circle which is a group of other users and support available for Enterprise users, youhave the advanced pick pack and ship option and you can have up to 30 users as we talked about.Go ahead and check out this site. Again it’s QuickBooks.Intuit.com/desktop. And check this outbefore you go out and make your purchase just to make sure you’re getting the one that willwork best for you.Let’s go ahead now and go over into section four and we’re going to talk about some of the newfeatures in the PC version of the QuickBooks 2020. Copyright 2008-2020 Simon Sez IT, LLC. All Rights Reserved.
Learn QuickBooks Pro 2020Video: QB 2020 New Features Overview – PC VersionCindy: QuickBooks 2020 had several new features for the PC version and the MAC version thisyear. I wanted to go ahead and talk to you about the changes for the PC version and over insection five we can talk about the MAC version changes as well. Let me go ahead and show youthe six new changes. I’m going to give you a quick overview and then I will actually take youinto QuickBooks and we’ll look at each one of these.Of the six changes none of these are really earth shattering but let’s go ahead and go throughthese quickly.The company file search is new. If you happen to open QuickBooks and you’d like to see aparticular company file that’s not on the list you can actually search from within QuickBooksnow and go find that company file. I’ll show you how that works.The second thing is we now have automated customer payment reminders. You can actually sendreminders to customers who owe you money and it’s really not automated because you still dohave to go in and actually tell QuickBooks which customers you’d like to send it to, but it is alittle bit nicer that you have that feature now.The next thing is that in your emails you can actually now add a customer PO to the subject line.I’ll go through and show you how to do that because that’s very helpful when you havecustomers that work with purchase orders.You now can also collapse your columns in your job and class reports. Job and class reports aretypically really long from left to right, so it’s a really nice feature that you can go in and collapsethose columns.You also can look at the payroll status for a direct deposit. You’re going to be able to see, forexample, if the payroll has been processed yet, if the money has been sent to the bank, or if yourmoney has been sent to the employee.And the last thing I want to mention is the ability to combine multiple emails for singlecustomers and jobs, employees, or vendors all at one time so you don’t have to send multipleemails.Let’s go ahead and flip over to QuickBooks and I will show you how these things work.You’ve opened QuickBooks and you’d like to open a company file that’s not on this list here.You could go ahead and use the Open option and search your computer but you now you have anoption called Find a Company File that will look through QuickBooks and then search yourcomputer for it. All you have to do is type the name of the company file you’d like here and thengo ahead and hit the Find option and you’ll see that is has found that file for you. Notice that ittells you all the information like the date it was modified, the location. All you have to do is click Copyright 2008-2020 Simon Sez IT, LLC. All Rights Reserved.
Learn QuickBooks Pro 2020on it and then you can choose Open. And by the way, if you wanted to look on a flash drive, forexample, or some removable type of media or on the network you can choose those options overhere. I’m going to go ahead and hit Open and it’s going to open my new company file. Andthat’s really all there is to that.The next new feature in QuickBooks is the ability to have automated payment reminders sent outto your customers. These are not really automated because you still have to go in and tellQuickBooks to actually send them but I want to show you where the feature is and give you anidea of how it works. We’re going to go in depth into this particular option over in module four,section six. The option happens to be under Customers on the menu, then you’ll want to comedown to Payment Reminders. There are three things you have to set up, starting with the mailinglist. This is just a list of all of the customers that you have predetermined are going to get anoverdue invoice notice when they’re 30 days overdue or one day overdue in this case. Youwould have to create those lists and that’s what I’m going to show you how to do when we get tomodule four.The next part of this, going back to Customers and back to Payment Reminders is to schedulethose payment reminders. And this is for you. You can actually set it up so that if anyone is overone day due, and that’s based on that list I just showed you, then it will remind you and showyou a list of all of those customers. The same thing with the 30 day ones.The last part of it is actually going in and telling QuickBooks that you’re ready to send thosereminders via email. That’s going to be the Review & Send Payment Reminders option. This is alist of the three customers that met my criteria. In this case it looks like they are one day pastdue, but you can see over here that it has the person I’m clicked on, it has their email address,their invoice that’s overdue, and then it has a little body for the particular email. And all youhave to do is go in and edit it as a one time thing if you would like to. You’ll notice if I click onthe second one over here that the invoice changes and also the email address changes because itreflects the particular customer you’re sending it to. And then you would just say Send Now andthat’s how those work. Like I said, we’ll go in depth in that over in module four, section six.QuickBooks will now pull the purchase order number if you have one set up on your invoice.It’ll actually pull it into the subject line if you’re going to email this to your customer. If I comeup here and click Email and I Email Invoice you’ll notice that right here it shows me the POnumber. Now it won’t automatically do it unless you’ve set this up in the Preferences first. I’mgoing to Cancel and just show you quickly where to go to do that.You’re going to click on the Edit option from the menu, come down to Preferences, you’llchoose Send Forms on the left and make sure you’re on the Company Preferences tab. Now inhere typically you will see the basic invoice already set up. It will not let you edit that one. Thatmeans you’ll have to create your own and you’ll do that by adding a template. You’ll notice thatwhen I click Add Template it pulled in all of the information from the basic one so I don’t have Copyright 2008-2020 Simon Sez IT, LLC. All Rights Reserved.
Learn QuickBooks Pro 2020to type it over but I could if I wanted to edit any of this information. But I wanted you to noticethe subject line currently does not have the PO number. I’m just going to put a little space inthere and then come down here where it says Insert Field and I’m going to choose the customerPO number and that’s all you have to do. Just hit Save and now I’m going to go ahead and clickOK. When I go look at the email now you’ll notice that it actually has a field for the PO numberthere. And like I said, it will pull it if you’ve got it right over here. And then all you do is send itout.Collapsing your columns and rows in your reports is now really easy to do. I’m looking at aprofit and loss by job and in a report like this it’s very long from left to right. If you notice here’sMike Baalak and Mike has two jobs and then there’s the total for Mike Baalak. All I have to dois come up to this new option that says Collapse Columns at the top and now I’ve collapsed all ofmy columns and you’ll see I only see the total for Mike Baalak
this series. I’ve actually been teaching QuickBooks for about 20 years now and I find QuickBooks to be a really user friendly software program. I want to make it really easy for you as you go through these so I’m going to go ahead and break these down in ver