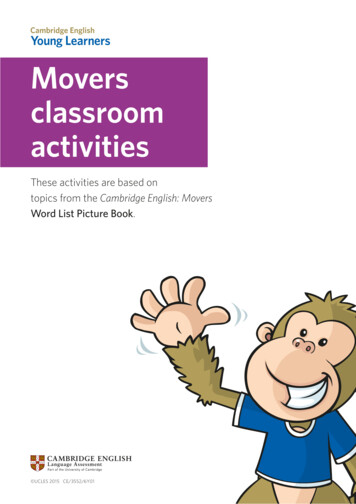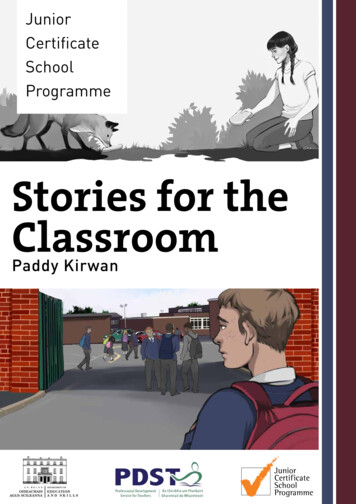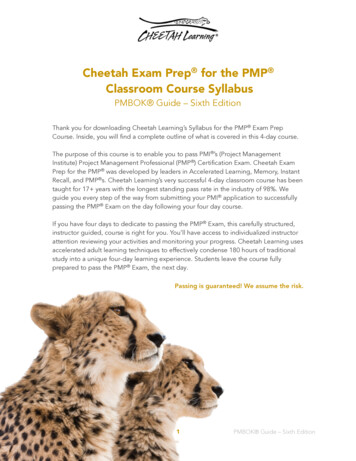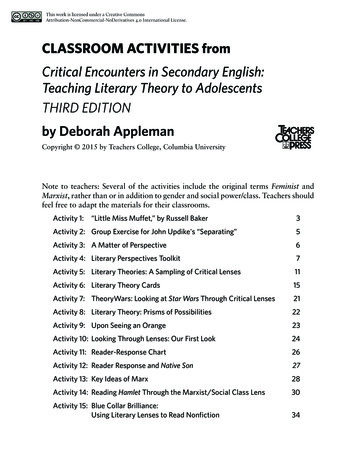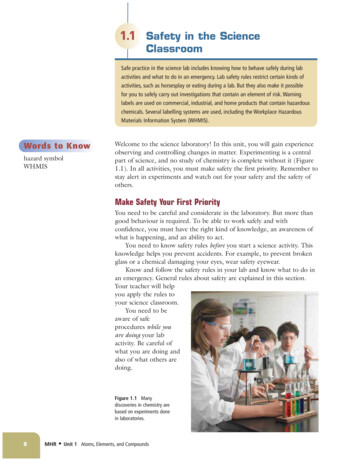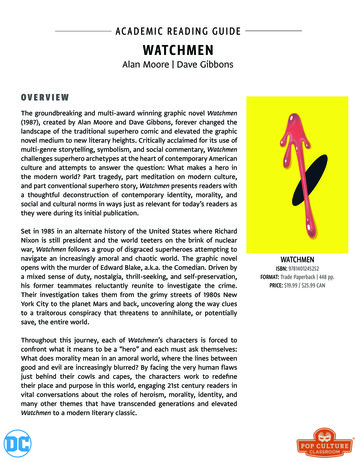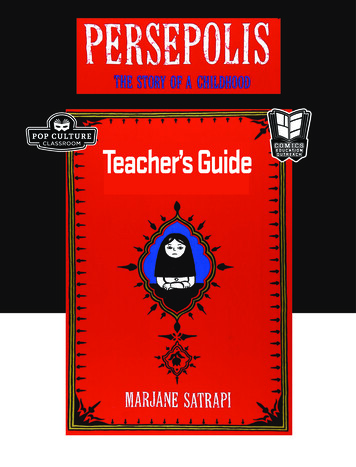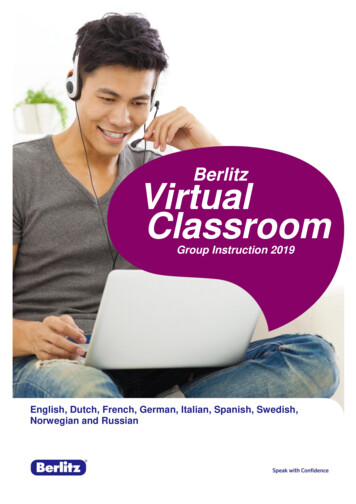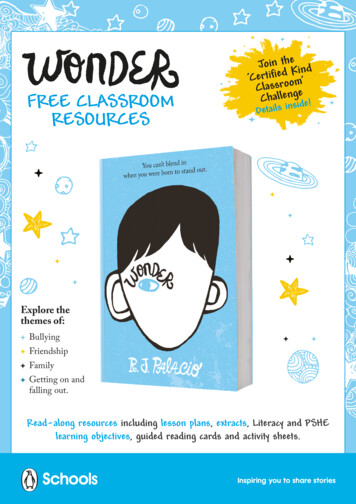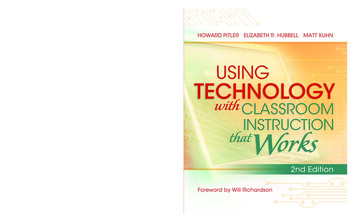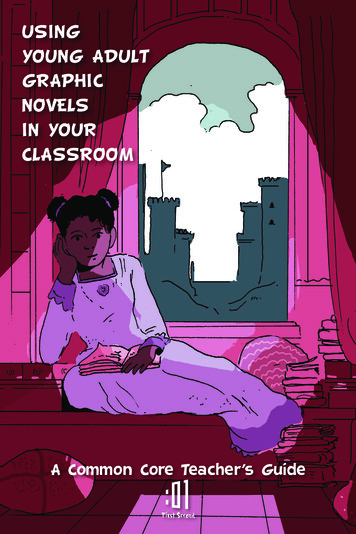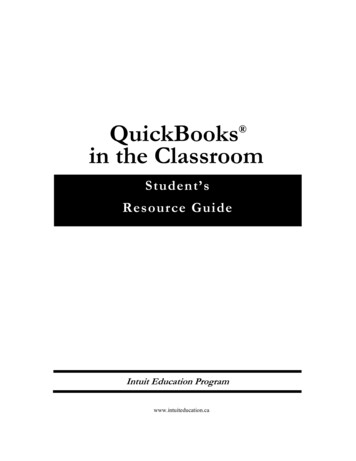
Transcription
QuickBooksin the Classroom Student’sResource GuideIntuit Education Programwww.intuiteducation.ca
CopyrightCopyright Intuit Canada Limited, 2008.All rights reserved.Intuit Canada Limited7008 Roper RoadEdmonton, Alberta, T6B 3H2Trademark InformationIntuit, QuickBooks, QuickBooks EasyStart, Quicken, ImptRapide, TurboTax, Quicken, ProFile and theIntuit logo are trademarks of Intuit Inc. and/or its affiliates, registered in Canada and other countries.QuickBooks ProAdvisor, Simple Start, [SnapTax,] WillExpert and Intuit WillExpert are trademarks ofIntuit Canada and its affiliates, and may be registered in the United States and other countries. QuickTax isthe registered mark of LexisNexis Canada Inc., used by Intuit Canada under license. Other brands, logosand marks are trademarks of their respective holders.Copyright InformationIntuit's products, services, Web content and related materials (collectively, "Offerings") are owned by Intuitand/or its licensors, and all rights in such Offerings are reserved by Intuit and/or its licensors. Forinformation regarding permission to use screen displays and other content, please see Intuit's PermissionsPolicy. (http://www.intuit.com/permissions)Intuit's Anti-Piracy website (http://www.intuit.com/piracy/) provides basic information on software piracyand its negative effects on businesses and consumers, including the risks associated with purchasing orusing counterfeit CD media. This resource also includes information on how to check certain products forauthenticity and how to report piracy directly to IntuitOther AttributionsThe Sentry Spelling-Checker Engine Copyright 1993 Wintertree Software Inc.ImportantTerms, conditions, features, service offerings, prices, and hours referenced in this document are subject tochange without notice. We at Intuit are committed to bringing you great online services throughQuickBooks. Occasionally, we may decide to update our selection and change our service offerings, soplease check www.quickbooks.ca for the latest information, including pricing and availability, on ourproducts and services.
Table of contentsIntroduction 1Course Objectives, 2Integrating QuickBooks with other products, 4About the exercise file, 5QuickStart Tips, 6Student prerequisites, 6Lesson 1: Getting started 7Lesson objectives, 8To start this lesson, 8Course introduction, 9Introducing QuickBooks, 9Getting around in QuickBooks, 12All the accounting you need to know, 18Exiting QuickBooks, 24Moving between company files, 24Lesson 2: Setting up QuickBooks 25Lesson objectives, 27Creating a QuickBooks company, 27Entering company info, 29Customizing QuickBooks for your business, 34Setting up your business accounting, 40Completing company file setup, 47Getting help while using QuickBooks, 58iii
Lesson 3: Working with lists 61Lesson objectives, 62To start this lesson, 62Using QuickBooks lists, 63Editing the chart of accounts, 63Working with the Customers & Jobs list, 67Working with the Employee Centre, 73Working with the Vendor Centre, 77Adding custom fields, 81Managing lists, 88Lesson 4: Working with bank accounts 97Lesson objectives, 98To start this lesson, 98Writing a QuickBooks cheque, 99Using bank account registers, 103Entering a handwritten cheque, 104Transferring money between accounts, 107Reconciling chequing accounts, 108Lesson 5: Using other accounts in QuickBooks 115Lesson objectives, 116To start this lesson, 116Other account types in QuickBooks, 117Tracking credit card transactions, 117Working with asset accounts, 125Working with liability accounts, 132Understanding equity accounts, 139Lesson 6: Entering sales information 141Lesson objectives, 142To start this lesson, 143Using sales forms in QuickBooks, 143Filling in a sales form, 147Memorizing a sale, 151Entering a new service item, 153Using multiple price levels, 156Reminding customers of overdue payments, 162Processing sales orders, 167Tracking backorders, 170iv
Table of ContentsLesson 7: Receiving payments and making deposits 179Lesson objectives, 180To start this lesson, 180Recording customer payments, 181Making deposits, 192Lesson 8: Entering and paying bills 199Lesson objectives, 200To start this lesson, 200Handling bills in QuickBooks, 201Using QuickBooks for accounts payable, 201Entering bills, 202Paying bills, 205Lesson 9: Analyzing financial data 213Lesson objectives, 214To start this lesson, 214Reports and graphs help you understand your business, 215Creating QuickReports, 216Creating and customizing preset reports, 221Saving report settings, 231Printing reports, 234Exporting reports to Microsoft Excel, 236Creating QuickInsight graphs, 241Lesson 10: Setting up QuickBooks inventory 249Lesson objectives, 250To start this lesson, 250Turning on the inventory feature, 251Entering products into inventory, 251Ordering products, 255Receiving inventory, 257Entering a bill for inventory, 259Manually adjusting inventory, 261Tracking finished goods, 263Using units of measure, 274Lesson 11: Tracking and paying sales tax 287Lesson objectives, 288To start this lesson, 288Overview of sales tax in QuickBooks, 289Setting up your tax rates, 292Applying tax to each sale, 298Determining what you owe, 300Paying your tax agencies, 303v
Lesson 12: Doing payroll with QuickBooks 307Lesson objectives, 308To start this lesson, 308Overview of payroll tracking, 309Setting up for payroll, 310Setting up employee payroll information, 312Running a payroll schedule, 325Tracking your tax liabilities, 329Paying payroll taxes, 331Lesson 13: Estimating and progress invoicing 339Lesson objectives, 340To start this lesson, 340Creating jobs and estimates, 341Writing an estimate, 345Creating multiple estimates, 347Creating an invoice from an estimate, 350Displaying reports for estimates, 353Updating job status, 354Lesson 14: Tracking time 357Lesson objectives, 358To start this lesson, 358Tracking time and mileage, 359Invoicing a customer for time and mileage, 365Displaying project reports for time tracking, 369Paying nonemployees for time worked, 371Lesson 15: Customizing forms and writing QuickBooks Letters 377Lesson objectives, 378To start this lesson, 378About QuickBooks forms, 379Customizing invoices, 379Designing custom layouts for forms, 388Using QuickBooks Letters, 395vi
Table of ContentsAppendix A: Course handouts 403Using the course handouts, 404Handout 1: Balance sheet accounts, 405Handout 2: Accounts created automatically, 406Handout 3: Registers associated with QuickBooks windows, 407Handout 4: QuickBooks item types, 408Handout 5: Inventory workflow, 409Handout 6: Group vs. inventory assembly items, 410Handout 7: Sales tax, 411Handout 8: Employer payroll responsibilities, 412Handout 9: Payroll item types, 413Handout 10: List of payroll expenses and liabilities, 414Index 415vii
viii
IntroductionCourse Objectives, 2Integrating QuickBooks with other products, 4About the exercise file, 5Using the exercise file in each lesson, 5Installing the exercise file, 5Exercise transaction dates, 5QuickStart Tips, 6Student prerequisites, 61
This guide introduces you to QuickBooks—Intuit’s easy-to-use, powerful accounting systemsfor small businesses. The guide contains 15 lessons in addition to this chapter.This guide is designed to teach you how to use many of the features available in QuickBooksPremier for Windows. The main focus of this guide is on how to use the features inQuickBooks Premier. Most of the exercises will also work with QuickBooks Pro, to learnmore about the difference between the two versions visit QuickBooks.ca. This guide does notcover how to use the features in QuickBooks EasyStart.Most of the step-by-step instructions and screen captures in this guide were created withQuickBooks Premier 2008. Your screens may differ, and some instructions may vary slightly,if you are using a different edition.Course ObjectivesAfter completing the QuickBooks Learning Guide, you should be able to:2 Create a new QuickBooks company. Modify the preset chart of accounts to suit your needs. Add information to company lists, or edit information in company lists. Open and use registers for any QuickBooks balance sheet accounts. Reconcile a QuickBooks chequing account. Track credit card transactions. Invoice customers. Create sales orders. Generate customer statements. Receive payments from customers and make bank deposits. Write QuickBooks cheques and assign amounts to specific expense accounts. Work with asset and liability accounts in QuickBooks. Enter bills into QuickBooks accounts payable. Pay bills. Create and customize QuickBooks reports and graphs. Save reports and forms as Portable Document Format (PDF) files. Export QuickBooks reports to Microsoft Excel.
Set up inventory and build finished goods. Convert units of measure Track and pay sales tax. Understand QuickBooks payroll features. Create estimates and do progress invoicing. Track time and mileage. Pay nonemployees for time worked. Customize QuickBooks sales forms. Write letters in Microsoft Word using QuickBooks data.System requirementsRecommended Processor: IBM-compatible 1.8 GHz Intel Pentium III (or equivalent) Memory: 512 MB of RAMMinimum Processor: IBM-compatible 500 MHz Intel Pentium II (or equivalent) Memory: 256 MB of RAM for a single user (512 MB of RAM for multiple users) For Vista users:1.2 GHz Intel Pentium III (or equivalent) and 1 GB RAM Hard Disk: 1 GB of disk space for QuickBooks installation. Additional space requiredfor data files CD-ROM Drive: 2X CD-ROM Monitor: At least 256 color SVGA video. Optimized for 1024 x 768, supports 800 x600 with small fonts Modem: All online services/features require Internet access with at least a 56 Kbpsmodem Printer: Works with any printer supported by Windows 2000/XP/Vista Operating System: Microsoft Windows 2000, 2000 Server, Windows XP Pro,Windows XP Home (not recommended) or Windows Vista (32 bit only) Multi-User Mode: Optimized for Windows 2000 Server or Windows Server 2003client-server networks, and Windows 2000/XP Pro/Vista3
Internet Internet Explorer 6.0 or better required (6.0 provided on CD, requires an additional 70MB hard disk space) Microsoft .NET Framework Common Language Runtime 1.1 (provided on CD,requires an additional 150 MB) Requires 9 MB for Timer At least 256 colour SVGA video Optimized for 1024 x 768 resolution All online features/services require Internet access with at least a 56 Kbps modem(Broadband recommended)Integrating QuickBooks with other productsThe following are required if you plan to use the integration features available in QuickBooks.4 Microsoft Word 2000, 2002, 2003 or 2007 if you plan to use the QuickBooks Lettersand Envelopes feature. Microsoft Excel 2000, 2002, 2003, or 2007 if you plan to use the features inQuickBooks that integrate with Microsoft Excel. Microsoft Outlook 2000, 2002, 2003, or 2007 if you want to synchronize withcontact management software. Contact synchronization with Outlook requiresQuickBooks Contact Sync 2.0 for Outlook (can be downloaded for free fromwww.quickbooks.com/contact sync).
About the exercise fileDownload and install the QuickBooks Sample File as described below. You’ll use a copy ofthis file to complete the lessons in this guide.We recommend that you make a copy of the exercise file and store it in a safe place in casethe original becomes damaged.Using the exercise file in each lessonFor each lesson in this guide, except for lesson 2, you’ll restore a copy of the exercise fileqblesson.qbb, and use that file to complete the lesson. The qblesson.qbb file you copy into theQBtrain directory on your hard disk is a QuickBooks backup copy. This means that at the startof each lesson, you’ll be restoring a new qblesson file. Instructions on how to restore the fileare given at the beginning of each lesson.Installing the exercise fileTo install the exercise file on your hard disk:1From the Windows Start menu, choose Run.2Type Explorer, and then click OK.3From Windows Explorer, select your hard disk (usually c:).4From the File menu, choose New, and then choose Folder.5Type QBtrain, and then press Enter. Close Windows Explorer.6Using your web browser, navigate to: http://www.intuiteducation.ca7Locate and then click the Resources link.8Scroll down the resources area and then click on the Sample QuickBooks File link orclick download now.9Click Save in the File Download dialog box.10 In the Save As dialog box, navigate to the QBtrain folder on your hard disk and clickSave. Close the browser window.Your exercise file is now installed in the QBtrain folder on your hard drive.Exercise transaction datesThe exercise file for use with this training guide was created in QuickBooks Premier 2008with the date set to 12/31/2008. When you open the exercise file in QuickBooks, QuickBooksautomatically sets the sample data file date to 12/31/2008. When you close the exercise file,use your own QuickBooks company file, or exit QuickBooks, your system and QuickBooksdates will return to the current date.The date format used in this courseware is mm/dd/yyyy. If necessary, the date format for yoursystem can be changed in the regional settings of the Windows operating system.5
QuickStart TipsEach lesson in the QuickBooks Learning Guide includes sections called QuickStart Tips.QuickStart Tips provide information that you may find helpful when you finish this self-studycourse and are ready to set up your own company data file in QuickBooks.Student prerequisitesNo knowledge of finances or accounting is needed to use QuickBooks. Students shouldhowever, have a basic knowledge of the computer operating system and know how to movefiles around, create folders or directories, copy files to and from disks, and run applications.6
LESSON 1Getting startedLesson objectives, 8To start this lesson, 8Course introduction, 9Introducing QuickBooks, 9Using forms, 9Using lists, 10Using registers, 11Getting around in QuickBooks, 12Finding information to help you get started, 12Managing your open windows, 13Using the menu bar, 13Using the icon bar, 13Using the navigation bar, 14Making the Home page your starting point, 16Using the workflow diagram, 17Making the Home page work for you, 18All the accounting you need to know, 18Your chart of accounts, 18About assets, liabilities, and equity, 19Assets, 19Liabilities, 19Equity, 20Cash versus accrual bookkeeping, 20Cash basis, 20Accrual basis, 21How your bookkeeping method affects QuickBooks, 21Measuring business profitability, 21The balance sheet, 21The profit and loss statement, 22The statement of cash flows, 22Looking at the journal entries for transactions, 22Exiting QuickBooks, 24Moving between company files, 247
L E S S O N1Lesson objectives To gain an overview of the course and the topics to be covered To know how QuickBooks works and how you can get around in QuickBooks To learn common business terms used by QuickBooks To see how to exit QuickBooksTo start this lessonBefore you perform the following steps, make sure you have installed the exercise file(qblesson.qbb) on your hard disk. See “Installing the exercise file” in the introductionto this guide if you haven’t installed it.The following steps restore the exercise file to its original state so that the data in the filematches what you see on the screen as you proceed through each lesson.To restore the exercise file (qblesson.qbb):1From the File menu in QuickBooks, choose Open or Restore Company.QuickBooks displays the Open or Restore Company.2Select “Restore a backup copy and click Next.3Select Local backup and click Next.4In the Open window, navigate to your c:\QBtrain directory.5Select the qblesson.qbb file, and then click Open.6In the Open or Restore Company window, click Next.7Navigate to your c:\QBtrain directory.8In the File name field of the Save Company File as window, type lesson1 and then clickSave.9Click OK to dismiss the message indicating this is a sample file.10 Click OK when you see the message that the file has been successfully restored.8
G e t t i n gs t a r t e dCourse introductionThis course is an introduction to QuickBooks. Its main objective is to introduce you to thebasic features in QuickBooks and give you an opportunity for hands-on practice. You’ll learnabout the types of information you need to track in your business, and you’ll see how to enterthat information and track it in QuickBooks. By the time you complete the course, you’ll havea good idea of all that QuickBooks offers, you’ll be familiar with the most common tasks, andyou’ll know where to find information about more advanced features.Introducing QuickBooksAlthough most small business owners are worried about revenue, running a business involvesa lot of other tasks. Depending on the type of business, you need to invoice customers, recordpayments from customers, pay your own bills to outside vendors, manage inventory, andanalyze your financial data to see where you need to focus your next efforts. QuickBooks is atool you can use to automate the tasks you’re already performing as a business owner or to setup a new business.When you’re working in QuickBooks, you’ll spend most of your time using a form, a list, or aregister. Since these are so basic to QuickBooks, we’re going to spend a few minutesintroducing them.Using formsYou record most of your daily business transactions on a QuickBooks form, which looks justlike a paper form. Here’s an example of the form you use when you want to record a bill fromand write a cheque to one of your vendors.9
L E S S O N1The form is intuitive—you already know how to fill out a form. But after you provide theinformation on a QuickBooks form, QuickBooks does the accounting for you in thebackground. For example, when you record a bill and then write a cheque (using the Pay Billswindow) to pay for the business expense, QuickBooks enters transactions in your accountspayable register to show the expense you incurred and the payment you made. (Accountspayable is the money owed by your business to vendors.) It also records the cheque in yourchequing account, keeping your records up to date, and providing a running balance of whatyou owe at any time.Using listsThe list is another basic QuickBooks feature. You fill out most QuickBooks forms byselecting entries from a list.QuickBooks has lists where you can store information about customers, vendors, employees,items or services you sell, and so on. Lists save you time and help you enter informationconsistently and correctly.When you’re filling out an invoice form and you select a customer name from theCustomer:Job list, QuickBooks not only fills in the name but also fills in the address, thepayment terms, and the customer’s sales tax, based on the information previously enteredabout that customer.10
G e t t i n gs t a r t e dHere’s an example of the Customers & Jobs list in the Customer Centre.QuickBooks lets you complete a variety of activities from lists, using the menu buttonslocated at the top of each list. For example, to fill out an invoice for a customer, first select thecustomer from the Customers & Jobs list, and then choose Invoices from the NewTransactions menu button.Using registersIn addition to forms and lists, you’ll also work with registers in QuickBooks. Just as you useyour paper cheque book register to see a record of all the transactions in your chequingaccount—cheques you’ve written, other withdrawals you’ve made from your account, anddeposits—a QuickBooks register contains a record of all the activity in one account. Almostevery QuickBooks account has its own register.11
L E S S O N1Here’s an example of the register for an accounts receivable account.The register shows information about invoices written to customers—the date of the invoice,the date it’s due, the name of the customer, and the amount. It also shows payments you’vereceived against your invoices. The right column of the register g
QuickBooks Premier. Most of the exercises will also work with QuickBooks Pro, to learn more about the difference between the two versions visit QuickBooks.ca. This guide does not cover how to use the features in QuickBooks EasyStart. Most of the step-by-step instructions and screen captures in this guide we