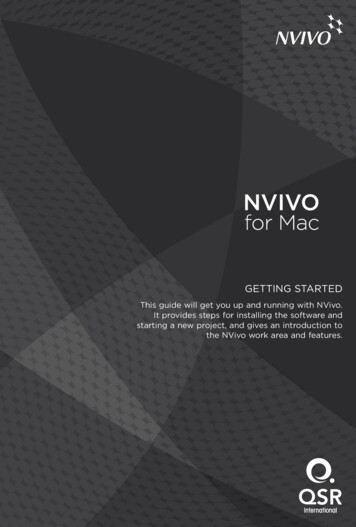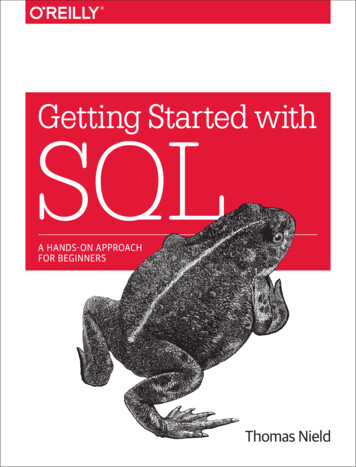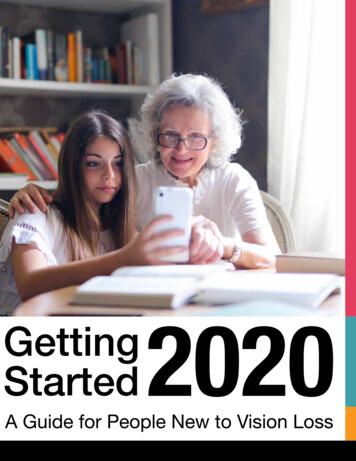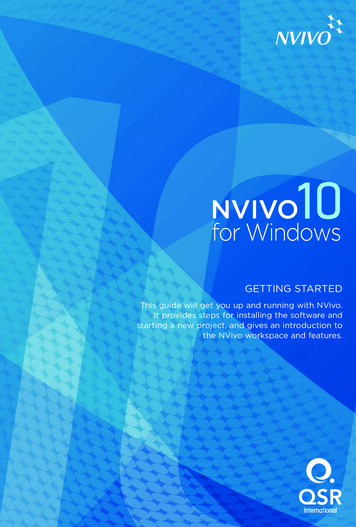
Transcription
GETTING STARTEDThis guide will get you up and running with NVivo.It provides steps for installing the software andstarting a new project, and gives an introduction tothe NVivo workspace and features.
Copyright 1999-2014 QSR International Pty Ltd. ABN 47 006 357 213. All rights reserved. NVivo and QSR wordsand logos are trademarks or registered trademarks of QSR International Pty Ltd. Microsoft, .NET, SQL Server,Windows, XP, Vista, Windows Media Player, Word, Access, Excel, PowerPoint, OneNote and Internet Explorer aretrademarks or registered trademarks of the Microsoft Corporation in the United States and/or other countries.QuickTime and QuickTime logo are trademarks of Apple Inc., registered in the U.S. and other countries. EndNoteis a trademark or registered trademark of Thomson Reuters Inc. RefWorks is a trademark or registered trademarkof ProQuest LLC. Zotero is a trademark or registered trademark of George Mason University. Mendeley is atrademark or registered trademark of Mendeley Ltd. IBM and SPSS are trademarks of International BusinessMachines Corporation, registered in many jurisdictions worldwide. Facebook is a trademark of Facebook Inc.Twitter and Tweet are trademarks of Twitter, Inc. in the United States and other countries. LinkedIn is a registeredtrademark of the LinkedIn Corporation and its affiliates in the United States and/or other countries. Evernote is atrademark of Evernote Corporation. Google, Chrome and YouTube are trademarks or registered trademarks of theGoogle Inc. in the United States and/or other countries. SurveyMonkey is a trademark of SurveyMonkey Inc. in theUnited States. TranscribeMe is a registered trademark of TranscribeMe Inc. This information is subject to changewithout notice.www.qsrinternational.com2
GETTING STARTEDContentsHow to use this guide . . . . . . . . . . . . . . . . . . . . . . . . . . . . . . . . . . . . . . . . . . . . . . . . . . . . . . . . . . . . . . 5NVivo and qualitative research . . . . . . . . . . . . . . . . . . . . . . . . . . . . . . . . . . . . . . . . . . . . . . . . . . 5What methodologies does NVivo support? . . . . . . . . . . . . . . . . . . . . . . . . . . . . . . . . . . . . . . 5Qualitative vs Quantitative . . . . . . . . . . . . . . . . . . . . . . . . . . . . . . . . . . . . . . . . . . . . . . . . . . . . . 6How do I approach my research project? . . . . . . . . . . . . . . . . . . . . . . . . . . . . . . . . . . . . . . . . 6NVivo key terms . . . . . . . . . . . . . . . . . . . . . . . . . . . . . . . . . . . . . . . . . . . . . . . . . . . . . . . . . . . . . . . 7Explore the sample project . . . . . . . . . . . . . . . . . . . . . . . . . . . . . . . . . . . . . . . . . . . . . . . . . . . . . 7Install and activate NVivo for Windows . . . . . . . . . . . . . . . . . . . . . . . . . . . . . . . . . . . . . . . . . . . . . . 8Minimum requirements . . . . . . . . . . . . . . . . . . . . . . . . . . . . . . . . . . . . . . . . . . . . . . . . . . . . . . . . . 8Recommended requirements . . . . . . . . . . . . . . . . . . . . . . . . . . . . . . . . . . . . . . . . . . . . . . . . . . . 8Install NVivo . . . . . . . . . . . . . . . . . . . . . . . . . . . . . . . . . . . . . . . . . . . . . . . . . . . . . . . . . . . . . . . . . . 9Start NVivo and activate your license . . . . . . . . . . . . . . . . . . . . . . . . . . . . . . . . . . . . . . . . . . . 9Create a new project . . . . . . . . . . . . . . . . . . . . . . . . . . . . . . . . . . . . . . . . . . . . . . . . . . . . . . . . . . . . . . 10Open a project . . . . . . . . . . . . . . . . . . . . . . . . . . . . . . . . . . . . . . . . . . . . . . . . . . . . . . . . . . . . . . . . . . . . .11The NVivo Workspace . . . . . . . . . . . . . . . . . . . . . . . . . . . . . . . . . . . . . . . . . . . . . . . . . . . . . . . . . . . . . . 11Working with the ribbon . . . . . . . . . . . . . . . . . . . . . . . . . . . . . . . . . . . . . . . . . . . . . . . . . . . . . . . 12Navigation View . . . . . . . . . . . . . . . . . . . . . . . . . . . . . . . . . . . . . . . . . . . . . . . . . . . . . . . . . . . . . . . 12List View . . . . . . . . . . . . . . . . . . . . . . . . . . . . . . . . . . . . . . . . . . . . . . . . . . . . . . . . . . . . . . . . . . . . . 13Detail View . . . . . . . . . . . . . . . . . . . . . . . . . . . . . . . . . . . . . . . . . . . . . . . . . . . . . . . . . . . . . . . . . . . 13Customize your workspace . . . . . . . . . . . . . . . . . . . . . . . . . . . . . . . . . . . . . . . . . . . . . . . . . . . . 14Early steps . . . . . . . . . . . . . . . . . . . . . . . . . . . . . . . . . . . . . . . . . . . . . . . . . . . . . . . . . . . . . . . . . . . 14Sharing projects in a team . . . . . . . . . . . . . . . . . . . . . . . . . . . . . . . . . . . . . . . . . . . . . . . . . . . . . 15Preparing for teamwork . . . . . . . . . . . . . . . . . . . . . . . . . . . . . . . . . . . . . . . . . . . . . . . . . . . . . . . . 15Bring your material into NVivo . . . . . . . . . . . . . . . . . . . . . . . . . . . . . . . . . . . . . . . . . . . . . . . . . . . . . 16Interviews, articles and other documents . . . . . . . . . . . . . . . . . . . . . . . . . . . . . . . . . . . . . . . 16Survey results and other datasets . . . . . . . . . . . . . . . . . . . . . . . . . . . . . . . . . . . . . . . . . . . . . . . 17Audio and video . . . . . . . . . . . . . . . . . . . . . . . . . . . . . . . . . . . . . . . . . . . . . . . . . . . . . . . . . . . . . . . 18Create your own transcripts . . . . . . . . . . . . . . . . . . . . . . . . . . . . . . . . . . . . . . . . . . . . . . . . . . . . 18Get your materials transcribed . . . . . . . . . . . . . . . . . . . . . . . . . . . . . . . . . . . . . . . . . . . . . . . . . 19Photos and other images . . . . . . . . . . . . . . . . . . . . . . . . . . . . . . . . . . . . . . . . . . . . . . . . . . . . . 19Web pages, social media and YouTube videos . . . . . . . . . . . . . . . . . . . . . . . . . . . . . . . . . . 20Collect data on mobile devices (with Evernote) . . . . . . . . . . . . . . . . . . . . . . . . . . . . . . . . . . 21Import from OneNote . . . . . . . . . . . . . . . . . . . . . . . . . . . . . . . . . . . . . . . . . . . . . . . . . . . . . . . . . . 21Bibliographical data . . . . . . . . . . . . . . . . . . . . . . . . . . . . . . . . . . . . . . . . . . . . . . . . . . . . . . . . . . . . . . . 22Source classifications . . . . . . . . . . . . . . . . . . . . . . . . . . . . . . . . . . . . . . . . . . . . . . . . . . . . . . . . . 22Literature reviews in NVivo – keeping everything in one place . . . . . . . . . . . . . . . . . . . . 22Create externals for the things you can’t import . . . . . . . . . . . . . . . . . . . . . . . . . . . . . . . . . 223
Coding and making nodes . . . . . . . . . . . . . . . . . . . . . . . . . . . . . . . . . . . . . . . . . . . . . . . . . . . . . . . . . 23Approaches to coding . . . . . . . . . . . . . . . . . . . . . . . . . . . . . . . . . . . . . . . . . . . . . . . . . . . . . . . . 24Add nodes before you start coding . . . . . . . . . . . . . . . . . . . . . . . . . . . . . . . . . . . . . . . . . . . . 24Code at existing nodes . . . . . . . . . . . . . . . . . . . . . . . . . . . . . . . . . . . . . . . . . . . . . . . . . . . . . . . . 25Create nodes as you code . . . . . . . . . . . . . . . . . . . . . . . . . . . . . . . . . . . . . . . . . . . . . . . . . . . . . 25Make a node from a selected word (In Vivo code) . . . . . . . . . . . . . . . . . . . . . . . . . . . . . . . 26See what you have coded . . . . . . . . . . . . . . . . . . . . . . . . . . . . . . . . . . . . . . . . . . . . . . . . . . . . . 26Open a node to explore the references . . . . . . . . . . . . . . . . . . . . . . . . . . . . . . . . . . . . . . . . . 27Quick coding based on style or structure . . . . . . . . . . . . . . . . . . . . . . . . . . . . . . . . . . . . . . . 27Quick thematic coding based on existing coding patterns . . . . . . . . . . . . . . . . . . . . . . . 28Quick coding with Text Search queries . . . . . . . . . . . . . . . . . . . . . . . . . . . . . . . . . . . . . . . . . 29Coding tips . . . . . . . . . . . . . . . . . . . . . . . . . . . . . . . . . . . . . . . . . . . . . . . . . . . . . . . . . . . . . . . . . . 29Memos, annotations and links . . . . . . . . . . . . . . . . . . . . . . . . . . . . . . . . . . . . . . . . . . . . . . . . . . . . . . 30Creating a linked memo . . . . . . . . . . . . . . . . . . . . . . . . . . . . . . . . . . . . . . . . . . . . . . . . . . . . . . . 30Adding an annotation to selected content . . . . . . . . . . . . . . . . . . . . . . . . . . . . . . . . . . . . . . 30Adding a see also link . . . . . . . . . . . . . . . . . . . . . . . . . . . . . . . . . . . . . . . . . . . . . . . . . . . . . . . . . 30Memos - a crucial piece of the analytical puzzle . . . . . . . . . . . . . . . . . . . . . . . . . . . . . . . . . . 31Work with demographic data . . . . . . . . . . . . . . . . . . . . . . . . . . . . . . . . . . . . . . . . . . . . . . . . . . . . . . 32Add node classifications to your project . . . . . . . . . . . . . . . . . . . . . . . . . . . . . . . . . . . . . . . . 32Classify a node . . . . . . . . . . . . . . . . . . . . . . . . . . . . . . . . . . . . . . . . . . . . . . . . . . . . . . . . . . . . . . . 32Work with classification sheets . . . . . . . . . . . . . . . . . . . . . . . . . . . . . . . . . . . . . . . . . . . . . . . . 33Import demographic attributes (classification sheets) . . . . . . . . . . . . . . . . . . . . . . . . . . . .33Exploring people, places and other cases . . . . . . . . . . . . . . . . . . . . . . . . . . . . . . . . . . . . . . . 34Summarize your data in framework matrices . . . . . . . . . . . . . . . . . . . . . . . . . . . . . . . . . . . . . . . . 35Bring it all together with queries . . . . . . . . . . . . . . . . . . . . . . . . . . . . . . . . . . . . . . . . . . . . . . . . . . . 36Use queries for text analysis . . . . . . . . . . . . . . . . . . . . . . . . . . . . . . . . . . . . . . . . . . . . . . . . . . . 36Use queries to explore your coding . . . . . . . . . . . . . . . . . . . . . . . . . . . . . . . . . . . . . . . . . . . . 37Making the most of queries . . . . . . . . . . . . . . . . . . . . . . . . . . . . . . . . . . . . . . . . . . . . . . . . . . . 37Visualize your project . . . . . . . . . . . . . . . . . . . . . . . . . . . . . . . . . . . . . . . . . . . . . . . . . . . . . . . . . . . . . 38Display your data in charts . . . . . . . . . . . . . . . . . . . . . . . . . . . . . . . . . . . . . . . . . . . . . . . . . . . . 38Create models and graphs to visualize connections . . . . . . . . . . . . . . . . . . . . . . . . . . . . . 39Work with tree maps and cluster analysis diagrams . . . . . . . . . . . . . . . . . . . . . . . . . . . . . 40Create reports and extracts . . . . . . . . . . . . . . . . . . . . . . . . . . . . . . . . . . . . . . . . . . . . . . . . . . . . . . . . 414
GETTING STARTEDHow to use this guideThis guide will help you to get up and running with NVivo. It provides step-by-stepprocedures for fundamental tasks, and suggests ideas and techniques to help you moveforward with your project.Hints, tips and techniques are displayed in these panels.ideasIf you want to share your own tips and techniques — join us on the QSR ForumFor more information about working with NVivo refer to: NVivo Help—click the File tab, then click Help and then click NVivo Help. The QSR website (www.qsrinternational.com)—access video tutorials, the QSR forum, FAQs,training and support. The NVivo Users Group on LinkedIn or follow QSR International on Facebook or Twitter.NVivo and qualitative researchMany qualitative researchers are interested in evaluating, interpreting and explaining socialphenomena. They analyze unstructured or semi-structured data like interviews, surveys, fieldnotes, web pages and journal articles—and they work in a range of sectors; from social scienceand education to healthcare and business.What methodologies does NVivo support?Researchers usually adopt a qualitative methodology to suit their research question. Forexample, a social scientist wanting to develop new concepts or hypotheses may take a‘grounded theory’ approach. A health researcher looking for ways to improve policy or programdesign might use ‘evaluation methods’. NVivo doesn’t favour a particular methodology—it’sdesigned to facilitate common qualitative techniques for organizing, analyzing and sharingdata—no matter what method you use.5
Qualitative vs QuantitativeQualitative inquiry tends to focus on questions of ‘how’ and ‘why’ rather than the morequantitative perspective of ‘how many’ or ‘how often’. While NVivo’s main focus is onqualitative analysis, it does provide support for researchers who work with mixed methods.For example, you can analyze the open-ended questions in a survey and make comparisonsbased on demographic data—and you can exchange this data with applications likeMicrosoft Excel and IBM SPSS Statistics.How do I approach my research project?There is no agreed ‘industry standard’ or prescribed process for approaching a qualitativeproject but there are some recognized strategies and steps you can take—you’ll find somesuggestions as you work through this guide. It can help to understand that qualitativeresearch is an iterative process—for example, this picture shows a path you might takewhen exploring a particular theme:Bring ininterviewdocumentsRecord yourinsights anduse thismemo whenyou write upyour projectOpen andexplore theinterviewsSomeparticipantstalk about‘balance’– this isinteresting!Make a nodeto collect allthe referencesDisplay a wordtree to see howpeople talkabout ‘balance’Gather the queryresults in your‘balance’ nodeand review allthe material inone placeDo otherpeople talkabout ‘balance’too? Run a TextSearch queryto find outRemember that NVivo can help you to manage, explore and find patterns in your data butit cannot replace your analytical expertise.6
GETTING STARTEDNVivo key termsAs you work through this guide you’ll be introduced to a number of key concepts but here aresome basic terms to get you started: Sources are your research materials including documents, PDFs, datasets, audio, video,pictures, memos and framework matrices. Coding is the process of gathering material by topic, theme or case. For example, selectinga paragraph about water quality and coding it at the node ‘water quality’. Nodes are containers for your coding—they let you gather related material in one place sothat you can look for emerging patterns and ideas. Source classifications let you record information about your sources—for example,bibliographical data. Node classifications allow to you record information about people, places or other cases—for example, demographic data about people.Explore the sample projectIf you prefer ‘hands on’ learning, feel free to explore and work with the NVivo sample project—Environmental Change Down East. This is a ‘real-world’ project that illustrates the main featuresof the product. Looking at how the sample project is organized may give you ideas aboutapproaching your own project. You can also use the sample data to experiment with queries,visualizations and other analysis tools.You can access the sample project from the Recent Projects list on the NVivoWelcome screen.If you cannot see the sample project in the list, you can access it from the following locations: On Microsoft Windows XP: C:\Documents and Settings\All Users\Shared Documents\NVivo 10 Samples On Microsoft Windows Vista and Microsoft Windows 7 and 8: C:\Users\Public\PublicDocuments\NVivo 10 Samples7
Install and activate NVivo for WindowsBefore installing, make sure that your computer meets the hardware and software requirements:Minimum requirementsNVivo supports the following minimum requirements: 1.2 GHz Pentium III-compatible processor (32-bit) or 1.4 GHz Pentium 4-compatibleprocessor (64-bit) 1 GB RAM or more 1024 x 768 screen resolution Microsoft Windows XP SP2 or later Approximately 2 GB of available hard-disk space (additional hard-disk space may berequired for NVivo projects)Recommended requirementsThe following system requirements are recommended for optimum performance: 2.0 GHz Pentium 4-compatible processor or faster 2 GB RAM or more 1280 x 1024 screen resolution or higher Microsoft Windows XP SP2 or later, or Microsoft Windows Vista SP1 or later, or MicrosoftWindows 7, or Microsoft Windows 8 Approximately 4 GB of available hard-disk space (additional hard-disk space may berequired for NVivo projects) Internet Explorer 8 or later Internet connectionAdditional requirements if you want to install and use NVivo’s supplementary add-ons: For NCapture: Internet Explorer 8 or later, or Google Chrome 21 or later For the NVivo Add-In for OneNote: Microsoft OneNote (2007 or 2010) and Microsoft Word(2007 or 2010)8
GETTING STARTEDInstall NVivoYou must have administrator permissions for the computer on which you are installingthe software.If you are running a 64-bit version of Windows 7 or Windows 8, you will have the option ofinstalling a 32-bit or 64-bit version of NVivo 10. You should install the 32-bit version of NVivo ifyou want to work with .mov and .qt video files.1.Locate and double-click the NVivo file that you downloaded—the installation process startsautomatically. If you are installing from physical media, do one of the following:2. I nsert the NVivo 10 USB flash drive—in the root folder double-click‘NVivo 10 for Windows (32 bit).exe’ or ‘NVivo 10 for Windows (64 bit).exe’. I nsert the NVivo 10 DVD—if the DVD menu does not display automatically, double-clickthe file (NV10Menu.exe). Choose your preferred language and start the installation.Follow the steps to: Select your preferred language for the NVivo user interface (if prompted). Install any prerequisite components. You may be asked to restart your machine—onrestart the installation will continue automatically. Accept the NVivo license agreement. Confirm the location of NVivo program files and choose to include an NVivo icon onyour desktop. Choose the supplementary add-ons that you want to install. NCapture is a browserextension that allows you to gather material from the web. The NVivo Add-In forOneNote allows you to bring your OneNote content into NVivo.3.Click Install and the installation confirmation is displayed.4.Click Finish.Note: If you work with audio and video files, you may need to install additional codecs—formore information, refer to the FAQs area of the QSR website (www.qsrinternational.com).Start NVivo and activate your licenseYou need to activate your NVivo license—this is a simple and secure process that ensures validlicenses are used to operate the software.If you are using a trial version of the software, you do not need to enter a license key, but youmust activate the trial before you can use NVivo.To start NVivo and activate your license:1.Double-click the QSR NVivo 10 icon on your desktop.2. In the Welcome to NVivo 10 dialog box, choose to trial the software or enter your licensekey and click OK. You can find the key in the download email from QSR (or on yourphysical media case). To ensure accuracy, we recommend you copy and paste the licensekey from the email.9
3. In the License Activation dialog box, enter your details and click Activate—if you areconnected to the Internet, you can activate immediately.4. In the User Profile dialog box, enter the initials you want to use to identify your work inNVivo projects. This is especially useful if you are working with other team members onstandalone projects—refer to the NVivo Help for more information about teamwork instandalone projects.5. (Optional) Clear the check box if you do not want to participate in the CustomerExperience Improvement program—click the link to find out more about the program.6.Click OK. The NVivo Welcome screen is displayed:Create anew projector open anexisting oneAccesscomprehensiveonline help andlink to otherresourcesYou can open the sample projectto see a real project in actionStay up-to-date with the latestnews, tips and videos from theNVivo communityCreate a new projectYou can create a new standalone project (saved as a .nvp file) on your computer or anetwork drive.If your organization has purchased NVivo Server, and you have appropriate server userpermissions, you can create a new server project—refer to the NVivo Help for more information.1.On the NVivo Welcome screen, click New Project. The New Project dialog box opens.2.Enter a name for this project (and add a description if you want to).3. Click the Browse button and in the Save as type list, make sure NVivo Projects (*.nvp) isselected—you can change the default file name and location if you want to.4.10Click Save, and then click OK.
GETTING STARTEDOpen a projectYou can open a standalone project saved on your computer or a network drive, or (if youhave access to an NVivo Server) you can open a server project.1.Click the File tab, and then click Open.The Open Project dialog box opens.2. Select NVivo Projects from the File or Project type list. If you are working with aserver project, select NVivo Server Projects and then select the server from theConnection name box, then select the project you want to open.3.Click Open.Note: If you are working with server projects you may need to setup a server connectionand check that you are permitted to access server projects—refer to the NVivo Help formore details.The NVivo WorkspaceThe NVivo workspace provides easy access to all your project material.See the contents of a folder in List ViewAccess HelpThe ribbonhelps youto locateall NVivocommandsNavigationView lets youorganize yourmaterial intofoldersCheck the status bar tosee what is happeningin your projectWork with your sources, nodes or otherproject items in Detail View. UndockDetail View to work in a separate window11
Working with the ribbonThe ribbon is designed to help you locate commands. Commands are organized into logicalgroups, collected together under tabs. Each tab relates to a type of activity, such as creatingnew project items or analyzing your source materials.Quick Access Toolbar customize the commandsto suit the way you workTabs for accessingcommands relatedto an activityHover over acommand to see adescriptionThe File tabfor managingprojects,printingand settingapplicationoptionsCommands are organized in groupsNavigation ViewNavigation View helps you to organize and easily access all of the items in NVivo:Drag thehandle downto make moreroomNVivo providesfolders foryour researchmaterials. You canadd folders underthem to organizeproject itemsClick a buttonto see all thefolders in thegroupClick to seefolders for allproject items12Click to customizeNavigation View
GETTING STARTEDList ViewWhen you select a folder in Navigation View, its contents are displayed in List View. In this view,you can add new items, open existing items and edit item properties. This List View displays thecontents of a folder:Double-click anitem to open itDrag boundary toresize columnsSort the listby clicking oncolumn headingsRight-click on items toaccess a context menuFor sources ornodes, see theassigned colorDisplay an optionalcolumn for classificationDetail ViewWhen you open an item from List View it is displayed in Detail View. This is an example of aninterview opened in Detail View:Open multiple itemsand move throughthem using tabsYou can also undockDetail View to work ina separate window13
Customize your workspaceYou can arrange the workspace to suit the way you like to work. For example, you can minimizethe ribbon or use the options on the View tab to: Hide Navigation View to make more room (ALT F1). Display List View and Detail View side-by-side, this is particularly useful for drag and dropcoding (see Code at existing nodes later in this guide). Undock Detail View into a separate window.Refer to the NVivo Help for detailed instructions.Early stepsBefore you import your source material or get started with coding, you could takesome time to: Prepare for auto coding—if you have consistently structured sources likefocus groups or interviews (that ask the same set of questions), you can applyparagraph styles to faciliate auto coding in NVivo. Refer to the NVivo Help formore information about how to do this. Create a memo (journal) and state your research questions and record yourgoals. Why are you doing the project? What is it about? What do you expectto find and why? What biases do you bring to the project? Update the journalregularly to stay focused and to show the evolution of your project. Make a model to show the relationships or patterns you expect to find inyour data based on prior experience or preliminary reading—copy and paste itinto your journal.14ideas
GETTING STARTEDSharing projects in a teamMany projects involve multiple researchers working together—NVivo provides two waysto approach collaboration: Share projects using NVivo Server—everyone in your team can work on the sameproject at the same time. They can code, annotate and link source content and haveimmediate access to the changes made by other team members.You can workon standaloneprojects orconnect to NVivoServer to accessserver projects Or work in copies of a standalone project and merge them into a masterproject at appropriate intervals—making use of user profiles to track changes.You can find out more about this in the NVivo Help.Preparing for teamworkideasWhether you work with NVivo Server or collaborate in a standalone project youmight want to consider the following: Appoint a team leader who will keep the team on track and make final codingdecisions. Have regular team meetings to discuss interpretations, address issues and assigntasks—record the outcomes in a memo. Have each team member keep a memo to record their progress, including anyhunches, suggestions or questions—you could also do this in a single ‘teamworkjournal’. Early on, have multiple team members code the same collection of sources, thencompare coding (using coding stripes or a coding comparison query)—this can helpensure a consistent approach. To start with, make a node hierarchy for each team member. After team discussion,you can refine, merge and reorganize. Aim for a clear node structure and use descriptions (in node properties) to make thepurpose of a node clear for all team members.15
Bring your material into NVivoSources are the materials that you want to analyze in NVivo—they can includearticles, interviews, survey results, audio/video recordings, pictures, web pages orsocial media content.To import sources, use the options on the External Data tab:Interviews, articles and other documentsYou can import interviews, journal articles, reports and any other Word documents or PDFs:Select text,such as thisparagraph,and code thetext at a nodeIn PDFsyou canalso selectregions ofthe page, likethis image,and code theregion at anodeAdd annotations or ‘see also’ links to selectedtext (or to selected regions of the page)16
GETTING STARTEDSurvey results and other datasetsA dataset contains structured data arranged in records (rows) and fields (columns)—forexample, a dataset could contain the responses to a survey.You can create a new dataset source in NVivo by: Connecting to SurveyMonkey and bringing in your survey results Importing data from a spreadsheet, text file or database table. Importing an NCapture file that contains social media dataYou cannot edit the contents of a dataset once it is imported. Before importingspreadsheets, text files or database tables, you should prepare your data and consider howyou want to use it in NVivo—refer to the NVivo Help for detailed instructions.Apply filters to see asubset of the dataSelect a ‘codable’ column andgather the contents in a nodeView thedataset as atable or seeeach record ina formSelectcontent andcode it at anodeAdd annotationsor ‘see also’ linksNavigate throughthe records17
Audio and videoYou can import audio and video in a wide range of formats—refer to the NVivo Help for adetailed list. You can play and analyze an audio or video source in Detail View:Code directly onthe timelineAdd ‘see also’ links and annotationsto the timeline or to the transcript A transcript isoptional—youcan transcribein NVivo, importa transcriptfrom Word orpurchase atranscript fromwithin NVivoWork with imported videosor videos from YouTubeSelect content andcode it at a nodeWhen recording audio or video it’s a good idea to reduce background noise, have one personspeak at a time and place the microphone in a good position.Before you import audio or video material, consider any editing requirements. For example,if you have hours of video footage, you may want to edit it down to a manageable size—youcannot do this editing in NVivo. When you import media files you can chooose to store theminside or outside your project—if you have many large videos, we recommend you store themoutside the project so that software performance is not compromised.Create your own transcriptsYou can transcribe your media files in NVivo. In ‘transcribe mode’, you can play and pause themedia—transcribing as you listen and NVivo will automatically add new rows and timestamps.To support this process, you can also use a foot pedal and keyboard shortcuts.If you have already transcribed the material in a Word document or text file (with correctlyformatted timestamps) you can import the transcript into the audio or video source.When it’s time to code the material, you can code the media directly (on the timeline) or youcan code the transcript.Refer to the NVivo Help for more information about creating transcripts.18
GETTING STARTEDGet your materials transcribedCreating your own transcripts may bring you closer to your data but it can also be laborintensive and time co
GETTING STARTED This guide will get you up and running with NVivo. It provides steps for installing the software and starting a new project, and g