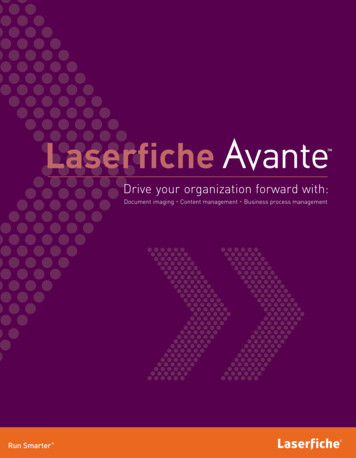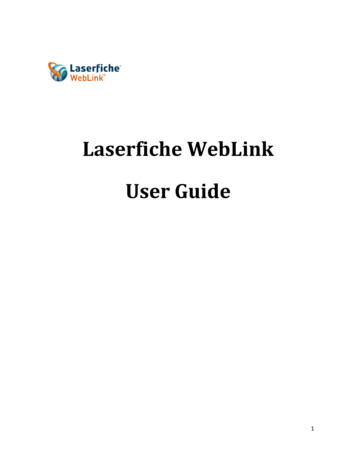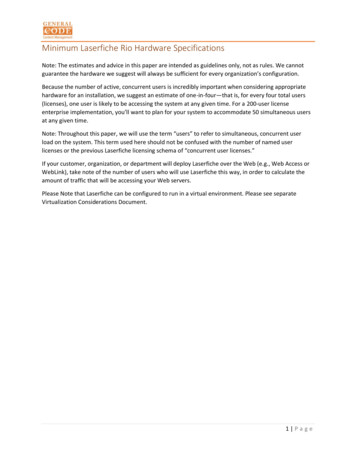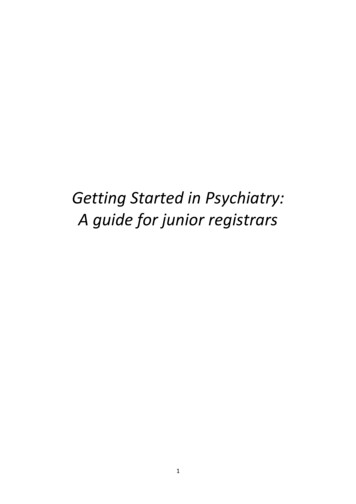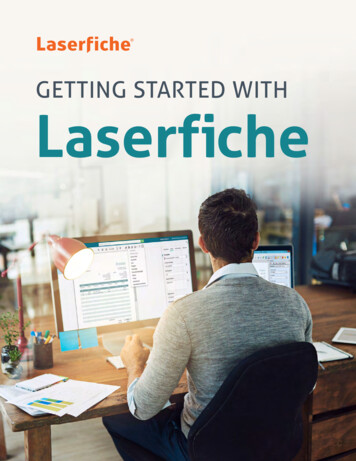
Transcription
GETTING STARTED WITHLaserfiche
ContentsIntroduction1Chapter 1: Laserfiche User Interface Overview4Chapter 2: Getting Documents into Laserfiche9Chapter 3: Working With Documents in Laserfiche19Chapter 4: Tips & Tricks51Key Terminology65Additional Resources69
IntroductionLaserfiche QuickStart GuideWelcome to Laserfiche! This quick start guide will help you start using themost common Laserfiche features. You can get more information from theadditional resources listed at the end of the guide. Certain resources listedin this guide require a free Laserfiche Account to access. Those resources aremarked with an asterisk (*). You can create the free account here.The terminology in these sections is also defined at the end of the guide.
Introduction: Laserfiche Quick Start GuideAccessing Your RepositoryThe Laserfiche repository can be accessed in three different ways: The Laserfiche Windows client The Laserfiche web client The Laserfiche mobile appThe following information relates to the Windows and web client. Forinformation on the Laserfiche mobile app, visit the Laserfiche App Help Files.Some organizations may only have one option available. Check with your ITdepartment about which client is available to you.Signing inYou can sign in to the Laserfiche Windows or web client using one of thefollowing methods: A specific username and password provided to you by your IT department Your Windows login credentialsWhen you are signing in, you must first select the appropriate repository fromthe list. Your IT department or department manager will tell you which loginmethod to use and which repository or repositories you are able to access.Getting Started with Laserfiche2
Introduction: Laserfiche Quick Start GuideYou can sign in to both the Windows and web clients simultaneously.Signing in to the Laserfiche web clientSigning in to the Laserfiche Windows clientVideo: Signing in to LaserficheGetting Started with Laserfiche3
Chapter 1Laserfiche UserInterface Overview
Chapter 1: Laserfiche User Interface OverviewOnce you sign in to the repository, you will be greeted with the Folder Browser view.SearchDocumentPreviewScan DownloadView Create New ViewMetadataFolderStyleQuick SearchLaserfiche Windows Client Folder BrowserQuick SearchAdvancedSearch OptionsView BookmarkedDocuments and FoldersLaserfiche Web Client Folder BrowserGetting Started with Laserfiche5
Chapter 1: Laserfiche User Interface OverviewIn Laserfiche, you will find numerous documents. Some documents will bein the form of electronic files, such as PDFs or Microsoft Word documents. Ifyou click on an electronic file, it will open in its native application. The onlyexception are PDFs which open in a Laserfiche PDF Viewer, by default, andMicrosoft Office documents that will open in the Document Viewer (availablewith the Microsoft Office Online integration only). You can also choose toopen PDF files in your computer’s native PDF reader such as Adobe Acrobat,by electing to edit the file when prompted in the web client or checking outthe file in the Windows client.Other file types stored in Laserfiche are imaged files, known as TIFF files.Those files open directly in the Laserfiche Document Viewer.ScanAnnotationsZoom In/OutOCRTextView PanesBookmarkDocumentLaserfiche Windows Client Document ViewerGetting Started with Laserfiche6
Chapter 1: Laserfiche User Interface OverviewQuick SearchZoom In/OutFull Screen ViewAnnotationsLaserfiche Web Client Document ViewerGetting Started with Laserfiche7
Chapter 1: Laserfiche User Interface OverviewVideo: Laserfiche Folder BrowserVideo: Laserfiche Document ViewerGetting Started with Laserfiche8
Chapter 2Getting Documentsinto Laserfiche
Chapter 2: Getting Documents into LaserficheYou can add new content into Laserfiche in a variety of ways. Some of themost common include: Import/Drag and Drop Laserfiche Snapshot Microsoft Office Integration Laserfiche ScanningImport/Drag and DropDrag and drop, or import digital documents into the repository from your hard driveor desktop.Video: Importing Documents into LaserficheGetting Started with Laserfiche10
Chapter 2: Getting Documents into LaserficheImport documents from Microsoft One Drive and Google Drive (Laserficheweb client only). This option is only available if your administrator hasenabled and configured it.Video: Import to Laserfiche from OneDrive and Google DriveGetting Started with Laserfiche11
Chapter 2: Getting Documents into LaserficheMicrosoft Office IntegrationImport Microsoft Office documents and populate metadata (Word, Exceland PowerPoint) directly from within the application using the MicrosoftOffice integration.The Laserfiche toolbar in Microsoft Office applications let you save documents to the repositoryGetting Started with Laserfiche12
Chapter 2: Getting Documents into LaserficheImport emails and/or their attachments using the Laserfiche Outlookintegration with appropriate metadata applied automatically. You can alsodrag and drop emails from Outlook directly into Laserfiche.The Laserfiche toolbar within Microsoft Outlook lets you save emails tothe repositoryGetting Started with Laserfiche13
Chapter 2: Getting Documents into LaserficheVideo: Manually Send Outlook Emails to LaserficheVideo: Saving Emails to a Default Laserfiche FolderGetting Started with Laserfiche14
Chapter 2: Getting Documents into LaserficheLaserfiche SnapshotPrint websites or other digitaldocuments into Laserfiche as a TIFFimage using the Laserfiche Snapshotprinter. During printing, you canspecify the correct repository folderwhere the document should besaved, and add any metadata. If youradministrator has set up Snapshot,it should be available from your listof printers when you open the Printoption within your application.Laserfiche Snapshot prints documents and webpagesinto the repository and saves them as TIFF imagesVideo: Saving a Document with Laserfiche SnapshotGetting Started with Laserfiche15
Chapter 2: Getting Documents into LaserficheLaserfiche ScanningScan paper documents into Laserfiche with Laserfiche Scanning.1. Navigate to where you want the document stored and then press the scannericon in the toolbar (in the web client andwill launch the Laserfiche Scanning module.in the Windows client). This2. From there, you can select either: Laserfiche Basic Scanning (best for scanning in one document at a timewith basic enhancements) Laserfiche Standard Scanning (best for scanning in a batch of documents)3. Once you open a particular scanning module, you can scan from yourhard drive or network drive. You can also capture and process electronicdocuments through scanning by selecting Universal Capture as thescan source.4. During scanning, you can populate the document’s metadata, split thedocument into multiple documents, perform OCR on the document and adddifferent enhancements (such as rotate pages, remove lines or blank pages,or despeckle the image).Getting Started with Laserfiche16
Chapter 2: Getting Documents into LaserficheThe Laserfiche Basic Scanning interfaceThe Laserfiche Standard Scanning interfaceLearn More: Read the Laserfiche Scanning Help FilesGetting Started with Laserfiche17
Chapter 2: Getting Documents into LaserficheVideo: Laserfiche Basic ScanningVideo: Laserfiche Standard ScanningGetting Started with Laserfiche18
Chapter 3Working WithDocuments inLaserfiche
Chapter 3: Working With Documents in LaserficheCheck Out / Check InDocumentsIn order to ensure that two people donot edit the same document at thesame time, you can use the CheckOut/Check In option. Check out anelectronic document when you areready to work on it and check itback in when you are done. When adocument is checked out, it is lockedto all other users for editing.If you are using the web client, anelectronic document is checked outautomatically when you select thatyou want to edit it. If you are usingthe Windows client, you will have tomanually check out the documentby right-clicking it and selecting theCheck Out Documents option.Getting Started with LaserficheChecking out a document in the Windows client20
Chapter 3: Working With Documents in LaserficheChecked out documents are stored on your hard drive in the My LaserficheDocuments folder within My Documents by default. Once you check adocument back in, you will be asked whether you want to delete the copyfrom your computer.In the web client only, selecting the Documents in Use option in the lowerleft-hand corner of the Folder Browser screen allows you to see all of yourcurrently checked out documents.Learn More: Check In/Check Out White Paper*The Documents in Use menu in the web clientVideo: Checking Out a Microsoft Office Document in LaserficheGetting Started with Laserfiche21
Chapter 3: Working With Documents in LaserficheWork with Microsoft Office DocumentsYou can simplify working with Microsoft Word, Excel, and PowerPoint documents byusing the Laserfiche toolbar within each application. This toolbar allows you to: Check the document in or out Store the document in Laserfiche View the document’s versionsView or modify the document’s metadataThe Laserfiche toolbar makes working with Microsoft documents easyVideo: Laserfiche Microsoft Office IntegrationGetting Started with Laserfiche22
Chapter 3: Working With Documents in LaserficheKeep Control of Document VersionsLaserfiche allows users to apply version control to any document or folder.When a document is under version control, all changes to the document text,annotations and metadata are tracked and saved as different versions. You canalso view the version history, the differences between versions or revert to anolder version from within the Versions menu in the document’s metadata. Whena folder is placed under version control, any new documents created in thatfolder will automatically also be placed under version control.It is possible to view the changes between different document versions when a document is placed underversion controlRead More: Versioning Solution Exchange articleGetting Started with Laserfiche23
Chapter 3: Working With Documents in LaserficheVideo: Versions in LaserficheBookmark Your Favorite Documents or FoldersYou can add a star to any document or folder, and view them from the Starredmenu for quick access.Starred documents in the Windows clientGetting Started with Laserfiche24
Chapter 3: Working With Documents in LaserficheStarred documents in the web clientGetting Started with Laserfiche25
Chapter 3: Working With Documents in LaserficheTo add a star to a folder or document, right click the entry and select Add Star.Video: Starring Documents and Folders in LaserficheIn the Laserfiche web client, you can also view recently opened documentsfor quick access.The Recently Opened Documents menu in the web client simplifiesdocument accessGetting Started with Laserfiche26
Chapter 3: Working With Documents in LaserficheVideo: Accessing Documents in LaserficheGetting Started with Laserfiche27
Chapter 3: Working With Documents in LaserficheEmail DocumentsYou can easily share documents with other Laserfiche users by emailing a linkto the document in Laserfiche. If you would like to send the document to auser who does not have Laserfiche, you can also email a copy of the documentdirectly from within Laserfiche.To email a document from the Windows client, right-click on it and selectE-mail Document.In the Windows client, you can select to send either a copy of the document, a link to thedocument in Laserfiche, or bothGetting Started with Laserfiche28
Chapter 3: Working With Documents in LaserficheIn the Web client, right-click on the document and select Email.In the web client, you can send either a copy of the document (the file) or thelink to the document in LaserficheVideo: Emailing Documents in LaserficheGetting Started with Laserfiche29
Chapter 3: Working With Documents in LaserficheView and EditDocument MetadataDocuments and folders in Laserficheusually have metadata associatedwith them. The most common formof metadata is fields. Fields containidentifying information about thedocument and can be groupedin templates.You can view all of the metadataassociated with a document or folderin the Metadata pane. In the Metadatapane, you can also edit the field valuesand add or remove fields.The templates and fields section of theMetadata pane in the web clientVideo: Overview of MetadataGetting Started with Laserfiche30
Chapter 3: Working With Documents in LaserficheOther types of metadata includelinks and tags. There are two typesof links: Document relationships - allows youto connect two related entries, suchas an invoice and a purchase order Link groups - a group of relateddocuments, such as all contractsfor a particular vendorYou can access all document links fromthe metadata pane.The Links section of the Metadata pane inthe web clientVideo: Document LinksGetting Started with Laserfiche31
Chapter 3: Working With Documents in LaserficheA tag can be used to categorizedocuments or folders. For example,you can tag all documents related toa particular project with a project tag.You can view, add, or delete tags in theMetadata pane.Read More: Manage Your MetadataWhite Paper*The Tags section of the Metadata pane inthe web clientVideo: Adding Tags to Documents or Folders in LaserficheGetting Started with Laserfiche32
Chapter 3: Working With Documents in LaserficheAdd Annotations to DocumentsYou can add annotations, such as sticky notes, text boxes, highlights, redactions,etc. to your TIFF documents. You can then view all annotations in the Annotationspane. You can only add annotations to TIFF images. Annotations are not availablefor PDFs or other electronic files.Some of the most popular annotation types include: Stamps (text and image stamps) Sticky Notes Redactions Text BoxesStampsA stamp is a small image that is overlaid on your document. You can create asmany custom stamps as you like. Stamps can be text, an image, or dynamic text. Public stamps can be used by everyone Personal stamps can only be used by youOnce the stamp is applied, the text or image cannot be altered, but the stampcan be dragged to a different location in the document, resized, or deleted.Getting Started with Laserfiche33
Chapter 3: Working With Documents in LaserficheThe image below is an example of a custom, dynamic stamp. In this case, thestamp contains the current date. You can add other variables to your stamp,by selecting the carat ( ) icon next to the Stamp text box.An example of a custom, public stamp in the web clientAn example of a custom, dynamic stamp in the web clientThe custom date stamp applied to a document in the web clientThe Ultimate Guide to HR Automation34
Chapter 3: Working With Documents in LaserficheVideo: Laserfiche Text Stamp AnnotationVideo: Laserfiche Image StampGetting Started with Laserfiche35
Chapter 3: Working With Documents in LaserficheRedactionsAnother type of annotation is a redaction. You can redact certain sectionsof a document, and the content will not be visible to anyone who is notauthorized to view it. The redactions can be either black or white.An example of redactions placed on a document in the web clientVideo: Laserfiche Redaction AnnotationGetting Started with Laserfiche36
Chapter 3: Working With Documents in LaserficheSticky NotesSticky notes can be added to a document, much like a sticky note would bestuck on top of a piece of paper.An example of a sticky note annotation with the text visible in the web clientVideo: Laserfiche Sticky Note AnnotationGetting Started with Laserfiche37
Chapter 3: Working With Documents in LaserficheTextboxesUnlike a sticky note, a textbox has the text always visible. Textboxes can beused for the same function as sticky notes. Unlike stamps, the text in stickynotes and textboxes can be altered at any time.An example of a textbox annotation in the web clientGetting Started with Laserfiche38
Chapter 3: Working With Documents in LaserficheYou can view a list of all annotationson a particular document byopening the Annotations pane.From there you can see the detailsof each annotation. Clicking on anannotation will take you directly tothe place in the document where itis located.Read More: Annotations White Paper*The Annotations pane in the web clientGetting Started with Laserfiche39
Chapter 3: Working With Documents in LaserficheOrganize Documents or FoldersIn Laserfiche, you can organize your documents and folders by creating newones, or copying and renaming existing ones. To create a new folder in theweb client, click on the Folder icon in the upper right hand pane.The New Folder button in the web clientIn the Laserfiche Windows client you can right-click anywhere in the FolderBrowser, navigate to New and then Folder. You can also select New – Folderfrom the File menu.You can easily move or copy existing documents to a newly created folderin the web client by selecting the document, right-clicking, and choosing theMove or Copy option.1. In the dialog box, you can choose to move, copy or copy a document shortcut.2. Double-click on the repository name in the folder path and navigate to thefolder where you would like the new document to be located.3. Once the folder is selected, click the green Move or Paste button,depending on the action chosen.Getting Started with Laserfiche40
Chapter 3: Working With Documents in LaserficheYou can also drag and drop the document into the appropriate location.The Move or Copy dialog box in the web clientGetting Started with Laserfiche41
Chapter 3: Working With Documents in LaserficheTo move existing documents to a new folder in the Laserfiche Windowsclient, select the entry and drag it into the appropriate folder.You can easily move or copy existing documents to a newly created folderin the web client by selecting the document, right-clicking, and choosing theMove or Copy option.1. To copy it, select the entry, right-click and check Copy.2. Navigate to the repository location where you want the entry copied to,right-click and select Paste.Video: Organizing Documents and Folders in LaserficheGetting Started with Laserfiche42
Chapter 3: Working With Documents in LaserficheDigitally Sign DocumentsLaserfiche supports the ability to apply digital signatures to documents. Youcan also view who signed a document and if the document has been alteredsince it was signed.The first time that you want to sign a document via the web client you maybe prompted to download a special plug-in.To digitally sign a document, open the document’s Metadata pane and clickon Sign.Digitally signing a document in the web clientGetting Started with Laserfiche43
Chapter 3: Working With Documents in LaserficheIn the Laserfiche Windows client, right-click the document you want to signand navigate to Sign Document.Digitally signing a document in the Windows clientGetting Started with Laserfiche44
Chapter 3: Working With Documents in LaserficheSearchingLaserfiche offers a variety of search options.The most commonly used option is the Quick Search, which is accessible via thesearch bar in the top of the Folder Browser pane. The Quick Search allows you tosearch with a few different options: Within current folder Document text All fields Entry names Annotation textThe Quick Search options in the web clientVideo: Laserfiche Quick SearchGetting Started with Laserfiche45
Chapter 3: Working With Documents in LaserficheSometimes, the basic Quick Search is not as specific as you may like. In caseslike these, Laserfiche allows for more advanced searches. In the web client,click the Advanced label next to the search bar to open the Advanced searchoptions. From there, you can select the appropriate search type.Some of the mostpopular searchesinclude: Field and template Text Within Folder Name Date TypeThe advanced search options in the web clientGetting Started with Laserfiche46
Chapter 3: Working With Documents in LaserficheFor a Field search, you can selecteither a template or fields. If youselect a template and leave it blank,the search will return all documentswith that template.The template and field search in the web clientTo remove a search type, click onthe X in the upper right-hand corner.A Text search searches anydocuments for a key word or phrase.You can perform And/Or/Not/Withinsearches.A TIFF file must be OCRed in orderfor the Text search to return results.The Text search in the web clientGetting Started with Laserfiche47
Chapter 3: Working With Documents in LaserficheA Name/ID search searches only thedocument or folder name or entry ID.The Name/ID search in the web clientA Date search enables you to finddocuments or folders based on thelast modified or created dates. Youcan specify if you are looking forfolders, documents, or shortcutsby joining the Date search with theType search.A Date and Type search in the web clientGetting Started with Laserfiche48
Chapter 3: Working With Documents in LaserficheA Within Folder search narrows the search to a specific folder. To get morespecific results, you can join different search types together, such as a Text searchand a Within Folder search.The Text search joined with the Within Folder search inthe web clientThe Field search combined with the Within Foldersearch in the web clientIn the Laserfiche Windows client, the Advanced search is accessible via themagnifying glass button in the toolbar.The advanced search button in the Windows clientGetting Started with Laserfiche49
Chapter 3: Working With Documents in LaserficheVideo: Laserfiche Search TypesRead More: Getting Started with Searching in Laserfiche white paper*Getting Started with Laserfiche50
Chapter 4LaserficheTips & Tricks
Chapter 4: Laserfiche Tips & TricksCustomize the Column ViewThe Laserfiche Windows and web clients allow you to customize your columndisplay for each folder by creating and saving column profiles. Once created, auser can switch between them easily.In the Windows client, open the folder where you store the documents,right-click anywhere in the column headers and select More. You will noticethat some of the columns will be checked already. Scroll down the list anduncheck the columns you do not want, and check the columns you want toview. Click OK.The column picker in the Windows clientGetting Started with Laserfiche52
Chapter 4: Laserfiche Tips & TricksTo save this column profile, right-click in the column header and select Load/Save Columns – Save. Name the column profile and click OK. Your profile hasbeen saved.In the web client, click on Display Options and select Column Picker. Add orremove your columns and click Save Profile. You can also get to the ConfigureColumn Display menu by right-clicking on the column headers and selectingthe Column Picker.The column picker in the web clientGetting Started with Laserfiche53
Chapter 4: Laserfiche Tips & TricksFollow the same directions for creating another column profile.After saving it, you’ll be able to quickly switch between column views by rightclicking in the column headers and selecting Load/Save Columns along withthe name of your profile (in the Windows client) and Saved Columns along withthe name of your profile (in the web client).Loading a saved column profile in the Windows clientGetting Started with Laserfiche54
Chapter 4: Laserfiche Tips & TricksYou can also load a column profile in the web client by clicking on DisplayOptions and selecting Saved Columns. From there, select the column profilethat you would like to use. Additionally in the web client, you can set a defaultcolumn sort order by clicking on Sort Columns from the Display Options menu.You can also sort by more than one column by right-clicking in the columnheaders, selecting Sort Columns and clicking on the various column headers.Configuring a multi-column sort in the web clientVideo: Laserfiche Column ProfilesGetting Started with Laserfiche55
Chapter 4: Laserfiche Tips & TricksSave a SearchIf you perform the same search regularly, you can save it as a Saved Search.This search will then be accessible from within the Saved Searches menu inthe Advanced Search window.Saving a search in the web clientSaving a search in the Windows clientGetting Started with Laserfiche56
Chapter 4: Laserfiche Tips & TricksTo run a saved search in theWindows client, open the search taband click on Load. Then select thesaved search.In the web client, click on theAdvanced search button at the topof the browser window. Then selectSaved Searches.Loading a saved search in the web clientLoading a saved search in the Windows clientNote that any saved searches created with the Windows client will not beavailable in the web client, and vice versa. If you want to use the same savedsearch in both clients, you will have to create it in each client separately.Getting Started with Laserfiche57
Chapter 4: Laserfiche Tips & TricksBookmark Pages in a DocumentWhen working within large documents, it can be useful to leave a bookmark sothat you remember where you found a particular piece of information, or so thatyou know where you left off working. In Laserfiche, you can use annotations andthe Annotations pane as a bookmark list.For example, you might add a stickynote to signal where you stoppedreading so that you begin therethe next day. You can then displaythe Annotations pane and jumpimmediately to the location thatyou need by double-clicking on theannotation. You can even displaythe sticky note text in the pane todistinguish one bookmark fromanother. If you do not want to displayyour bookmarks to other users, youcan make them private.Getting Started with LaserficheAnnotations used as bookmarks in the Windows client58
Chapter 4: Laserfiche Tips & TricksCustomize the Document ViewerYou can rearrange the panes in the Laserfiche Windows client DocumentViewer, allowing you to close panes that you do not want to use, open panesthat you do, and drag and drop panes to different locations. You can also stackpanes on top of one another so that they are accessible via tabs, or pin/unpinpanes so that they open when you need them and slide out of sight whenyou do not. In addition, once you have set the panes in the configuration youwant, you can lock the pane display to avoid accidentally moving a pane.If you do accidentally move a pane, or rearrange your panes and later decidethat you are not happy with them, you can quickly reset your pane layoutto the default by closing all of the open panes. Once the last pane has beenclosed, the Document Viewer will give you the option to return to the default.To modify the configuration ofDocument Viewer panes in the webclient, click on Display Options. Fromthere, you can select which panes toview and how the imaged documentand thumbnails should be arranged.The Display Options menu in the web clientDocument ViewerGetting Started with Laserfiche59
Chapter 4: Laserfiche Tips & TricksYou can customize your Laserfiche Windows client toolbar by adding orremoving buttons. For example, if you check out electronic documentsfrequently you can add the Check Out document button to your toolbar.Simply right-click the toolbar and click Customize. Select the buttons youwant to add and drop them onto the toolbar.Customizing the toolbar in the Windows clientGetting Started with Laserfiche60
Chapter 4: Laserfiche Tips & TricksTo customize the web client toolbar, navigate to the Tools section in theOptions menu (found when clicking on your user name in the upper rightcorner of the Folder Browser). Drag the options you want to display to the“On toolbar” list and drag the options you do not want to display to the“Under More Actions” button list.Customizing the toolbar in the web clientVideo: Configure the Document ViewerGetting Started with Laserfiche61
Chapter 4: Laserfiche Tips & TricksZoom In On a Portion of the DocumentWhen working in an imaged document in the Windows client, you can quicklyselect sections of a document. Simply click on the document’s page and dragthe cursor to create a lasso encompassing the part of the image you want toselect. By default, as soon as you release the mouse button the DocumentViewer will zoom in on the selected portion of the image. If you want to select asection of the image without zooming, you can hold down CTRL as you select.In the web client, you can click the magnifying glass icon in the document’stool bar and then click a portion of the document to zoom in on thatparticular section.Simplify Metadata EntryIn order to simplify the process of manually filling out metadata, you can addthe %(Parent) token inside a field to automatically pull information from theparent folder’s template.Example: Once a graduate or undergraduate application is reviewed, it is movedto the Student Records folder where a subfolder is created for each applicant.A Student ID is then automatically generated and inserted in the folder’stemplate Student ID field. In order to simplify populating the Student ID in theapplication document’s template, you can set the default value of this field tothe %(Parent) token.Getting Started with Laserfiche62
Chapter 4: Laserfiche Tips & TricksThis way, the next time you view the document’s metadata, it will be filledwith the Student ID pulled from the folder’s template.Using the field data inheritance token in the Windows clientIn the Windows client, you can also select a portion of your image using thetext lasso, (see Zoom In On a Portion of the Document section) and drag anddrop that selection into the fields of a document. (You will need to make surethat you are selecting the image without zooming, either by holding downCTRL or by changing the default behavior in Options.) This will copy the textfrom the selected portion of the image into the field.For instance, if your document contains a customer name, a
Getting Started with Laserfiche 2 Introduction: Laserfiche Quick Start Guide Accessing Your Repository The Laserfiche repository can be accessed in three different ways: The Laserfiche Windows client The Laserfiche web client The Laserfiche mobile app The followi