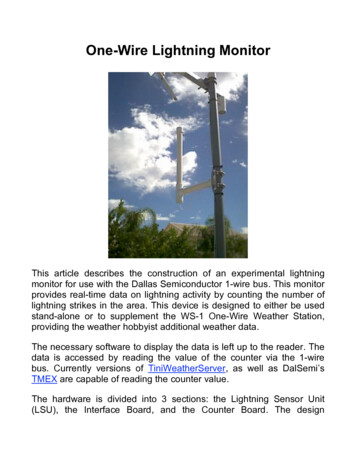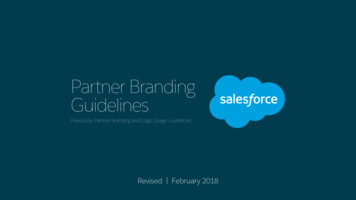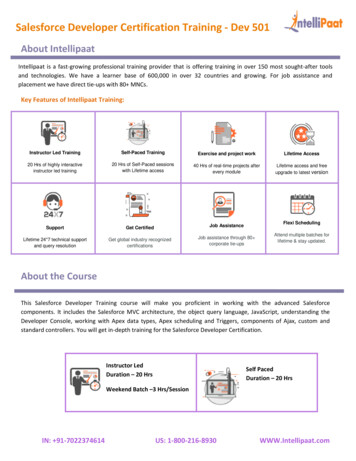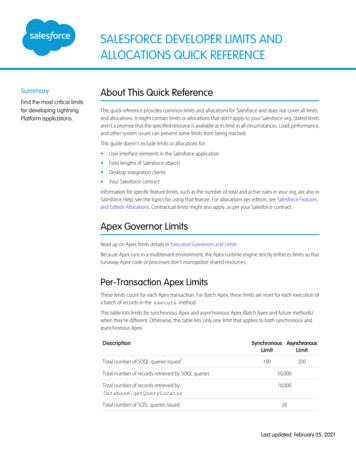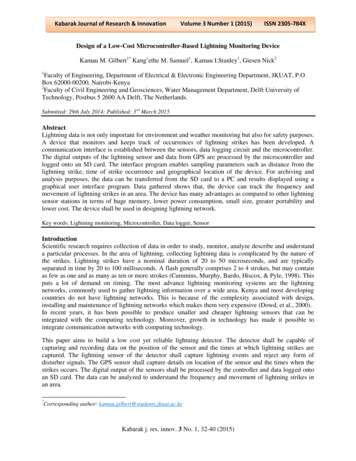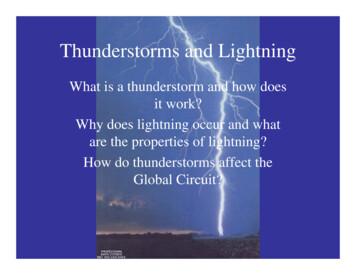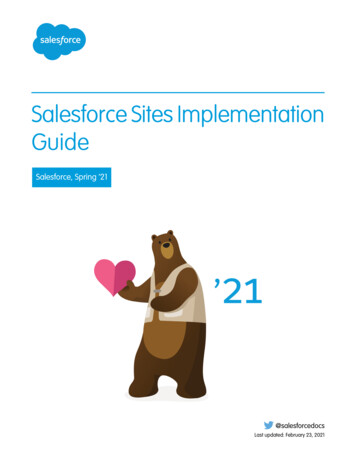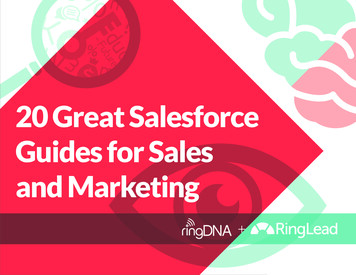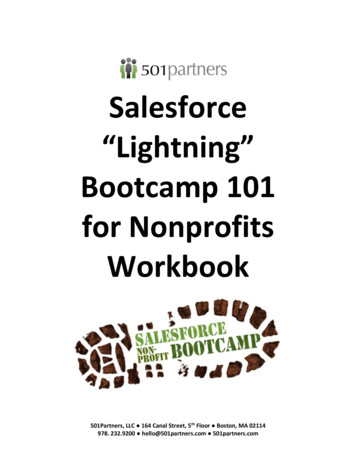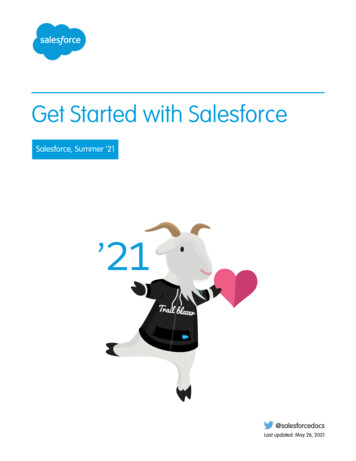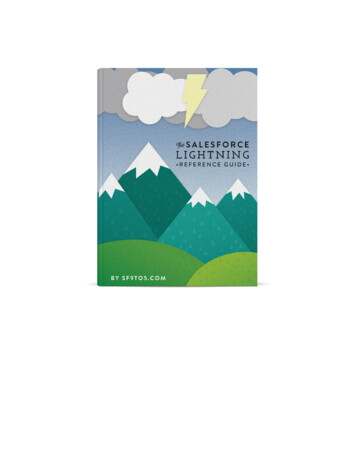
Transcription
sf9to5.comPreface3Intro4Are you ready for Lightning?5Lightning Readiness report5Optimizer Report7Super Users8Good to know Lightning FeaturesLayouts and ComponentsPage Layouts, Record Layouts, and Lightning Pages888Components10Related Lists10Path17Global Actions20Misc.24Navigation24Utility Bar24Navigation Style30Lightning Report Builder32Things to Keep in Mind355 Tips to Admin faster in Lighting355 Tips to make Lightning run faster36Why won’t my Quick Action show up?36Training and Adoption37Are my users using Lightning? What are my adoption rates?38How do you handle users who don’t like Lightning?38What to do if your users refuse to use Lighting?39Final Notessf9to5 - Journey of a Salesforce Geekhttp://sf9to5.com39
sf9to5.comPrefaceThis book can be used in conjunction with what Salesforce provides its customers fortransitioning to Lightning, including the Lightning Experience Transition Assistant. This book isnot sponsored or endorsed by Salesforce, this is purely my own take on what you can gain bymoving to Lightning and some tips and tricks for doing so.sf9to5 - Journey of a Salesforce Geekhttp://sf9to5.com
sf9to5.comIntroBack in 2015, Salesforce came out with a new platform called Lightning. It was a redesign of theClassic system in both its User Interface (UI), User Experience (UX) and backend (although stilla true database at heart). Since then, Salesforce has been making updates and improvementsto its new platform and encouraging its user to make the switch from Classic to Lightning.By the time you are reading this, the phrase “Winter is Coming” is likely etched in your brain withno way to forget it and it’s good reason. Salesforce wants you to know that Lightning is here andit is here to stay. I want to rid your mind of the thoughts and feelings that are preventing youfrom taking the leap, jump, plunge, or whichever word suits you most, from enjoying all of thebenefits that Lightning has to offer.I will grant you that for a while I was on the Classic side of the fence; in fact, all you have to dois take a look at the posts on my blog where I would take the release notes only from theClassic side of things. Now, if you look at the posts, Lightning is showing up everywhere. Thereis logic to this switch and has to do with the hard work that Salesforce has put into the systemthese last few releases.When I started full time as an Admin, Lightning was already a thing, but it had not really takenon life yet. It was still being formed and tuned and was missing some really big ticket items.Now, though, Salesforce has really upped the ante and Lightning is a pretty well thought outsystem. Of course, it is still missing things here and there (see the Things to Keep in Mindsection), but overall it has really come around to being the system I prefer to work in.As par for the course, with each release, Salesforce is launching more features for Lightningand less that work in Classic. “Winter is Coming” isn’t just a gimmick anymore. As of writing this,in the Winter ‘20 release, Lightning will be turned on for all orgs and will be defaulted on for allStandard and Custom profiles that have the Lightning enabled permission turned on. For some,this could be a really big deal, especially if Lightning has never been turned on before. But noworries, this book is here to walk you through the process of transitioning smoothly to Lightning,including some tips, tricks, and some wicked awesome features, only those of us working inLightning get to enjoy.So sit back and put those reading glasses on because we are going for a Lightning speed of aride.Oh and for those of you reading this that are starting off in a fresh new instance that only comeswith Lightning, feel free to skip this next section and head right over to the features, to get aquick spin of the wonders that are in store for you.sf9to5 - Journey of a Salesforce Geekhttp://sf9to5.com
sf9to5.comAre you ready for Lightning?Taking on the task of transitioning to lightning can appear daunting to achieve. However, withthe right game plan and the right people behind you, making the switch won't be as scary as itsounds. I will note, though, that depending on the age and complexity of your org, the timelinefor this project could potentially be longer than anticipated. This is important to keep in mindfrom the get-go as people may feel strung along if not informed at the onset of the project.With that in mind, let’s answer the question of where do I actually begin.Salesforce has two built-in assessments that will shed some light on the steps you will need totake during the transition.Lightning Readiness reportThe first report is the Lightning Readiness report. Salesforce has been continuously improvingthis report to help make the transition smoother. Do the following to get to the report:Step 1: Go to Setup and click the brightblue box on the left that “Get Started”Step 2: Click on the “Go to Steps” at thebottom of Phase 1 - Discover PhaseStep 3: Click the drop-down arrow next to the item #2, and then click the CheckReadiness buttonsf9to5 - Journey of a Salesforce Geekhttp://sf9to5.com
sf9to5.comStep 4: Accept the terms and access conditions and click submitStep 5: The report will be emailed to you, along with the link to the File stored inSalesforceThis report has a lot of stuff jumbled into it but there are a few key things to look for: Items where the tool you are using is going away, for example: If you are using Solutions, you will need to find an alternative option. Salesforcerecommends their Lightning Knowledge, but this is a paid add-on. Notes and Attachments are being replaced by new Notes and FilesJavaScript button count and visualforce page count. The higher the number, the morepossible work you will have to take into accountHard-coded valuesIs My-Domain enabled?sf9to5 - Journey of a Salesforce Geekhttp://sf9to5.com
sf9to5.comEach item noted above will need to be accounted for in the transition. For example, JavaScriptbuttons are gone for good in the Lightning world. If you have 20 JS buttons, you will first need todetermine if those buttons are in use and if they are, then you need to decide how to convertthem. JS Buttons can be converted into Global Action, Components or non-JS buttons.Salesforce does offer a tool to help with this, however, at the time of writing, I have beenunsuccessful in using it. Visualforce pages are in a similar but different boat, as you need to testall that you are still using, but you may not need to convert them all. Technically, Visualforceworks in Lightning, but may not behave the way you expect, which is why you need to test toknow which to may need to be rebuilt.Generally speaking, when you walk away from this report you should have a feeling as to theamount of work and the complexity of items you will need to tackle.Before jumping into the next report, I want to call out an alternative route. If the LightningReadiness report has a large number of items that need to be taken care of and you have a lotof technical debt in your system, e.g. it's been running for 15 years and people have just beenbuilding on top of everything and nothing has ever been cleaned up, then you may want toconsider looking into moving to a new Org. This route has an associated cost to it, but thebenefit is that you can have a new org with new sandboxes that will allow you to build fromscratch.Going this alternative route can allow you to start with a clean slate, from not only a technicalperspective but also from a user perspective and a business perspective, giving you a chance todesign a better UX with the user in mind. Of course, you will get to do the latter even in astraight transition but it will be a little trickier if you're building on top of stuff that already exists.Optimizer ReportThis report isn’t specifically called out by Salesforce as part of the transition process, however, ithas some useful nuggets for the user experience side of the transition.Follow these steps to get to the report:1. Click Setup2. Search Optimizer Click Optimizer3. Click the Run Optimizer Button4. Accept the terms and access conditions5. Wait for the email to come saying your report is readyOnce you have the report, here are some items that you should be looking for: Report Type count / do you have any you can deletesf9to5 - Journey of a Salesforce Geekhttp://sf9to5.com
sf9to5.com Page Layout count / do you have any you can deleteFields in use and number of fields on the page / are there places this can be minimizedThe reason for calling these items out is that one of the key differences between SalesforceClassic and Lightning is how they rely on the Server versus the Client. Although the core of theSalesforce platform, i.e. objects, database, SOQL etc. did not change, the front-end element inLightning relies heavily on logic execution in the browser. This gives the user a better interface,but it also means you have to be smarter about how you design it. For the elements notedabove, if too many exist on a page, then your users have a chance that the page will feel like itloads slowly for them, and that is not something you want.Super UsersOnce you have all the information gathered above and you have talked through with yourstakeholders about your plan of action, your last step is to decide on your Super Users.Super Users are critical to your rollout success. These are the users who are open to change tothe new platform and are also willing to help you guide other users through the process. YourSuper Users will also be important during the testing and feedback steps of the transitionprocess. They are real users of the system and can provide valuable information that can helpensure that when Lightning is rolled out, it is widely accepted and not looked down upon ashaving missed the user’s touch.You should aim to have at least one to three Super Users per functional role (e.g. RenewalSales is one role and Sales Engineer is another). The total number will depend on the size ofyour company.Good to know Lightning FeaturesAlrighty, now that you have your plans and goals in mind, let’s dive into some of the greatfeatures of Lightning and how to set them up.Layouts and ComponentsPage Layouts, Record Layouts, and Lightning PagesOne of the first things we should discuss before getting too far into the fun things is thedifference between a Lightning page, a Record Page, and a Page Layout.sf9to5 - Journey of a Salesforce Geekhttp://sf9to5.com
sf9to5.comLet’s start with the one you are already familiar with, the Page Layout. This is the layout you getto by going to the Object in Setup and then click Page Layout. Once there, it will look identical towhat you are used to seeing in Classic and that would be because this is the same layout fromClassic. These Page Layouts are pulled through during the conversion as they were. As youwork your way through the implementation and transition to Lightning, you may find that youwant to change this up to better work with the design elements of Lightning.So somewhat in a Russian Doll style, the Page Layout is displayed inside of the Record Page.Without any creation on your part, when Lightning opens up for the first time, it displays adefault Record Page. This is the view you see when you click on any object and go to a record.The first time you go to edit that view, you will get the opportunity to save your Record Page.Similar to Page Layouts you can have multiple Record Pages, perhaps based on Profiles orRecord Types (sneak peek into the later goodies, you can actually set filters on items in aRecord Page so you don’t have to as many or more than one at all). The Record Page is thehome to all of the different components that live on the page.Component is a word to get adjusted to as you will hear it a lot when in the Lighting universe. Acomponent is exactly what it sounds like. It is a building block, item or widget that lives on thepage and depending on how you structure the page you can have as many or as few as youneed.sf9to5 - Journey of a Salesforce Geekhttp://sf9to5.com
sf9to5.comRemembering the difference between the Record Page and the Page Layout will help you in thefuture when you need to go make edits. The Record Page can be easily accessed directly fromthe page you are on by going to the Gear icon and clicking Edit Page.A Lightning Page is very similar to creating a VisualForce Tab in Classic. It’s the idea of creatinga completely custom page made up of components and shows exactly what you want, notspecific to a record or object type. These are great if you want to create a tab for your users toaccess and create a customized selection of items for them to view in a single space - fewerclicks all the way! To create a Lightning Page, you would use the Lightning App Builder. Do notconfuse it with the App Manager which is the same thing that it is in Classic - where youmanage the Apps.These are some of the basic terms/elements of Lightning that will be referenced through the restof the book.ComponentsComponents are basically the building blocks that make-up Lightning. You can drag and dropthem on to the Page and get access to wonderful things like Social Media or Maps. Lightningcomes with a lot of pre-built components and there are different ones available to you based onthe type of Page you are on (record vs home vs page).In addition, if you have developers at hand, they can also create all sorts of nifty components,like a Quick Create widget with specified fields to a customized reporting widget. WithComponents the world is your oyster and Salesforce has created and provided a lot of tools forcreating some of these cool components, so make sure to check them out .Another benefit of components is that they can be a replacement for those pesky Javascriptbuttons. A good example is, if you have a “Clone” button that auto-populates some data fromthe existing record, you could create a component to replicate that action. You are, of course,not limited to components for replacing JS buttons, but it will depend on what course of actionyou need to take. The bottom line, components can pretty much cover any use case you canthink of as a widget could do.Related ListsWhen Lightning came out, Related Lists as a whole provedto be a point of contention and struggle due to how theywere originally designed in Lightning. As of Summer ‘19,many updates have been made to the Related Listssf9to5 - Journey of a Salesforce Geekhttp://sf9to5.com
sf9to5.comcomponent, including handling one of the most requested items, which was to be able to havemore than 4 columns in a Related List.Since Lightning Record pages have different layouts, with columned areas that have differentwidths, Salesforce had to account for this differently than in Classic. Salesforce did this byadding different types of Related Lists as part of the Related List component. As noted in theimage above, there are three different Types, plus a default. The default will adjust based on thelayout of the page. As noted in the little information icon when you select the Default option, ifthe Related Lists is a narrow part of the page, you only get the option of Tile View, which meansyou still cannot have more than four columns displayed.The Basic List option presents as it always has in Lightning, with the first four columns list onthe Page Detail Layout.The Tile option, also has only four columns displayed, but they are displayed in Tile format(looks like a Tile you might see on other websites.sf9to5 - Journey of a Salesforce Geekhttp://sf9to5.com
sf9to5.comLastly, we have the Enhanced Layout. This is the most comprehensive of the layouts in terms ofthe options available with it.sf9to5 - Journey of a Salesforce Geekhttp://sf9to5.com
sf9to5.comOn the Enhanced View you can set up to 10 columns (done through the Page Detail Layout), aswell as how many rows to display. As an added benefit to the Enhanced view, you have theability to decide whether or not to show List View Actions in the related list. (see the area ingreen below)As noted above though, in narrow areas, Enhanced List is not available for selection.Another feature of Related Lists in Lightning is the ability to change how Activities can bedisplayed on the Lightning Record Page. You can display them the same way as they are inClassic, as Related Lists, or you can use the Lightning Component, and display them as anActivity Timeline.If the Related List settings is chosen then the Open Activities and Activity History and thestandard buttons (with Enhanced on) will appear as they do in Classic.sf9to5 - Journey of a Salesforce Geekhttp://sf9to5.com
sf9to5.comContinuing in the features of Related Lists in Lightning, users also have the ability to adjustColumn widths to be able to see more details. They can also reset the Column width size fromthe Settings in the Related List. This is part of the Enhanced List option.In Lightning, you are also able to filter on Related Lists. While the filtering does not persist pastthe current working session, it is still helpful in finding things quicker. To filter the Related List,following these steps:Step 1: click on the View Allsf9to5 - Journey of a Salesforce Geekhttp://sf9to5.com
sf9to5.comStep 2: click on the filter iconStep 3: set the filters for that recordAnother great feature of the Lightning record pages is the Related Quick Links feature. This is areally awesome feature because it helps all of those who are struggling with the number ofRelated Lists that they have on the page.Related Quick Links enables you to set up links in one section of the page for your RelatedLists. The links show the number of records per list and are hoverable. The benefit of them overRelated Lists is that you are not loading all of the content onto the main record page, whichmeans you are reducing the load time and increasing the speed that users can get to what theyneed. When the user clicks on the link they are taken to the full list of records, where they evenhave access to filtering the Related Lists, something that was never achievable in Classic.sf9to5 - Journey of a Salesforce Geekhttp://sf9to5.com
sf9to5.comHow to Setup Quick Links:Step 1: From a record of the Object, youwish to update the page, click on theSettings icon and then click on the EditPageStep 2: In the left-hand Search panel, lookfor Related Quick LinksStep 3: Drag the Related Quick Links to the section of the page that you want it todisplayStep 4: Click Save for the page - at this point it will display the same list that you havethe detail page layoutsf9to5 - Journey of a Salesforce Geekhttp://sf9to5.com
sf9to5.comStep 5: Adjusting Quick Links is possible but it is up to the user, or up to the admin tolog in as the user and is limited to what is on the page layoutAt this point, you are all set. To make this the most beneficial to you and your team it would beadvisable to have only the Related Lists as Quick Links. Then, where you need to have theactually Related List displayed on the Page, use the Single Related List component as a meansof enhancing the experience.PathPath is another great component that comes built into Lightning. Path is a wonderful tool thatcan be used on almost any object, both custom and standard, that will help your end-usersbecome more efficient at their job. The efficiency comes from the fact that you can display in aneasy to read format the steps that they must go through and provide them guidance for eachstep along the way.sf9to5 - Journey of a Salesforce Geekhttp://sf9to5.com
sf9to5.comHow to Setup Path:Step 1: Go to the Settings and find Path SettingsStep 2: Create a New Path (hint: make sure that you have your record type andprocess- if relevant- set up before creating the path)Step 3: Fill out the information, including selecting the Object, the Record Type, andthe field the stages should be based onsf9to5 - Journey of a Salesforce Geekhttp://sf9to5.com
sf9to5.comStep 4: On the next screen, there are two main elements to completeThe Guidance for SuccessFor each stage that you have pertinent information to share, add it here - youcan have links to additional instructions, or files that perhaps the user needs tocomplete, or even images can be uploaded.The Key FieldsFor each stage that has specific fields that need to be filled out, you can includethem at the top which calls them out to the usersf9to5 - Journey of a Salesforce Geekhttp://sf9to5.com
sf9to5.comStep 5: Last and most importantly, click Activate for your Path to be used on a recordpage. If you are not ready yet, you can leave it Inactive, but don't forget later toactivate it.Here is what the final result looks like in my org (remember everything you see is customizableso yours might look different):One last reminder, if you are testing this, make sure that if you have more than one record typefor the object you are on, the record you are viewing is the correct record type.Global ActionsIn Lightning, JavaScript buttons no longer work. Alternatives include components and GlobalActions. Global Actions will show up as buttons on your Record Page or Lightning Page and cando a variety of different functionalities.A Global Action is an action that is not specific to an object in Salesforce. A great example ofthis is the Send Email action. This allows users to send an email and use an email templatefrom any record/page that they are on. Note that buttons without JavaScript that areobject-specific also work.sf9to5 - Journey of a Salesforce Geekhttp://sf9to5.com
sf9to5.comHow to Setup Global Actions:(This example adds the Send Email action)Step 1: Go to Setup -- In the Quick Find look for Global -- Global ActionsStep 2: Click New Action or Edit or View any existing actionStep 3: From the Lightning App Builder page, Click Edit next to my custom appsf9to5 - Journey of a Salesforce Geekhttp://sf9to5.com
sf9to5.comStep 4: Once in the App Builder, make sure that you are on the page itself for thepurpose of this edit, and not in one of the components. You will see when you are onthe page, that there is an Actions section in the bottom right-hand corner with a Selectbutton. Click the button to see which actions you can add to the page.Step 5: Look for the Email action and use the arrows in the middle to move it oversf9to5 - Journey of a Salesforce Geekhttp://sf9to5.com
sf9to5.comClick Ok and then click Save again on the page. You will see at the bottom of the editorthat the action was added.Step 6: When you visit the custom app page, you will see the email in the top corner.You can use that to send Emails from this page.sf9to5 - Journey of a Salesforce Geekhttp://sf9to5.com
sf9to5.comMisc.Before moving on from Page related items, there are a couple more really cool items that don’texist in Classic.The first is the Address Normalization functionality. If you have State and Country Pickliststurned on, Addresses have an autocomplete function, so you can search through Google, andthen it will populate the Address fields in a clear and normalized manner.The other great component that is unique to Lightning is the Potential Duplicates component. Aslong as you have Duplicate Rules active, the system will check based on the object type if thereare any duplicates of the record that the user is working on.NavigationUtility BarAnother awesome feature of Lightning is the Utility Bar, which can be accessed through the AppManager (more on this later). The Utility Bar is a footer based bar that you put all sorts of niftythings into, including custom components. There can be a great ROI from using this toolbecause it sits at the bottom of every page, and gives users access to things they may needfrequently with just a quick click of a button.There are a few Utility Bar items I want to call out.1. Chatter Feed - instead of making users go back to their homepage or travel to a specificrecord, users can follow along on things they care about with just a click from the UtilityBar2. Notes - this feature is just simply amazing. It's like having smart sticky notes right at yourfingertips. If reps are in a meeting with a customer and need a place to jot things down,either to share or keep to themselves, they can use Notes. A note can be associatedwith one record, multiple records, or none at all if the user wants to just use it for keepingtrack of the things they need to do.sf9to5 - Journey of a Salesforce Geekhttp://sf9to5.com
sf9to5.com3. Macros - the little gnomes (or fairies or whatever magical creature you prefer) that liveinside of Salesforce. This is a tool specifically designed to save your user time andenergy. If you have tasks that are easily repeated and often done so, you need to useMacros.Here is a quick walkthrough of setting up a Macro for sending an Email:Step 1: Click on the Macros tab in the bottom left-hand corner from the object that youwant to be creating the Macro for.Step 2: Then click the in the right-hand corner of the pop-up windowStep 3: Give the Macro a name and a description - remember that this name should beeasy for your reps to understand what it is for. You will also need to select the objectthat this is applied to. In this example, it is going to be the Case object.sf9to5 - Journey of a Salesforce Geekhttp://sf9to5.com
sf9to5.comStep 4: Click Edit Instruction in the top right-hand cornerStep 5: Here you are going to be presented with a copy of what your page actuallylooks like to the user. The purpose is to make it easy for you to know how to give thesystem the instructions.On the right-click the Add instruction. You will then see that some items on the pageoutline in Blue including the Email button in the Feed. Click on the Email button toproceed.sf9to5 - Journey of a Salesforce Geekhttp://sf9to5.com
sf9to5.comStep 6: Here you will manually fill out the sections. This example will use a pre-builtemail template. On the right side, you will see a box to select the email template.Step 7: Here you will pick the relevant template. Once done, additional options willappear in the sidebar.sf9to5 - Journey of a Salesforce Geekhttp://sf9to5.com
sf9to5.comStep 8: You can manipulate whom it sends From based on your available org-wideaddresses. You can also tell the system where/how to replace any relevant text.sf9to5 - Journey of a Salesforce Geekhttp://sf9to5.com
sf9to5.comStep 9: Add instructions to actually Send the email. Keepin mind this step is optional. Maybe you need reps to beable to make edits to the email before it is sent - you arestill saving them clicks with this route.Step 10: Click the Send button on the main screen section. This adds it to the sidepanel with a warning, that once this is done and cannot be undone, which when youthink about it makes sense, there is no recalling of emails.Step 11: Unless you have more you would like to add to this Macro, you are all set toclick Save and close the tab.sf9to5 - Journey of a Salesforce Geekhttp://sf9to5.com
sf9to5.comNavigation StyleAs part of Lightning, in custom Apps, you also have control over the style of Navigation that theuser experiences. There is the Standard Navigation, which is how the Sales App comes, whereeach record either requires manually opening a new window/tab or clicking the link will take tothe record directly. The other option is Console Navigation, this comes standard on the ServiceConsole App. This opens up new records as new tabs directly on the screen you are in, ratherthan having multiple browser tabs open. When you customize, you can control the level of thetabbing as well.Set up for the Navigation:sf9to5 - Journey of a Salesforce Geekhttp://sf9to5.com
sf9to5.comWorkspace tabs mean that it opens a new tab on the screen. Subtabs of means that it puts thepage as a tab under the existing tab.Example of Workspace tabs:Example of Subtabs of (Account to Contact):As an added benefit of the Console navigation setup, you get the List View pane on theleft-hand side. It is sticky and persists with the List View that you are on. You can also pin ListViews for even quicker access. In combination with the Tabs, the Console navigation can reallyhelp improve the click count and ROI, by ensuring your users get to what they need fast.sf9to5 - Journey of a Salesforce Geekhttp://sf9to5.com
sf9to5.comLightning Report BuilderAs part of the upgrade from Classic to Lightning,Salesforce took on the task of revamping its reportingtool.First, Salesforce made it look nicer and smoother whichis to be expected in Lightning. They also adjusted wheresome of the items live and how you use them. Theyrearranged the filters, groups, and columns and made itmuch more intuitive. Outline contains Columns andGroups (fig. 1), filters are on their own tab (fig. 2) andlastly, Fields have their own pull out from the left (fig. 3).As part of the redesign of the Lightning Report Builder, Salesforce made some significantchanges to how to create a Summary Formula, by expanding its capabilities and making thesf9to5 - Journey of a Salesforce Geekhttp://sf9to5.com
sf9to5.comoverall process more user friendly. Here are the steps for creating a Summary Formula in theLightning Report Builder.Step 1: Go to the Columns section and look for the little drop-down or go to the Fieldssection. Click the Add Summary Formula option.Step 2: When you click the Add Summary Formula, you get a small box that gives youthe ability to just go forth and write your formula and give the column a name. To getto the full Syntax editor, click on the Switch to Full Editor at the bottom of the box.sf9to5 - Journey of a Salesforce Geekhttp://sf9to5.com
sf9to5.comStep 3: On the left-hand side, you can see all of the fields that you have available touse. The next tab over gives you all of the different formulas. When you find what youare looking fo
Salesforce has two built-in assessments that will shed some light on the steps you will need to take during the transition. Lightning Readiness report The first report is the Lightning Readiness report. Salesforce has been continuously improving this report to help make the tr