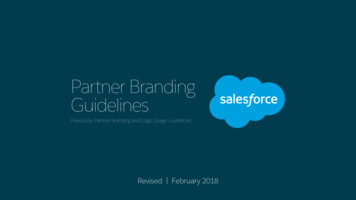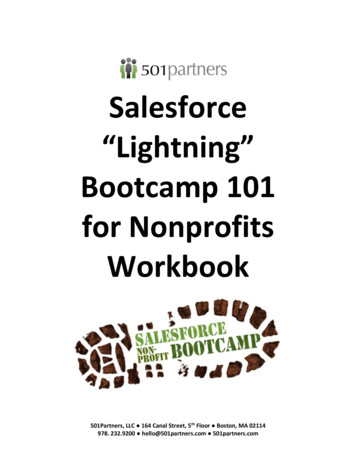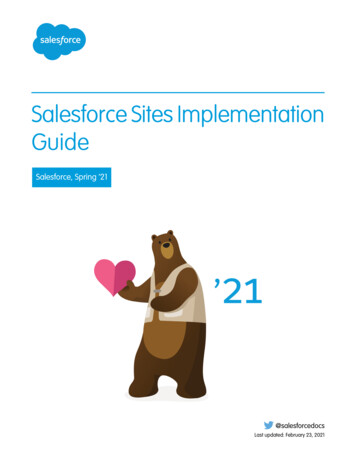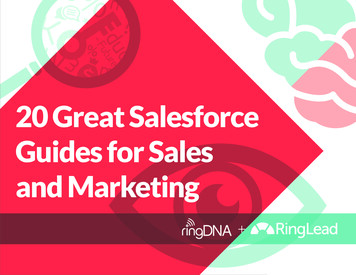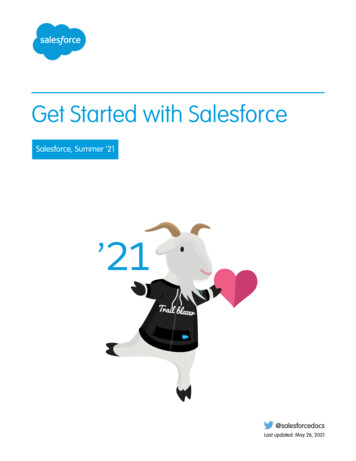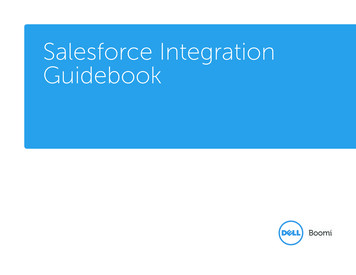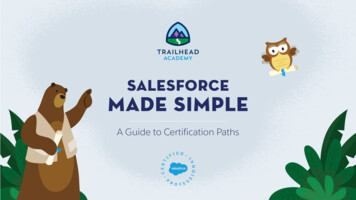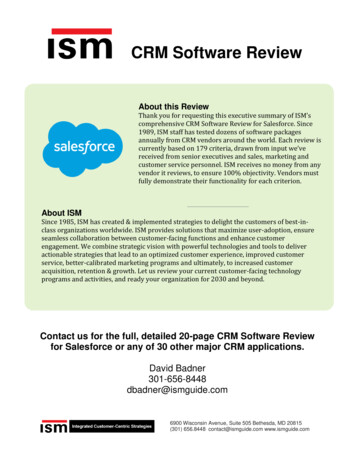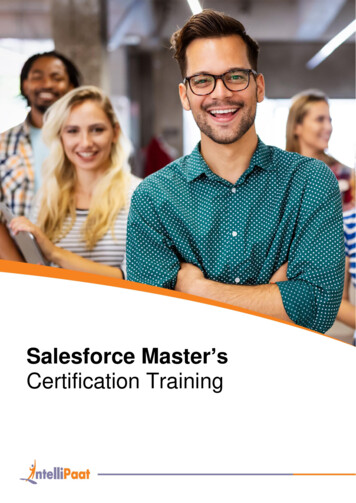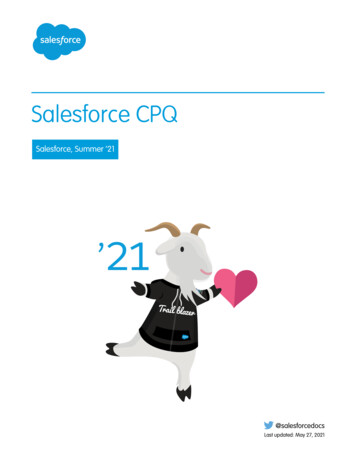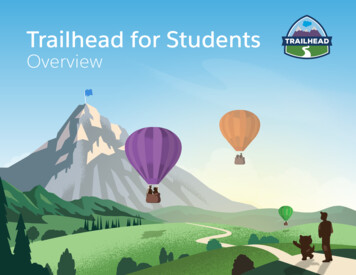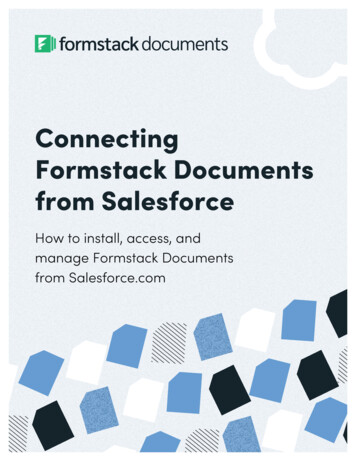
Transcription
ConnectingFormstack Documentsfrom SalesforceHow to install, access, andmanage Formstack Documentsfrom Salesforce.com
Connecting Formstack Documentsfrom SalesforceInstall Formstack Documents From The Salesforce.com Appexchange3Accessing Formstack Documents For Salesforce.com6Formstack Documents Settings7Managing Formstack Documents11Creating A Formstack Documents Mapping12Creating Field Mappings14Automatically Generating Documents15Activating And Deactivating Formstack Documents Mappings16Adding Formstack Documents Buttons To Salesforce Page Layouts17Showing Attachments On Salesforce Records19Creating A Document Using The Formstack Documents Button21Advanced Feature: Working With Child Relationships22Adding Support For A Salesforce Object22Adding Merge Buttons For Other Salesforce Objects22Adding Apex Triggers For Other Salesforce Objects23WebMerge is now
Install WebMerge from the Salesforce.com AppExchangeHead over to the AppExchange and search for WebMerge or go ?listingId a0N3000000B53bmEAB toget started.Sign in as a System Administrator for the Salesforce Org that you’d like to installWebMerge for Salesforce.com.Once you’re logged in, you’ll be presented with details on what will be installed into yourSalesforce Organization.After reviewing, click Continue.Salesforce needs permission to talk to WebMerge. Check the box for Yes, grantaccess to these third-party web sites and click Continue.3
Review the Object Permissions on the next page and click Next.Select a security level. Grant access to all users is recommended if you want yourusers to be able to merge documents themselves. There are some areas of theWebMerge for Salesforce.com application that will only be accessible from SystemAdministrators.4
Click Install and you’ll receive an email when WebMerge for Salesforce.com is installedin your organization.Installed and ready to go!5
Accessing WebMerge for Salesforce.comYou can access WebMerge for Salesforce.com at any time in your Apps dropdown inthe top right of Salesforce.WebMerge for Salesforce.com gives you access to three new Tabs:1. Webmerge Documents2. Webmerge Mappings3. Webmerge SettingsThese Tabs are where you will be able to manage your WebMerge document mappingsand settings.6
WebMerge SettingsTo give Salesforce.com access to your WebMerge documents, we need to setup anAPI Key and API Secret in WebMerge.Visit www.webmerge.me and either sign in or create a new account.7
Under your Profile, click on API Access.Click on Click here to create an API Key! to get started.8
Give your API Key a name. For this example, we’re going to call it WebMerge forSalesforce.Now you want to copy and paste the API Key and API Secret from WebMerge intoWebMerge for Salesforce.com settings.9
Click Login to WebMerge using your new API credentials.If everything was entered correctly, you’ll be logged in.10
Managing WebMerge DocumentsNow that you are logged in to WebMerge, you can view the WebMerge Documentsand WebMerge Mappings tabs.Click on WebMerge Documents and you’ll see that we have given you full access toyour WebMerge account right within Salesforce. You can create new Documents orData Routes here and they will be available to be used in the WebMerge Mappingstab.11
Creating a WebMerge MappingWebMerge for Salesforce allows you to create WebMerge document mappings usingdata from Salesforce.com records.Click New WebMerge Mapping to get started on creating a new mapping.Fill out the details on the New WebMerge Mapping screen: Mapping Name: Give this mapping a name that will be descriptive to you andyour users. Description: Give users a description of what this mapping does or what usecase it was created for.12
Salesforce Object: Select a Salesforce.com standard object for which you’d liketo merge the document with.Select a WebMerge Resource: WebMerge allows you to create Documents orData Routes. You can toggle between both types of resources here. SelectingDocuments will give you access to a list of available, active Documents inWebMerge.Select a WebMerge Document (or Route): Select the specific Document orData Route from WebMerge you’d like to create a mapping for.Run in Test Mode? This option will allow you to test your mapping while you’redesigning it without using up your quota of document merges. Documentscreated in Test Mode have a WebMerge watermark.Click Save and Next to continue on to Field Mapping.13
Creating Field MappingsNow that we have created a new WebMerge Mapping, we are presented with a seriesof WebMerge Fields that we can map to existing Salesforce.com fields on theSalesforce object that we selected on the previous screen.Note: Changing a WebMerge Mapping’s Salesforce Object or WebMerge Resource isnot currently supported. A new WebMerge Mapping has to be created if you wish tochange these values.Select the Salesforce Field that you want to map to each WebMerge Field. As you aredoing this, you will have access to: Fields from the selected Salesforce Object Fields from parent records like Owner, Account, etc. Child Relationships. See Working with Child Relationships for moreinformation on using Child Relationships in your WebMerge documents.14
Automatically Generating DocumentsWith WebMerge you can automatically have a WebMerge Mapping generate adocument when specific criteria are met.Evaluate the following rule when a records is: Created - this will evaluate the rule every single time a record is created. If therule criteria are met, the document will be created. Created, and every time it’s edited - this will evaluate the rule every single timea record is created and every single time the record is edited. If the rule criteriaare met, the document will be created. Created, and any time it’s edited to subsequently meet criteria – this optionwill evaluate the rule every time a record is created any every time the record isedited and did not previously meet the criteria.Once you’ve selected the evaluation criteria, you can select up to four criteria that mustbe met in order for the document to be generated automatically. You have access to thefields on the Salesforce Object that you selected when creating the WebMergeMapping as well as fields from parent objects like Owner.Name or Account.Name.15
Activating and Deactivating WebMerge MappingsAs you build your WebMerge Mapping, you can save it and return to it at any time asyou gather requirements and design your document in WebMerge. If you are workingwith a new mapping, you can Save & Close or Save & Activate. If you choose to Save& Close, you will be able to activate the mapping later.Activated MappingsOnce you activate a mapping, it will be available to your users through the WebMergebutton on a record. If your mapping has been configured to automatically generatedocuments, those rules will now be active as well.16
Adding WebMerge Buttons to Salesforce Page LayoutsNot only do you have the option to setup criteria for generating documentsautomatically, users can also generate documents on demand using the WebMergebutton on a Salesforce record. The objects currently supported by WebMerge are:Account, Case, Contact, Contract, Lead and Opportunity.View a record from each of these objects and click on Edit Layout in the upper rightmenu.Click on the Buttons section and you will see a WebMerge button.17
Drag the WebMerge button into the Custom Buttons section of the Page Layout.Save the Page Layout and you will now see the WebMerge button on the detail record.Repeat this for each of the supported Salesforce objects.18
Showing Attachments on Salesforce RecordsIf you’ve recently started using Salesforce.com or have not used the Notes &Attachments feature of the platform, you might not immediately see the documents thatare created by WebMerge.To see all attachments on a record, ensure that the Notes & Attachments related list isadded to each of your page layouts. Pull up a record for an object. Click on CustomizePage in the upper right.Make sure that Notes & Attachments is listed under Selected List and click Save.19
You will now need to add the Related List to the Page Layout. Click on Edit Layout inthe upper right menu.Click on the Related Lists section and drag the Notes & Attachments Related List intothe Page Layout if it is not already there.Save the Page Layout.20
Creating a Document using the WebMerge ButtonAfter you’ve placed the WebMerge buttons and setup a couple WebMerge Mappings,click the WebMerge button on a record. This will show you a list of available mappingsfor this object.Click Merge Document next to the mapping you’d like to use with this record.You will be returned back to your Salesforce record and you should now see your newlygenerated attachment in the Notes & Attachments Related List.21
Advanced Feature: Working with Child RelationshipsSalesforce supports master-detail relationships and we’ve given you the ability to usethose relationships in WebMerge Mappings.To use Child Relationships, you will need to create a Smarty Template in yourdocument that supports iterating over a list of data. To do so:{foreach from notes item note}{ note.Title}{ note.Body}{/foreach}In your Salesforce WebMerge Mapping you will now have the ability to map aSalesforce field or relationship to notes and note. When working with childrelationships, we’re going to ignore the note field in this situation because it is theiterator. Let’s instead look at notes and in the Salesforce Field section, find therelationship you want to map to the list. In this example, we will use ChildRelationship: Notes. This will allow you to create a WebMerge generated documentthat iterates over all the child notes attached to a Salesforce record and output theirTitle and Body.Adding support for a Salesforce ObjectAfter you’ve logged into WebMerge in the WebMerge Settings tab, click on SalesforceObject Settings in the upper right corner.Here you can add or remove support for various Salesforce objects. We allow you to see alist of all the Salesforce objects that exist within Salesforce but keep in mind that you willonly be able to add Merge Buttons and Triggers to certain objects. A good rule of thumb isto stick to standard objects like Quote, Contract, Event, or Task and custom objects.Adding Merge Buttons for other Salesforce ObjectsWebMerge for Salesforce works with a few standard Salesforce Objects out of the box. Ifyou’d like to add more, you can do so.1. Create a new Visualforce Page2. Set the standardController for your new page: Set the standardControllerproperty on the page to be the object you’d like to add support for. Also add thedocType and optionally add your own title. In the following example, we are22
displaying the acccount name. Keep in mind that not every Salesforce object has aName property. apex:page standardController "Account" docType "html-5.0" title "WebmergeAccount: {!account.Name}" 3. Add the WebMerge Wizard Component: Add the following Visualforce componentto your new page. Set the record attribute to be equal to the Salesforce record that comesfrom the standardController. In most cases webm:WebmergeWizard record "{!Quote}" / 4. Create a new button: Set the button type to Visualforce and select your newVisualforce page.5. Add your new button to a Page LayoutAdding Apex Triggers for other Salesforce Objects1. Create a new Apex Trigger: Select the Salesforce Object you’d like to trigger onand select After Insert and After Update only. Do not set any other values for this.2. Add the Apex Trigger code: Add the following code snippet to your new ApexTrigger.trigger MyQuoteTrigger on Quote (after insert, after update) {new old).doTrigger();}23
Upload, merge, and deliversmart documents in a snap.Formstack Documents is a seamless documentcreator for versatile teams. Use Formstack Documentsto transform data into beautifully designed documentsyou can send anywhere.Learn more at formstack.com/documents
Salesforce Object: Select a Salesforce.com standard object for which you’d like to merge the document with. Select a WebMerge Resource: WebMerge allows you to create Documents or Data Routes. You can toggle between both types of resources here. Selecting Documents will give you acc