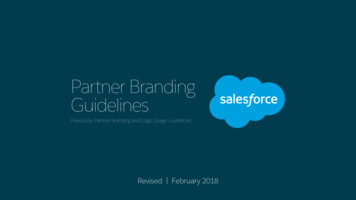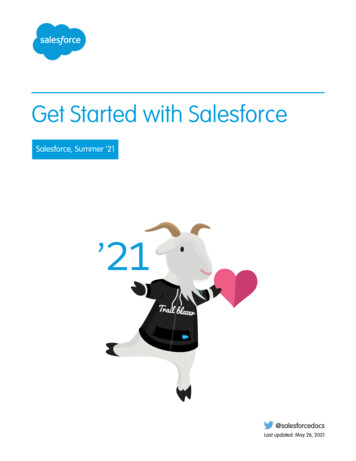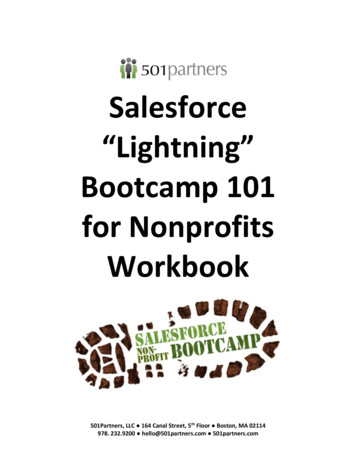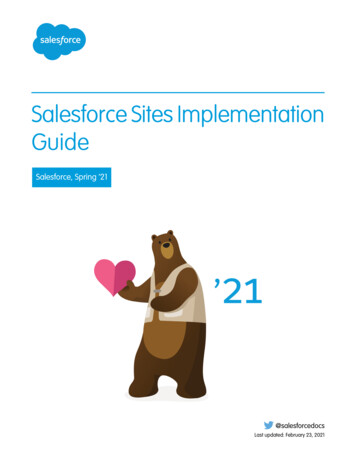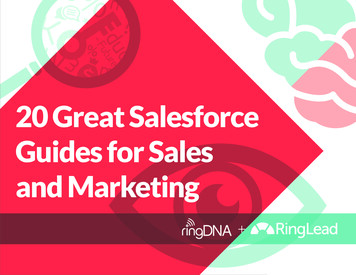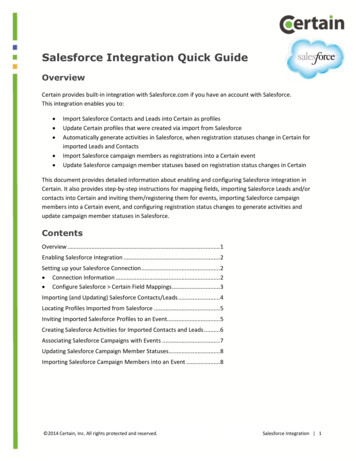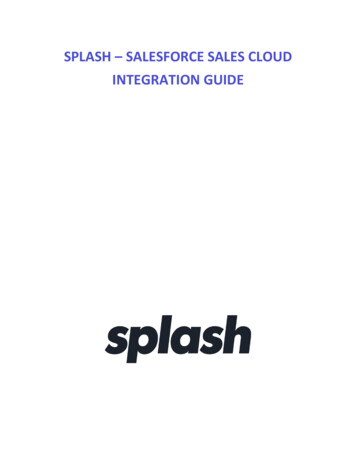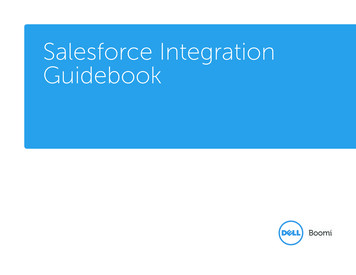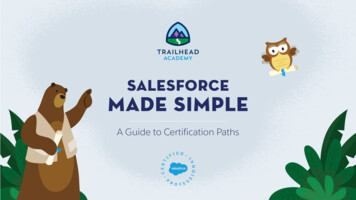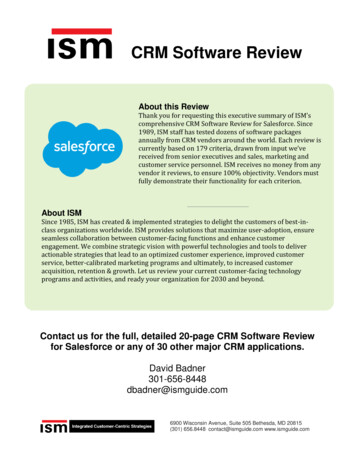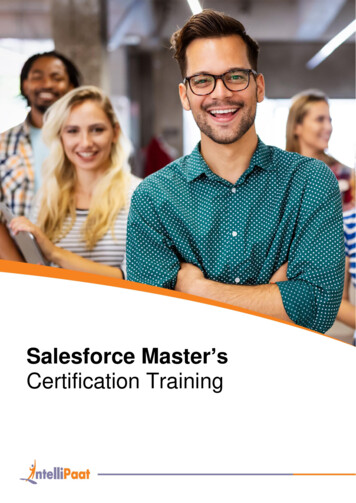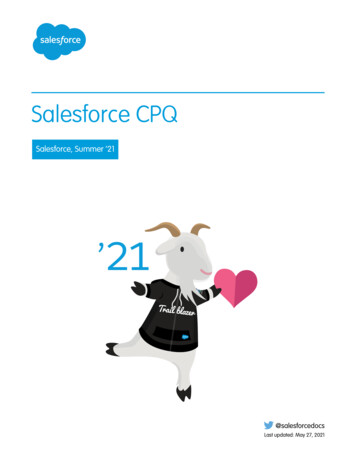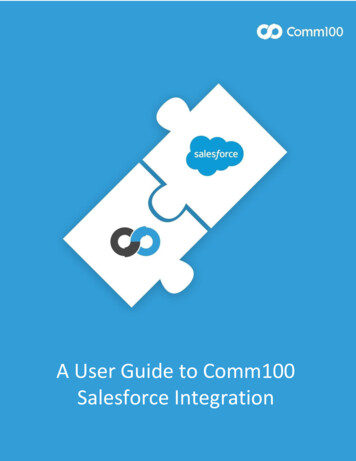
Transcription
A User Guide to Comm100Salesforce Integration1
IntroductionKnowledge is power—and when it comes to delivering exceptional customer experience, the more youknow about your customers, the more power your agents have to close deals and resolve tricky issues.So, it comes as no surprise that more and more companies are using CRM software to managecustomers. As the most widely used CRM software globally, Salesforce empowers scores of companies tostore customer data collected from numerous contact points for unified management and maintenance.Looking up customer information in Salesforce can significantly enhance your team’s sales or customerservice operations. But efficiency can be compromised if live chat agents are switching betweenapplications when chatting with customers. It can also be time-consuming for agents to recordcustomer data collected from various contact points (phone, live chat, email, and so forth) to Salesforce.We believe that your agents shouldn’t have to compromise their efficiency to deliver top-tier support.As a result, we’ve seamlessly integrated Comm100 with Salesforce for convenience and ease of use.With this integration:oCustomer data can be transferred to Salesforce automatically as configuredoExisting customers can be recognized automatically during chat sessions in the agent consoleoAgents can access customer information from Salesforce right in the agent consoleoA contact/lead/case/task can be automatically created when a chat ends, or an offline messageis receivedoAgents can manually create a contact/lead/case/task in the agent consoleoSalesforce fields can be used to create chat routing rulesoSalesforce Objects can be automatically created, updated, or searched through ChatbotThis user guide walks you through the process of enabling these integration features for an enhancedComm100 and Salesforce experience.Integration with Live ChatComm100 Live Chat - Salesforce Integration helps send live chat data to Salesforce CRM for follow-up andallows you to identify existing Salesforce contacts/leads right on your chat console.This section covers the following topics: Recognize Existing Customers in Salesforce Create/Update Salesforce Objects in Comm100 Live Chat Create Chat Routing Rules with Salesforce Fields Set up Object Identification & Field Mapping Rules Field Mapping between Comm100 Live Chat and SalesforceRecognize Existing Customers in SalesforceWith Comm100, you don’t have to guess whether the visitor you are chatting with exists in yourSalesforce system. As soon as you start chatting with a visitor, Comm100 will automatically detect the
visitor in Salesforce as a contact, lead or account based on your predefined identification rules. You canrefer to the Object Identification Rules section for further details.Show Salesforce Icon in Comm100 Agent ConsoleOnce an object is identified in Salesforce, there will be an icon beneath the visitor’s name informing theagent that the customer exists in Salesforce. This is the case regardless of whether it is a contact, a lead,or an account. For additional visitor information, you can click the icon to access the details page inSalesforce.Display Customer Information in Comm100 Agent ConsoleOne purpose of identifying existing customers in Salesforce is to display relevant customer informationdirectly in the Comm100 agent console. This enables you to easily gain a more comprehensive view ofthe visitor you are chatting with, which helps boost accuracy and efficiency.Once a visitor is found in Salesforce based off your predefined identification rules, Comm100 will readthe contact/lead/account details from Salesforce and display the data in your agent console per yourpredefined field mapping rules. (Please refer to the Field Mapping between Comm100 Live Chat andSalesforce on how to configure which fields to display in your agent console for each object type.) Youare free to edit the customer data for accuracy. Thus, you can have a better knowledge of the visitorimmediately after you are connected.3
Create/Update Salesforce Objects in Comm100 Live ChatIt can take a lot of time to transfer information collected from live chat to Salesforce to create leads,contacts, tasks, or cases. With the Salesforce integration, Comm100 Live Chat enables agents tomanually create or update such objects directly in the agent console. You can also make the systemautomatically create/update these objects when a chat ends or an offline message is received.Manually Create/Update Salesforce Objects in Agent ConsoleIf you create/update objects manually, you will see different options in your agent console’sSalesforcetab depending upon the Object identification results in Salesforce.As soon as a chat session is established, Comm100 will start the identification process per the rules youhave configured beforehand. (See how to configure the Object Identification Rules.)When the visitor Doesn’t Exist in Salesforce as a Contact/LeadIf the visitor you are chatting with cannot be found in Salesforce as a contact or a lead, you have thefollowing four options. See the image below:
1. Create Lead & Attach TaskClick this button, and you can add the visitor you are chatting with to Salesforce as a lead in realtime; the ongoing chat will also be added as a task under this lead when the chat ends.5
Creating a lead in your agent console is exactly the same as that in your Salesforce. All the fields,required or optional, system or custom, are identical and displayed in the same order as in yourSalesforce. For example, “Salutation” is the third field in the lead creation form in your Salesforcewith dropdown options “Mr.”, “Miss.”, and “Ms.”, the same field with the same options will bedisplayed at the same position when you create a lead in the Comm100 agent console. Initialvaluesare assigned to designated fields according to the field mapping rules. (See the Mapping betweenComm100 Live Chat and Salesforce section for how to configure field mapping rules.)Once you have created a lead, the lead details will be shown in the Salesforce tab, and you arefree to edit the fields as needed.
You can also edit the task details. When the chat ends, the chat details will be added as a taskunderthe lead.7
2. Create CaseThis option allows you to add the ongoing chat as an independent case into Salesforcewithout any contact.
Click this button; a message will appear, informing you that a new case will be created when the chatends. The case creation process starts in the background automatically when the chat ends accordingtothe field mapping rules. There is no visual interface for the process.3. Create Contact & Attach CaseYou can add the visitor into Salesforce as a contact and the ongoing chat as a case under thecontact when choosing this option.The process of creating a contact in your agent console is precisely the same as creating a lead.The contact creation form has the same fields, required or optional, system or custom, as that inyourSalesforce, and they are displayed in the same order. Initial values are assigned to designatedfieldsaccording to the field mapping rules.Once you have created a contact, the details will be shown in the Salesforce tab, and you are freeto edit the fields as needed.9
When the chat ends, the chat details will be added as a case under the contact.
4. Create Contact & Attach TaskThis option allows you to add the visitor into Salesforce as a contact and the ongoing chat as a taskunder the contact.The process of creating a contact and attaching the occurring chat as a task is the same ascreating lead and attaching the chat as a task, or creating a contact and attaching the chat as acase. Once you have created a contact, the details will be shown in the Salesforce tab and you arefree to edit the fields as needed.When the chat ends, the chat details will be added as a task under the contact.Please note that you can only choose one option from the above four. For example, if you want toaddthe visitor as a contact, you cannot add him/her as a lead simultaneously.When the Visitor Already Exists in Salesforce as a Contact/LeadIf the visitor you are chatting with can be found in Salesforce as a contact or a lead, the relevant detailswill be read from Salesforce and displayed in your agent console. You can edit the information asneeded.In addition, you can attach the ongoing chat as a case or a task under the found contact or a task underthe found lead.If the visitor is found as a contact in Salesforce, then the contact details will be shown in the agentconsole, and you will see a button to attach a case or a task to this contact. Click the button to start theattaching process. Note that the process is running on the background when the chat has ended. Whenit’s done, you will see a message informing you that the case or the task has been successfully attachedto the current contact.11
The same rules apply when attaching tasks to a lead.Automatically Create/Update Salesforce Objects When a Chat Endsor an Offline MessageIs ReceivedYou can see from the manual creation/update section that you have the choice to add a visitor intoSalesforce as a contact or a lead, as well as to update the current contact or lead. This gives you greaterflexibility in handling your visitors.But in some cases, automatic creation/update is more efficient. For example, when you are sure thatvisitors from the live chat channel should be treated as leads for future follow-up, the automaticprocess saves your agents time and energy.If you choose the automatic process, the most important thing is to set up rules-based off of yourcustomer relationship management needs. When a chat is ended or an offline message is received, theautomatic creation or update process will occur based on your specific rules.
There are five options for you to choose from:1. Create/Update Contact & Attach CaseIf you choose this option, Comm100 Live Chat will first execute the identification rules to determinewhether the current visitor exists in Salesforce. The identification result then dictates what happensnext: If the visitor doesn’t exist in Salesforce, Comm100 Live Chat will automatically create a newcontact for you based on your predefined field mapping rules and attach the ongoing chat asa case when the chat ends. If the visitor already exists in Salesforce, update the current contact and/or attach the ongoingchat as a case under the contact when the chat ends. In such a case, you should choose oneofthe following update rules: Do not update the contact. Comm100 will not update the existing contactinformation with data collected from live chat. The only option is to attach theongoing chat to the current contact when the chat is ended. Update the contact with information from live chat. Comm100 will interact withSalesforce and acquire all fields under this contact, and then re-assign values to all13
these fields. This is done with the information collected from the live chat channelby your pre-configured field mapping rules. Only add new information (Do not overwrite existing information). Comm100 willinteract with Salesforce and acquire all fields under this contact, and then assignvalues to blank fields with information collected from the live chat channel by yourpre- configured field mapping rules.2. Create/Update Contact & Attach TaskThis process is the same as the process within Create/Update Contact & Attach Case. Identificationrules will first run to check whether the visitor exists in Salesforce.oIf the visitor doesn’t exist in Salesforce, Comm100 will automatically create a new contactforyou based on your pre-defined filed mapping rules and attach the ongoing chat as atask when the chat ends.oIf the visitor already exists in Salesforce, Comm100 will update the current contact as perthe following rules you’ve selected and then attach the ongoing chat as a task under thecontact. Do not update the contact. Comm100 will not update the existing contactinformation with data collected from live chat,but only attach the ongoing chatas a task to the current contact when the chat is ended. Update the contact with information from live chat. Comm100 will interactwith Salesforce, acquire all fields under this contact, and then re- assignvalues to all these fields. This is done with the information collected fromthe live chatchannel by your pre-configured field mapping rules. Only add new information (Do not overwrite existing information). Comm100will interact with Salesforce and acquire all fields under this contact, and thenassignvalues to blank fields with information collected from the live chatchannel by your pre-configured field mapping rules.3. Create CaseYou can also choose to create an independent case for each chat; in this scenario, the casebelongs to no contact.4. Create Lead & Attach TaskThis option requires object identification to confirm whether or not the visitor exists in Salesforce.Ifso, simply attach the ongoing chat to the current lead when the chat ends.If not, add the visitor into Salesforce as a lead and attach the ongoing chat to it when the chat ends.When creating the lead, Comm100 will automatically assign values to the fields based on your predefined field mapping rules.5. Do NothingIf you choose this option, the automatic process will not take place, meaning no objects willbecreated or updated when a chat ends or an offline message is submitted.
Please note that you can only choose one option for the automatic process.Create Chat Routing Rules with Salesforce FieldsComm100 Live Chat collects visitor data from multiple channels (pre-chat form, custom variables, webpage, etc.) and allows you to define different chat routing rules with the data collected. This helpsallocate chat requests to the correct agents or departments, thus significantly enhancing your chatefficiency and customer experience.When the integration with Salesforce is enabled, all visible fields of your Salesforce account andcontact will be displayed in the same order in Comm100 Live Chat for you to choose from when definingchat routing rules. A typical scenario would be if you know the account managers of the contacts fromSalesforce, then you can directly route a visitor to their account manager.Set up Object Identification & Field Mapping RulesThrough the integration between Comm100 Live Chat and Salesforce, you can complete a variety offunctions. For example, you can access existing Salesforce customer information within the Comm10015
agent console; you can create Salesforce objects manually in the agent console, and Comm100 canautomatically create Salesforce objects for you when a chat ends, or an offline message is submitted.To do any of the above, we need several rules running in the background to ensure all these tasks arecompleted correctly.Object Identification RulesOur deep integration with Salesforce helps you quickly locate an existing customer by data collectedfrom the live chat channel. The screenshot below shows the configuration items of identificationrules.Contact/Lead MatchYou can see from the above screenshot that by default, Comm100 uses customer email as a mappingcondition between Comm100 Live Chat and Salesforce.In addition to email address, visitor data collected from multiple channels (pre-chat forms, website,login systems, etc.) in Comm100 Live Chat can all be used to set up the object identification rules. Thismeans your website, login system, live chat and Salesforce are all linked up and you can easily delivera consistent customer experience.
Comm100 allows you to add one or two more mapping conditions (up to three in total) to identifycontacts or leads accurately.Once a chat session is established, Comm100 will contact Salesforce to see an existing contact withthe same fields. If so, the matched contact information will be displayed in the Salesforcetab in theComm100 agent console, and the mapping is ended.Otherwise, Comm100 will continue using the pre-defined mapping field to check any existing Salesforcelead. The relevant lead information will be displayed in the Salesforce tab in Comm100 agent consoleif a lead is found. If no leads are found, then the mapping is ended.If multiple results are found for mapping, the first contact/lead listed will be displayed in the Comm100agent console.Account MatchYou can also use visitor data collected from multiple channels (pre-chat forms, website, login systems,etc.) to map to all your Salesforce account fields to identify existing customers.If any account is matched by the mapping rules you have defined, then the relevant accountinformation will be displayed in the Salesforce tab of the Comm100 agent console.Even if no rules are defined here, Comm100 will also check for the account information related to thiscontact when an existing contact is matched. If an account is found for that contact, the accountinformation will also be displayed in the Salesforce tab in the Comm100 agent console.17
Field Mapping between Comm100 Live Chat and SalesforceOne of the main purposes of this integration is to synchronize customer data collected from the livechat channel into Salesforce for unified customer management. But how is data synchronizationachieved? We do it by field mapping between Comm100 Live Chat and Salesforce.As you may know, there are many object types in Salesforce indicating different customer roles. Inthe integration, we will discuss the five main object types: ContactAccountLeadCaseTaskEach Object has multiple related fields.
As you can see from the above screenshot, the number of total fields indicates how many fields areattached to each object type in your Salesforce. Whenever you change the settings, Comm100 Live Chatwill interact with Salesforce to acquire real-time figures. The number of mapping fieldsindicates how many Salesforce fields under each Object are mapped to live chat fields.In Comm100 Live Chat, we have the following field categories for you to choose from for fieldmapping: Visitor informationFields include Name, Email, Visit Times, and Chat Times. Session informationFields include IP, Country/Region, State/Province, City, Search Engine, Search Keywords, Browser,Operating System, Flash Version, Screen Resolution, Time Zone, Language, Referrer URL,CurrentPage URL, and Landing Page URL. Custom variablesYou can define as many custom variables as you need in Comm100 Live Chat. Typical fields mayinclude Account Number, Purchased Items, Order ID, etc. Pre-chat fieldsAll visible fields in the pre-chat form, including system fields, such as Phone, Company,Department,Product/Service, and custom fields. Chat informationFields include Requesting Page URL, Start Time, End Time, and Transcript. See the screenshotbelow for the configuration items:19
You may notice that some Comm100 fields are already matched to a corresponding Salesforce field,while others are not. This is because we have default mapping relationships that you can view in thetable below:SALESFORCE OBJECTSALESFORCE FIELDCOMM100 FIELDContactLastNameVisitor NamePhonePre-Chat PhoneEmailVisitor EmailDepartmentPre-Chat DepartmentLastNameVisitor NamePhonePre-Chat PhoneEmailVisitor EmailCompanyPre-Chat CompanySuppliedNameVisitor NameSuppliedEmailVisitor EmailSuppliedCompanyPre-Chat CompanySuppliedPhonePre-Chat PhoneLeadCase
SALESFORCE OBJECTSALESFORCE FIELDCOMM100 criptIntegration with ChatbotComm100 Chatbot - Salesforce Integration helps send and receive customer's data to Salesforce CRMthrough Chatbot to follow-up and identify existing Salesforce contacts/leads right on your chat console.Create/Update/Find Salesforce Objects Automatically through ChatbotYou can create new Salesforce objects (lead/contact/case/task) through Chatbot. If a record alreadyexists in Salesforce, it can be searched for or updated to your business requirements. Further, you caneven search a record by performing an advanced search using SOQL (Salesforce Object QueryLanguage) statement. This would be particularly handy when you cannot locate the record by the fieldyou are searching for.You can go to the Bot Chatbot navigation menu and configure your Chatbot from the Intent-Answeror Event Messages flow builder or both. The flow builder contains the following Salesforce actionsthat allow your Chatbot to send records to Salesforce or receive records from Salesforce or both: Create a record: The Create a record action gives you the ability to create a record to Salesforce acrossthe Live Chat and Ticketing & Messaging channels. The information collected is saved into record fieldsin Salesforce. A record ID is created and saved to a variable. Find a record: The Find a record action gives you the ability to find a record in Salesforce by a fieldvalue. You can then save the field values of the found record into bot variables so that you can usethem later in the flow. Find a record by SOQL: The Find a record by SOQL action gives you the ability to write the advancedsearch statement to find records in Salesforce in the Intent-Answer or Event Messages flow builderacross the Live Chat and Ticketing & Messaging channels. This action can be used where you do notget the desired results from the Find a record action.To learn more about the Salesforce actions, see this article.ConclusionComm100 Salesforce integration enables easy access to customer information directly in the agentconsole, as well as convenient data synchronization from live chat to your customer managementsystem. Through this integration, you can enrich your customer database with information frommultiple channels, which in turn will help you deliver an outstanding customer experience.21
Let’s chatComm100 is a leading global provider of omnichannelcustomer experience solutions with a mission to makeonline service and support delivery more genuine,morepersonalized, and more productive throughmeaningful conversations. Let us show you how.Learn 100.com22
o Salesforce fields can be used to create chat routing rules o Salesforce Objects can be automatically created, updated, or searched through Chatbot This user guide walks you through the process of enabling these integration features for an enhanced Comm100 and S