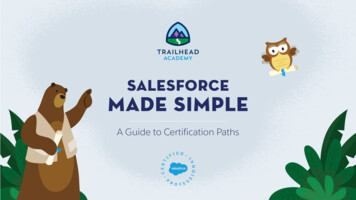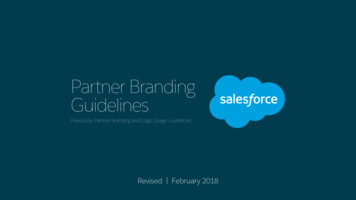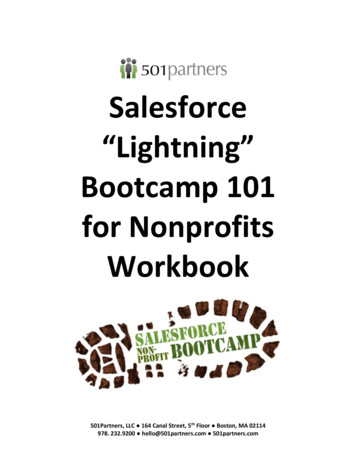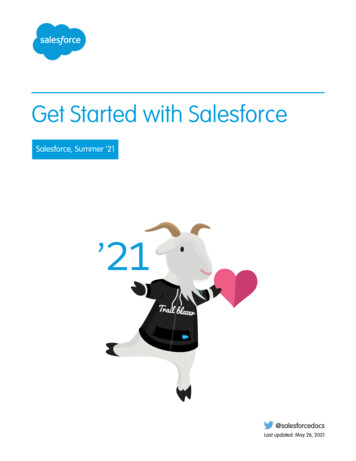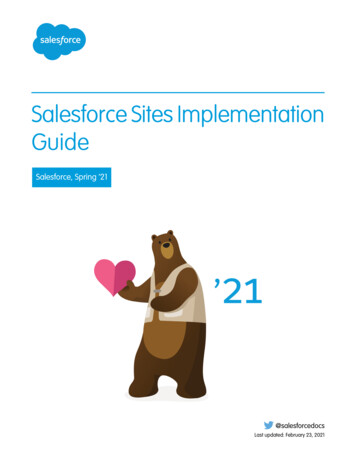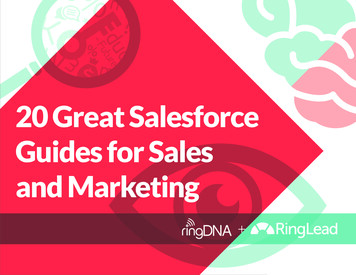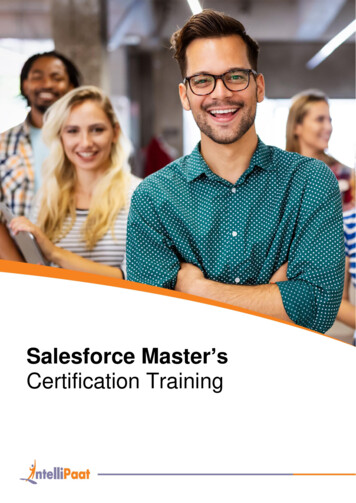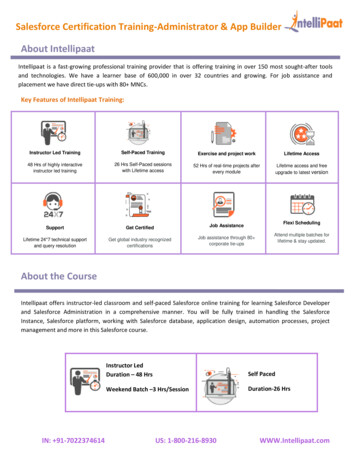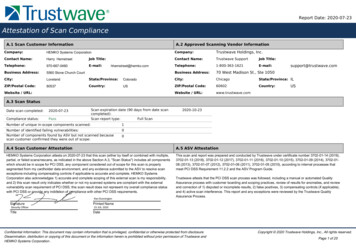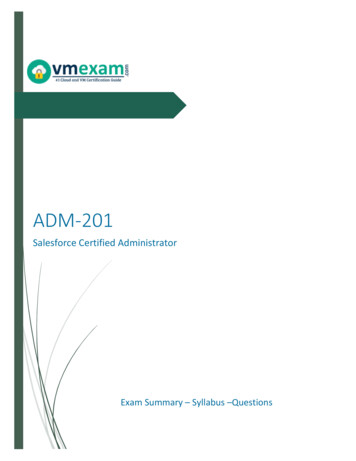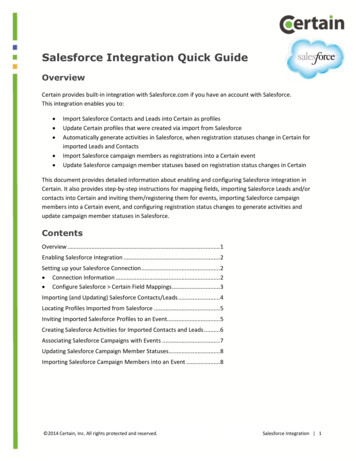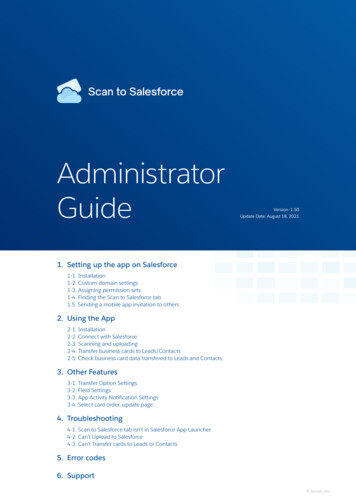
Transcription
AdministratorGuideVersion: 1.50Update Date: August 18, 20211. Setting up the app on Salesforce1-1. Installation1-2. Custom domain settings1-3. Assigning permission sets1-4. Finding the Scan to Salesforce tab1.5. Sending a mobile app invitation to others2. Using the App2-1. Installation2-2. Connect with Salesforce2-3. Scanning and uploading2-4. Transfer business cards to Leads/Contacts2-5. Check business card data transfered to Leads and Contacts3. Other Features3-1. Transfer Option Settings3-2. Field Settings3-3. App Activity Notification Settings3-4. Select card order, update page4. Troubleshooting4-1. Scan to Salesforce tab isn’t in Salesforce App Launcher4-2. Can’t Upload to Salesforce4-3. Can’t Transfer cards to Leads or Contacts5. Error codes6. Support Sansan, Inc.
Scan to Salesforce - Administrator Guide1. Setting up on Salesforce*You need to have an administrator account.1-1. InstallationStep 1: Install Scan to Salesforce from Salesforce AppExchange.Step 2: Choose Install in This Org (production) or Install in a Sandbox Org.2 Sansan, Inc.
Scan to Salesforce - Administrator GuideStep 3: Check Install for All Users (assuming you want all users in your organization to be able to usethe app).1-2. Custom domain settingsScan to Salesforce requires that you have a custom domain.To set this, go to Setup Settings Company Settings My Domain to complete the settings. Setup iscomplete when you make the domain available to the org’s users.See here for more information.3 Sansan, Inc.
Scan to Salesforce - Administrator Guide1-3. Assigning permission setsTo upload scanned business cards to Salesforce, you need to grant users SS card editing permission.You can do this by assigning permission sets. Scan to Salesforce: Assign to all app users Scan to Salesforce Admin: Assign to users who will use Admin settingsGo to Setup Administration Users Permission Sets and find Scan to Salesforce or Scan toSalesforce Admin. Choose Manage Assignments to assign the permission sets and then select therelevant users.1-4. Finding the Scan to Salesforce tabOpen App Launcher and make sure the app is displayed.*If it’s not displayed, review 4-1. Scan to Salesforce tab isn’t in Salesforce App Launcher to complete thesettings.4 Sansan, Inc.
Scan to Salesforce - Administrator Guide1-5. Sending a mobile app invitation to colleaguesGo to the Scan to Salesforce tab gear icon Invite colleagues to Scan to Salesforce.Select users to invite and edit the message if needed. Then click Share on Chatter.5 Sansan, Inc.
Scan to Salesforce - Administrator Guide2. Using the App2-1. InstallationCheck the mobile app invitation in Salesforce Chatter and install the iOS app from the App Store and theAndroid app from Google Play.2-2. Connect with SalesforceYou’ll need to log into your Salesforce account when you use the app for the first time.* To test it in the sandbox first, enter test.salesforce.com.** For a custom domain, use [your domain].my.salesforce.com.6 Sansan, Inc.
Scan to Salesforce - Administrator Guide2-3. Scanning and uploadingStep 1:Business cardsStandard Scan:Standard Scan mode lets you digitize upto 4 cards in one shot. Place the cardson a flat surface with a solid background.Then tap the shutter button when you seea blue circle at the center of each card.Bulk Scan:Tap Bulk Scan in the bottom right cornerto scan multiple cards continuously. TapDone to start digitizing them.Saved business card images/photosTap Library in the bottom right corner and then select the image of the card you want to scan. Align thecard within the borders. Tap Done to start digitizing.*The card language is automatically identified, or you can manually select the scanning/OCR languagein the app settings.7 Sansan, Inc.
Scan to Salesforce - Administrator GuideStep 2: Tap on a card to manually edit any of the digitized data. You can also attach an image file of thereverse side of a card using Attach Image.* On the editing screen, you can pinch and zoom to magnify the card image.** To validate addresses and split them into applicable fields (street, city, etc.), turn on the addressvalidation in the Settings screen in the mobile app.*** To abbreviate state names, turn on that function in the Settings screen in the mobile app.Step 3: Tap Upload to Salesforce to transfer the card data.8 Sansan, Inc.
Scan to Salesforce - Administrator Guide2-4. Transfer business cards to Leads/ContactsUploaded contacts are shown in the Scan to Salesforce tab. Click Transfer cards to Leads or Transfer allcards to Leads to confirm the details and transfer your cards.* The cards you uploaded are shown by default. Check All users’ cards to see cards uploaded by othersin your Org.** Select Contacts from Card Management Transfer destination if you’d like to change the destination.9 Sansan, Inc.
2-5. Check business card data transfered to Leads and ContactsGo to the Scan to Salesforce tab gear icon Admin Settings, and find Display settings. From Chooseanother report, select the report template you want to display.Then, click the Display Report button in the top right of the Scan to Salesforce desktop app.10 Sansan, Inc.
Scan to Salesforce - Administrator Guide3. Other Features3-1. Transfer Option SettingsFrom Card Management, select transfer optionsfrom among Lead or Contact, Owner, andCampaign Members.* The uploader is the default owner unless aspecific owner is assigned by checking Set owneruser for Lead/Contact.3-2. Field Settings*Please note you need an admin account to do this.Step 1. Assign permission setsTo start Field settings, complete the permission sets settings by assigning the applicable permission set: Scan to Salesforce: Assign to all app users Scan to Salesforce Admin: Assign to users who will use Admin settingsGo to Setup Administration Users Permission Sets and find Scan to Salesforce or Scan to SalesforceAdmin. Assign the permission sets by clicking Manage Assignments and then choosing the relevantusers.Step 2. Field SettingsIn Field settings, you can set how business card data should be transferred to each field for Leads,Contacts, and Accounts. Click Field settings and set the transfer options for each field by following one ofthe transfer options displayed. -Leave Blank- : No value will beentered. -Fixed Value- : Set a fixed valuethat will be applied to all businesscard data. Card field: Reflect the value of theselected business card data item.* -Leave Blank- cannot be chosen ifthe field is required.** You cannot select business carddata of a type that does not matchwith the field.11 Sansan, Inc.
Scan to Salesforce - Administrator GuideStep 3. Enable users to overwrite values for fieldsGo to the Scan to Salesforce tab gear icon Admin settings and use Allow users to overwrite values forfields to let users edit the fields for each business card’s data.You can check Edit value before transfer in the Field settings to change the display settings for each field.3-3. App Activity NotificationSettingsWith the notification function turned on,the Salesforce app will regularly notify youabout the app’s activities.To disable this function, go to the Scan toSalesforce tab gear icon open AdminSettings and find Notification Settings.Uncheck Enable notifications.3-4. Select card order,update pageWhen settings are complete, click thepage update button from the upper rightcorner of Scan to the Salesforce tab.You can also click the sort button to selectcard orders from Show newest first / Showoldest first.12 Sansan, Inc.
Scan to Salesforce - Administrator Guide4. Troubleshooting4-1. Scan to Salesforce tab isn’t in Salesforce App LauncherTo show the ScanToSalesforce tab and start using Scan to Saleaforce, you need to complete customdomain settings and permission sets settings. See 1-2 and 1-3 for more information.If the custom tabs are not displayed after assigning thepermission set, you can set the custom tab display settings inthe Salesforce user profile.Go to Setup Administration Users Profiles select theUser Profile find Scan to Salesforce in the Custom Tab Settingsand select Default On.4-2. Can’t upload to SalesforceTo upload scanned business cards to Salesforce, you need to grant users SS card editing permission.You can do this by assigning permission sets.See 1-3 for more info.13 Sansan, Inc.
4-3. Transfer cards to Leads or Contacts doesn’t workNote that it may not be possible to upload business card data to Leads and Contacts if your organizationhas requirements for custom Lead or Contact fields.Go to Field settings and enter Fixed values for fields or choose a card field to transfer business card datavalues to fields.* An admin can choose Allow users to overwrite values for fields from Transfer settings.** When you complete Field settings, you need to assign permission sets. See 3-2 for more info.14 Sansan, Inc.
Scan to Salesforce - Administrator Guide5. Error codes15Error codeIssueSolutionWrong domain; pleasedesignate correct SalesforcedomainSalesforce domain youdesignated doesn’t existDisconnect Salesforce accountand re-connect with correctdomain (see 4-1)Failed to obtain a token; pleasecheck the user guideFailed to obtain accesstoken from SalesforceReview Salesforce permission(see 4-2)Please check that thecompanion app is installed onSalesforceSalesforce app is notinstalledInstall Salesforce app fromAppExchange (see 1-1)TimeoutOCR server didn’t respondin certain periodPlease scan business card againafter a while400: required fields are missing- [xxx]Contact data uploaded toSalesforce is missing a fieldCheck if the contact data has allrequired fields401: unauthorized - Sessionexpired or invalidSalesforce session ID ortoken is expiredReview Salesforce permission(see 4-2)404: not found - Invalid crossreference idSalesforce is rejectingduplicated contact dataScan business card again andupload it404: not found - Entity isdeletedSalesforce is rejectingduplicated contact dataScan business card again andupload it Sansan, Inc.
6. SupportIf you wish to receive a support, please contact us at:Website: www.scantosalesforce.comContact form: /new16 Sansan, Inc.
Aug 18, 2021 · User Profile find Scan to Salesforce in the Custom Tab Settings and select Default On. 4-2. Can’t upload to Salesforce To upload scanned business cards to Salesforce, you need to grant users SS card editing permission. You can do this by assigning permission sets. See 1-3 for more info. Scan to S