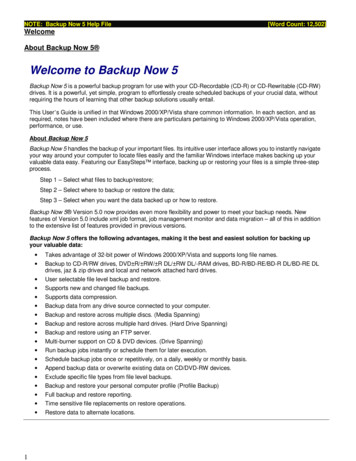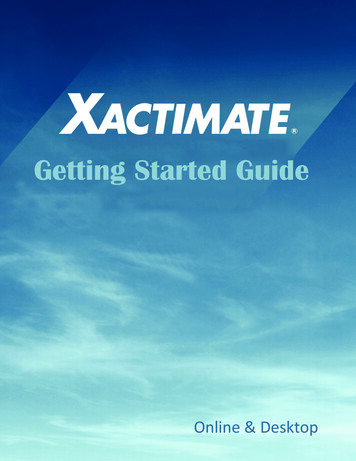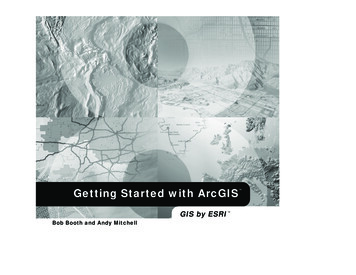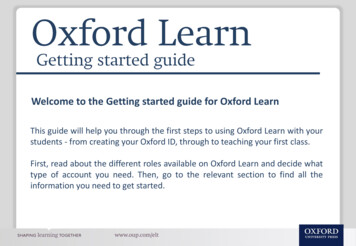
Transcription
Welcome to the Getting started guide for Oxford LearnThis guide will help you through the first steps to using Oxford Learn with yourstudents - from creating your Oxford ID, through to teaching your first class.First, read about the different roles available on Oxford Learn and decide whattype of account you need. Then, go to the relevant section to find all theinformation you need to get started.
There are three different teacher roles on Oxford Learn. Each role can access different class and usermanagement options. Use the information on this page to help you decide which role you need.With this role, you can access all ofthe administrator tools on OxfordLearn. You can manage classes andcourses, set up students and teacherswithin your organization and manageyour organization settings.Use this option if:With this role, you can manageclasses, courses, students andteachers within an organizationaccount.You need a joining code to registeras a Teacher administrator.A Teacher can manage classes andtrack students' course progress onOxford Learn.You need a joining code to register asa Teacher.Use this option if: You are a teacher who manages allof your own online classes andstudents. You are an administrator who hasbeen asked to set up an OxfordLearn account for your school orinstitution. A colleague has given you a joiningcode starting with the letters OA.Go to page 3Use this option if: A colleague has given you ajoining code starting with theletters TA.Go to page 10 A colleague has given you ajoining code starting with theletter T.Go to page 16
With the Organization administrator role, you can accessall of the administrator tools on Oxford Learn. This meansthat you can manage classes and courses, set up studentsand teachers within your organization and manage yourorganization settings.Manage classesAccess your classes Create classes Add courses to classes Add existing teachers or students to a class Distribute sign in details Remove users from a class Add messages Manage usersThere are six steps to get started with Oxford Learn:Create and import users Invite students and teachers to join a class 1Register or sign in at www.oxfordlearn.comEdit user details 2Set up an organization accountMove students between classes(for classes you’re assigned to) Unenrol users from organization 3Set up teachers and administrators4Set up a class for your students and link the course youare teaching to the class5Add students to the class6Start teaching the courseManage organizationUpdate organization details Distribute administrator joining codes Set up chain management Licence management Create additional registration fields Edit message templates
2. Click System requirements at thebottom of the page to check that yourcomputer meets the requirements touse the website.Oxford Teachers’ Club?Oxford Learner’s Bookshelf?Oxford Learner’s Dictionary?Oxford Test of English?If you use any of these websites orapps, you already have an Oxford ID.Sign in at www.oxfordlearn.com withyour Oxford ID username andpassword, then go to Step 2 (p.5).To create an account:1. Go to www.oxfordlearn.com3. Click the Create your Oxford ID link.There are three sections to theregistration form: Personal details Security information Terms and Conditions6. Choose the Country you are working infrom the drop-down list.7. Your Security information is used to proveyour identity if you need to contactCustomer Support.Choose a Security question from the dropdown list and type the answer to thatquestion into the box below it.Choose something you will remember butthat is hard for someone else to guess.4. Enter your personal details.Your Username is your email address.5. Type your password into the Passwordboxes.Your password must be at least 6characters long, with no spaces. It mustcontain: At least one lower-case letter (a to z) At least one upper-case letter (A to Z)8. Tick the box to accept the Terms andConditions.9. Click the Create my account button.10. Check the details. Click Continue to sign in.
!A university or a school with more than one campus might have several peoplemanaging their organization on Oxford Learn. Check that an organizationaccount has not already been set up for your institution before creating one. If you don’t have an authorization code, click the Apply for anorganization account button on the right and complete the shortapplication form with the details of your institution.If an organization account has already been set up, you can join as anOrganization administrator using a joining code.After you have registered, click Continue under Register anorganization.Accept the terms of use and clickSubmit to apply for an organizationaccount.Our Customer Support team will reviewyour application and contact you within2 working days.After you’ve set up yourorganization, you can checkand update the organizationdetails at any time. ClickManage organization on theleft to do this.Youmustthecode,termsofuseuseclick Submit to apply for the organization account. If youhave acceptan authorizationyou canit toandcreatethenanorganization. Authorization codes are included with some OxfordUniversity Press Teacher’s books.Enter the code into the box on the left, accept the terms of useand click Continue!To join an organization, you need a joining code from your Organization administrator.If you don’t have a joining code, speak to your account holder before continuing.To join your organization:1.Click Continue under Join a class ororganization.2.Type the joining code into the boxand click Continue.A message will confirm the name of the organization you have joinedand your role.
As an Organization administrator, you can set up accounts for otherusers within your organization. If your school or university hasdifferent departments or a large number of classes, you can set upadministrators with the Teacher administrator or Organizationadministrator role first so that they can help you to manage classesand students.To create a user:1. Click Manage users on the left.2. Click the Create a new user button.You can invite colleagues to join your organization, or create anOxford ID account for them.3. Complete the form with your colleague’s details.a. Either click GeneratePassword to automaticallycreate a password, or typea password into thePassword and Confirmpassword boxes.To invite Teacher administrators or additional Organizationadministrators to join your organization, follow these steps:1.Click Manage organization on the left.2.Click Distribute administrator joining codes underOrganization settings.3.Click the Teacher admin or Organization admin tab.4.Copy the joining code shown onscreen.5.Pass the code to the administrator, or copy it into an emailand send it to them. Your colleagues can then register andjoin the organization following the information in this guide.Tip: You can invite a Teacher to join a class by sendingthem the Teacher joining code. See Step 5: Addingstudents to a class and follow the instructions there toadd students or teachers.b. Choose the user’s Rolefrom the list.c. If you have already set up classes, you can add the userto a class straight away. Simply choose the class namefrom the list to do this.4. Tick the box to email your colleague’s sign in details to them.5. Click the Create button.!If you want your colleagues to set up their own classes and students, you canstop here. Simply pass this guide to your colleagues so that they can follow thesteps for their role.Your colleagues will need to be registered as Organization administrators orTeacher administrators to set up classes and users.
You cannot see Manage classes until you haveregistered or joined an organization.To create a class:1. Click Manage classes on the left.2. Click Create a new class.4. Find the course you want to add to this class: Use the « and » buttons or the page numbers to browseavailable courses. Type the course name into the box and click the searchicon to show courses with that name.!If your course uses the Oxford Online Skills Program, search for theright skills, level and bundle combination, and add that to your class.5. When you have found the course you want to add, click theAdd to class button.3. Give the class a name and click the Create class button.You need a course-specific teacher or moderator access code touse some courses. If you are asked to enter an access code, followthese steps:To add a course to your class:6. Enter your 12-digit teacher access code.1. Click Manage classes on the left.7. Tick I accept the terms of use for this course and clickContinue.2. Find the class in the list and click Edit to the right of its name.If you do not have a teacher or moderator access code for thecourse you would like to add, please contact your local OUPRepresentative.It can take 10-15 minutes for the course to be created on youraccount. This is because each class uses a unique, customizable copyof the course.3. Click the Add a course button.
You can add students to a class in several ways.Choose the one that works best for you andyour students. Invite your students to join the class bysending them an email or giving them joiningslips. The emails and joining slips include thestudent joining code and instructions. Create accounts for your students manuallyfollowing the instructions from Step 3, orimport students from a spreadsheet. Find your students and add them to the classif they are already registered into yourorganization account.2. Click the Edit link next to the class name.If you chose to Email the joining information:a) Type your students’ email addresses oneper line, with no spaces. You can copy andpaste the addresses from a text file orspreadsheet as long as they are enteredone address per line with no spaces.3. Click the Invite new users button.4. Choose Students.b) Click the Send emails button.You can invite teachers to the class in thesame way – just select Teachers instead ofStudents.5. Click the Invite button. You will see apreview of the invitation.For information on importing students oradding existing students to a class, go towww.oxfordlearn.com and click the Help andSupport button.If you chose to Print the joining information:a) Enter the number of slips you want to printand click the Continue button.b) Check the details and click the Printbutton.!!Students need course access codes to use acourse on Oxford Learn, as well as a joining codeto become part of a class.To invite students:1. Click Manage classes on the left6. Click the Email button to send the joininginstructions to your students via email, orclick the Print button to print joining slipsto hand to students.To join your class, students will need to registeror sign in at www.oxfordlearn.comIf students have already started using their coursefor self-study, they will be asked if they want totransfer their access into your class. Students aregiven a new copy of the course and need to startthe exercises again. You will see the work they doafter they have started answered exercises inyour class.
To start using your course, click the course name in My courses.This will take you into the Learning Management System (LMS).Here you can preview the exercises your students will use, hideor assign exercises and view your students’ progress.Send your students to http://www.oxfordlearn.com/students. Herethey’ll find instructions on getting started and using their course. Click the Help and Support button at www.oxfordlearn.com tosee in-depth step-by-step instructions and watch Getting Startedvideos. Go to www.oup.com/elt/teachonline for information to help youget started on Oxford Learn and for best practice tips and ideasto help you use the Learning Management System with yourstudents. If you have any questions or problems, contact our CustomerSupport team at eltsupport@oup.comStudents might start working on a course for self-study beforejoining your class. Only the work students do after joining your classwill appear in the Gradebook and User Progress pages of the LMS.
With the Teacher administrator role, you can access anumber of administrative tools on Oxford Learn. Thismeans that you can set up and manage classes, courses,students and teachers within your organization.Manage classesAccess your classes Create classes Add courses to classes Add existing teachers or students to a class Distribute sign in details Remove users from a class Add messages There are five steps to get started with Oxford Learn:1Register or sign in at www.oxfordlearn.com2Join an organization3Set up a class for your students and link thecourse you are teaching to the class4Add students to the class5Start teaching the courseManage usersCreate and import users Invite students and teachers to join a class Edit user details Move students between classes(for classes you’re assigned to) Unenrol users from organization Manage organizationUpdate organization detailsDistribute administrator joining codesSet up chain managementLicence managementCreate additional registration fieldsEdit message templates
2. Click System requirements at thebottom of the page to check that yourcomputer meets the requirements touse the website.Oxford Teachers’ Club?Oxford Learner’s Bookshelf?Oxford Learner’s Dictionary?Oxford Test of English?If you use any of these websites orapps, you already have an Oxford ID.Sign in at www.oxfordlearn.com withyour Oxford ID username andpassword, then go to Step 2 (p.5).To create an account:1. Go to www.oxfordlearn.com3. Click the Create your Oxford ID link.There are three sections to theregistration form: Personal details Security information Terms and Conditions6. Choose the Country you are working infrom the drop-down list.7. Your Security information is used to proveyour identity if you need to contactCustomer Support.Choose a Security question from the dropdown list and type the answer to thatquestion into the box below it.Choose something you will remember butthat is hard for someone else to guess.4. Enter your personal details.Your Username is your email address.5. Type your password into the Passwordboxes.Your password must be at least 6characters long, with no spaces. It mustcontain: At least one lower-case letter (a to z) At least one upper-case letter (A to Z)8. Tick the box to accept the Terms andConditions.9. Click the Create my account button.10. Check the details. Click Continue to sign in.
!To join an organization, you need a joining codefrom your Organization administrator. If you don’thave a joining code, speak to your account holderbefore continuing.To join your organization:1.Click Continue under Join a class or organization.2.Type the joining code into the box and click Continue.A message will confirm the name of the organization you have joined and your role.
You cannot see Manage classes until you haveregistered or joined an organization.To create a class:1. Click Manage classes on the left.2. Click Create a new class.4. Find the course you want to add to this class: Use the « and » buttons or the page numbers to browseavailable courses. Type the course name into the box and click the searchicon to show courses with that name.!If your course uses the Oxford Online Skills Program, search for theright skills, level and bundle combination, and add that to your class.5. When you have found the course you want to add, click theAdd to class button.3. Give the class a name and click the Create class button.You need a course-specific teacher or moderator access code touse some courses. If you are asked to enter an access code, followthese steps:To add a course to your class:6. Enter your 12-digit teacher access code.1. Click Manage classes on the left.7. Tick I accept the terms of use for this course and clickContinue.2. Find the class in the list and click Edit to the right of its name.If you do not have a teacher or moderator access code for thecourse you would like to add, please contact your local OUPRepresentative.It can take 10-15 minutes for the course to be created on youraccount. This is because each class uses a unique, customizable copyof the course.3. Click the Add a course button.
You can add students to a class in several ways.Choose the one that best suits you and yourstudents. Invite your students to join the class bysending them an email or giving them joiningslips. The emails and joining slips include thestudent joining code and instructions. Create accounts for your students manuallyfollowing the instructions from Step 3, orimport students from a spreadsheet. Find your students and add them to the classif they are already registered into yourschool’s account.2. Click the Edit link next to the class name.If you chose to Email the joining information:a) Type your students’ email addresses oneper line, with no spaces. You can copy andpaste the addresses from a text file orspreadsheet, but they will still need to beone address per line with no spaces.3. Click the Invite new users button.4. Choose Students.b) Click the Send emails button.You can invite teachers to the class in thesame way – just select Teachers instead ofStudents.5. Click the Invite button. You will see apreview of the invitation.For information on importing students oradding existing students to a class, go towww.oxfordlearn.com and click the Help andSupport button.If you chose to Print the joining information:a) Enter the number of slips you want to printand click the Continue button.b) Check the details and click the Printbutton.!!Students need course access codes to use acourse on Oxford Learn, as well as a joining codeto become part of a class.To invite students:1. Click Manage classes on the left6. Click the Email button to send the joininginstructions to your students via email, orclick the Print button to print joining slipsto hand to students.To join your class, students will need to registeror sign in at www.oxfordlearn.comIf students have already started using their coursefor self-study, they will be asked if they want totransfer their access into your class. Students aregiven a new copy of the course and need to startthe exercises again. You will see the work they doafter they have started answered exercises inyour class.
To start using your course, click the course name in My courses.This will take you into the Learning Management System (LMS).Here you can preview the exercises your students will use, hideor assign exercises and view your students’ progress.Send your students to http://www.oxfordlearn.com/students. Herethey’ll find instructions on getting started and using their course. Click the Help and Support button at www.oxfordlearn.com tosee in-depth step-by-step instructions and watch Getting Startedvideos. Go to www.oup.com/elt/teachonline for information to help youget started on Oxford Learn and for best practice tips and ideasto help you use the Learning Management System with yourstudents. If you have any questions or problems, contact our CustomerSupport team at eltsupport@oup.comStudents might start working on a course for self-study beforejoining your class. Only the work students do after joining your classwill appear in the Gradebook and User Progress pages of the LMS.
With the Teacher role, you can manage classes you areassigned to by an administrator and track students'course progress on Oxford Learn.There are four steps to get started with Oxford Learn:1Register or sign in at www.oxfordlearn.com2Join an organization account3Link the course you are teaching to your classManage classes Access your classesCreate classesAdd courses to classes Add existing teachers or students to a class Distribute sign in details Remove users from a class Add messages Manage usersCreate and Import usersInvite students and teachers to join a classEdit user detailsMove students between classes(for classes you’re assigned to)Unenrol users from organizationManage organization4Start teaching the courseUpdate organization detailsDistribute administrator joining codesSet up chain managementLicence managementCreate additional registration fieldsEdit message templates
2. Click System requirements at thebottom of the page to check that yourcomputer meets the requirements touse the website.Oxford Teachers’ Club?Oxford Learner’s Bookshelf?Oxford Learner’s Dictionary?Oxford Test of English?If you use any of these websites orapps, you already have an Oxford ID.Sign in at www.oxfordlearn.com withyour Oxford ID username andpassword, then go to Step 2 (p.5).To create an account:1. Go to www.oxfordlearn.com3. Click the Create your Oxford ID link.There are three sections to theregistration form: Personal details Security information Terms and Conditions6. Choose the Country you are working infrom the drop-down list.7. Your Security information is used to proveyour identity if you need to contactCustomer Support.Choose a Security question from the dropdown list and type the answer to thatquestion into the box below it.Choose something you will remember butthat is hard for someone else to guess.4. Enter your personal details.Your Username is your email address.5. Type your password into the Passwordboxes.Your password must be at least 6characters long, with no spaces. It mustcontain: At least one lower-case letter (a to z) At least one upper-case letter (A to Z)8. Tick the box to accept the Terms andConditions.9. Click the Create my account button.10. Check the details. Click Continue to sign in.
!To join an organization, you need a joining codefrom your Organization administrator. If you don’thave a joining code, speak to your account holderbefore continuing.To join your organization:1.Click Continue under Join a class or organization.2.Type the joining code into the box and click Continue.A message will confirm the name of the organization you have joined and your role.
!To add a course to your class:1. Click Manage classes on the left.2. Find the class in the list and click Edit to the right of its name.If your course uses the Oxford Online Skills Program, search for theright skills, level and bundle combination, and add that to your class.5. When you have found the course you want to add, click theAdd to class button.You need a course-specific teacher or moderator access code touse some courses. If you are asked to enter an access code, followthese steps:!If you do not see any classes in the list, please speak to yourOrganization administrator to ask if they can add you to a class.3. Click the Add a course button.4. Find the course you want to add to this class: Use the « and » buttons or the page numbers to browseavailable courses. Type the course name into the box and click the searchicon to show courses with that name.6. Enter your 12-digit teacher access code.7. Tick I accept the terms of use for this course and clickContinue.If you do not have a teacher or moderator access code for thecourse you would like to add, please contact your local OUPRepresentative.It can take 10-15 minutes for the course to be created on youraccount. This is because each class uses a unique, customizable copyof the course.
To start using your course, click the course name in My courses.This will take you into the Learning Management System (LMS).Here you can preview the exercises your students will use, hideor assign exercises and view your students’ progress.Send your students to http://www.oxfordlearn.com/students. Herethey’ll find instructions on getting started and using their course. Click the Help and Support button at www.oxfordlearn.com tosee in-depth step-by-step instructions and watch Getting Startedvideos. Go to www.oup.com/elt/teachonline for information to help youget started on Oxford Learn and for best practice tips and ideasto help you use the Learning Management System with yourstudents. If you have any questions or problems, contact our CustomerSupport team at eltsupport@oup.comStudents might start working on a course for self-study beforejoining your class. Only the work students do after joining your classwill appear in the Gradebook and User Progress pages of the LMS.
Welcome to the Getting started guide for Oxford Learn This guide will help you through the first steps to using Oxford Learn with your students - from creating your Oxford ID, through to teaching your first class. First, read about the different roles available on Oxford