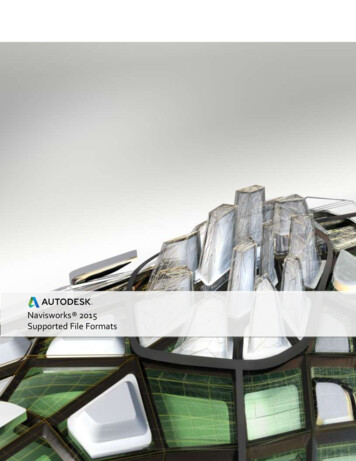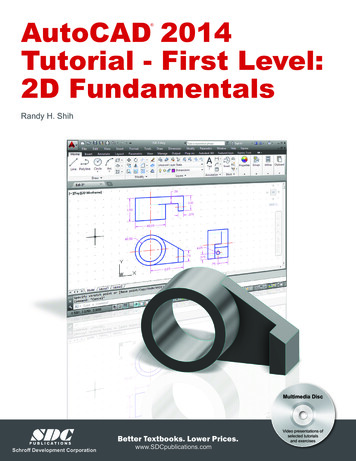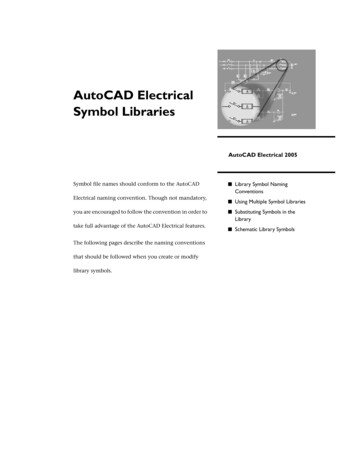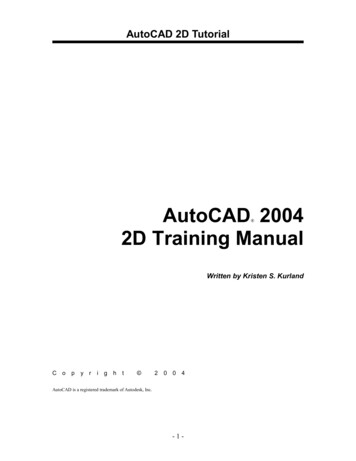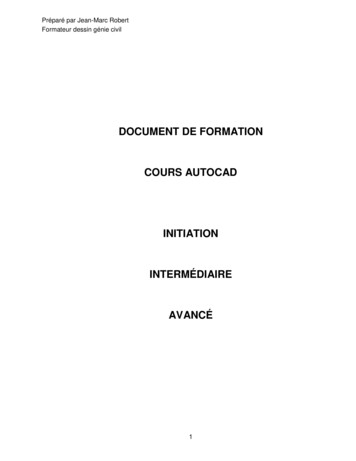
Transcription
Préparé par Jean-Marc RobertFormateur dessin génie civilDOCUMENT DE FORMATIONCOURS AUTOCADINITIATIONINTERMÉDIAIREAVANCÉ1
Préparé par Jean-Marc RobertFormateur dessin génie civilPLAN DE COURS – INITIATION À AUTOCADContentsPLAN DE COURS – INITIATION À AUTOCAD . 2INTRODUCTION . 81.PRÉSENTATION DE L’ENVIRONNEMENT DE DESSIN STANDARD. 81.1.Barre de commande . 81.2.Le ruban . 91.3.Menu de l’application . 101.4.La souris. 101.5.Touches Fonctions F1 à F12 . 111.6.Procédures de commandes . 111.7.Mode de sélection . 112.NOUVEAU FICHIER : TEMPLATE VS FICHIER ‘VIDE’ . 123.ESPACE OBJET ET PAPIER . 133.1.Espace objet . 133.2.Espace papier . 134.FONCTIONS SIMPLES DE DESSIN – GÉNÉRALITÉS . 134.1.Entrée des coordonnées . 144.2.Dernières coordonnées . 144.3.Mode d’accrochage . 155.OUTILS DE DESSIN . 166.OUTILS D’ÉDITION. 177.CALQUES . 182
Préparé par Jean-Marc RobertFormateur dessin génie civil8.MISE EN PAGE ET IMPRESSION . 198.1.Mise en page . 198.2.Impression. 209.TEXTES, ANNOTATIONS . 219.1.Texte . 219.2.Annotations . 219.3.Cotes ou dimensions . 2110.BLOC ET ATTRIBUTS . 2110.1. CRÉATION D’UN BLOC . 2210.2. LES ATTRIBUTS. 2211.FICHIER GABARIT (TEMPLATE) . 2412.FICHIERS RÉFÉRENCES . 2512.1. Gestionnaire des références. 25PARTIE II – COURS AUTOCAD INTERMÉDIAIRE ET GÉNIE CIVIL . 271.UNITÉS DU DESSIN . 272.IMPRESSION – NOTIONS AVANCÉES. 292.1.Fichier ctb. 292.2.Autres paramètres d’impression . 323.COMMANDE ‘OPTIONS’ AVANCÉE . 343.1.Onglet ‘Files’ (Fichier). 353.2.Onglet ‘Affichage’ (Display) . 363.3.Ouvrir et Enregistrer . 384.NOTIONS SUPPLÉMENTAIRES – ENVIRONNEMENT AUTOCAD . 394.1.Barre outils d’accès rapide (Quick Access Toolbar) . 394.2.Ouvrir . 404.3.Barre de Navigation . 414.3.1. View Cube . 413
Préparé par Jean-Marc RobertFormateur dessin génie civil4.3.2. Navigation Bar . 414.4.Commande ZOOM . 435.CALQUES – NOTIONS AVANCÉES . 436.ÉCHELLES ANNOTATIVES. 506.1.Généralités . 506.2.Définition des échelles annotatives. 516.3.Création, ajout . 546.4.Modifications d’objets non annotatifs . 566.5.Visibilité des objets dans l’espace présentation . 577.TEXTE – STYLISATION . 587.1.Généralités . 587.2.STYLE . 607.3.FORMATAGE ET PLACEMENT. 617.4.REMARQUES . 668.TABLEAU . 678.1.Généralités . 678.2.Style . 688.3.Édition du tableau. 698.3.1. Modifications du format des colonnes, rangées et cellules . 708.3.2. Option auto-remplissage . 718.3.3. Justification et style de texte des cellules . 728.3.4. Édition du tableau globale . 749.DIMENSIONS ET ANNOTATIONS. 759.1.Généralités . 759.2.Styles . 769.3.Cotes (Dimensions) . 789.4.Annotations (Leaders) . 814
Préparé par Jean-Marc RobertFormateur dessin génie civil9.5.Définitions de styles – notions supplémentaires . 839.5.1. Dimension – boîte de dialogue de création de style . 849.5.1.1. Onglet Lines (lignes) . 859.5.1.2. Onglet des symboles et flèches (Symbols and Arrows) . 859.5.1.3. Onglet format texte (Text). 869.5.1.4. Onglet Ajuster (Fit) . 879.5.1.5. Onglet unités principales (Primary Units) . 889.5.1.6. Onglet unités alternatives (Alternative Units) . 889.5.2. Lignes de renvoi (Leader) – boîte de dialogue de création de style . 899.6.Symboles coupes et détails . 9210.HACHURE (HATCH) . 9510.1. Généralités . 9510.2. Création et édition . 97PARTIE III – NOTIONS AVANCÉES . 1031.TYPES DE DESSIN GÉNIE CIVIL – MUNICIPAL, ENVIRONNEMENT ET ROUTIER1.1. GÉNÉRALITÉS . 1031.1.1. Particularités . 1031.1.2. Système de coordonnées . 105Logiciel SYREQ . 1061.2. MUNICIPAL . 1081.3. ENVIRONNEMENTAL . 1081.4. ROUTIER . 1092.CIVIL 3D. 1093.AUTOCAD MAP . 1104.PLEXEARTH . 112PARTIE IV –AUTOCAD NOTIONS AVANCÉES . 1151.BLOCS ET ATTRIBUTS – NOTIONS AVANCÉES . 1155103
Préparé par Jean-Marc RobertFormateur dessin génie civil1.1.Commandes MEASURE et DIVIDE . 1151.2.BLOCS – EXTRACTION DE DONNÉES D’ATTRIBUTS . 1181.3.BLOCS DYNAMIQUES . 1252.EXPRESS TOOLS . 1283.AUTOCAD DESIGN CENTER . 1284.OUTILS PALETTES . 1285.1286.FICHIERS RÉFÉRENCES – NOTIONS AVANCÉES . 1287.JEU DE FEUILLES . 1298.1299.AUTOCAD DESIGN CENTER . 12910.CUI – CUSTOM USER INTERFACE . 12911.12912.APERÇU DES FONCTIONS ET APPLICATIONS AVANCÉES . 12913.AUTOCAD 360 . 12914.OBJET OLE (OBJECT LINKING AND EMBEDDING) . 12915.12916.AUTRES APPLICATIONS . 12917.APPLICATIONS EXTERNES . 129PARTIE V – PROJET TYPE DE GÉNIE MUNICIPAL . 130LES ANNEXES . 131ANNEXE A - TOUCHES F . 131ANNEXE B – COMMANDES (MODE D’OPÉRATION) . 132ANNEXE C . 133ANNEXE D – FONCTIONS PRINCIPALES ÉCRAN TYPE . 134ANNEXE E. 135ANNEXE F . 1356
Préparé par Jean-Marc RobertFormateur dessin génie civilANNEXE G . 135ANNEXE H – HELP / AIDE . 1367
Préparé par Jean-Marc RobertFormateur dessin génie civilINTRODUCTIONCe document constitue un ajout au livre de formation, il présentera des ajouts au livre en soulignant lescommandes, touches et autres informations qui selon l’avis du formateur aident le dessinateur débutantà améliorer sa performance avec le logiciel Autocad.Les opérations standards et la présentation du logiciel Autocad ne sera pas répété ici, l’étudiant devraplutôt prendre connaissance du livre de formation remis lors du début du cours.Dans ce document les commandes ou variables en anglais seront identifiées comme suit : (motsanglais), consulter la table de correspondance du manuel de références pour l’ensemble des traductionsdes commandes Français - Anglais ; les commandes seront identifiées par l’utilisation de la formesuivante : ‘COMMANDE’. Les touches affichant ou contrôlant le comportement du logiciel ont la formesuivante {combinaison de caractères}, l’utilisation du signifie que l’on clique sur les deux ou troistouches simultanément.La commande ‘OPTIONS’ permet la personnalisation du comportement d’Autocad, ceci sera vu demanière plus approfondie plus tard dans le cours.Les tableaux récapitulatifs seront regroupés à la fin du document afin d’en faciliter la consultation rapide.Ceux-ci sont Touches rapides F Raccourcis anglais et français Procédures par commande (groupés par mode d’opération) (autres à définir selon les besoins)1. PRÉSENTATION DE L’ENVIRONNEMENT DE DESSIN STANDARD1.1. Barre de commandeLa Barre de commande, touche {Ctrl 9} si par inadvertance elle disparaît, est au bas de l’écran etaffiche les commandes les plus récentes, elle peut être agrandie en faisant glisser la limite supérieurevers le haut, personnellement j’aime bien afficher au moins 3 lignes, certaines commandes vont utiliserdeux lignes pour une seule entrée, donc en la laissant à 3 lignes, on s’assure de voir la commande aucomplet ainsi que la commande précédente, utile afin de retracer ce que l’on a fait.8
Préparé par Jean-Marc RobertFormateur dessin génie civilLa touche {F2} affichera une version agrandie de la barre de commande, affichant plus de lignes, onpeut la ‘maximiser’ ce qui facilite la relecture des commandes précédentes, encore ceci est utilelorsqu’on doit remonter le flux des commandes.La ligne de commande peut aussi être flottante, en utilisant la touche {F12}, c’est le mode de saisiedynamique, la barre flottant suit le curseur et l’entrée de données peut se faire en entrant les valeursdans le champ illuminé, les autres champs sont accessibles en utilisant la touche {TAB}.Avec la touche {F12}, en affichage dynamiqueCi-dessous en affichage classique, la barre decommande verrouillée au bas de l’écran, activée aveclestouches {Ctrl 9}.1.2. Le rubanDepuis la version 2009, le ruban a été implanté dans Autocad, les commandes sont regroupéesmaintenant dans chacune des onglets du ruban qui se retrouve en position par défaut au haut de l’écran.Chacune des commandes est donc disponible de plusieurs manières, soit en cliquant sur l’icôneapproprié dans le ruban, en entrant la commande au clavier, ou encore en utilisant les raccourcisassociés aux commandes.9
Préparé par Jean-Marc RobertFormateur dessin génie civilOn notera sous chaque rubrique (par exemple DRAW, MODIFY), une flèche qui permet d’accéder à descommandes supplémentaires (1.), en y accédant on verra aussi à l’occasion une autre petite flèche endiagonale (2.) qui ouvrira une autre boîte de dialogue ou la boîte OPTIONS1.2.Personnellement, j’encourage l’étudiant à mémoriser les raccourcis, et ce dans les deux langues, carselon l’entreprise où vous vous retrouverez, les versions anglaises ou françaises (obligatoires selon la loisur la langue française au Québec pour les entreprises ayant un nombre suffisant de stations) serontutilisées, et les commandes et raccourcis varient selon la langue. Toutefois l’utilisation de la touche { }devant la commande en anglais, permettra l’utilisation de la commande en français.Il est à noter que lorsqu’un objet est sélectionné, le ruban affichera les options ou parties du ruban quis’appliquent au contexte de la commande.Les différentes parties du ruban seront vues en détails dans les sections suivantes.1.3. Menu de l’applicationAccessible en cliquant sur le A d’autocad coin gauche, menu fichiers , sauvegarde et impression etautres (sera vu plus tard)1.4. La sourisLe bouton gauche de la souris sera utilisé principalement pour indiquer les positions du curseur lors del’exécution des commandes ; dans tous les cas, que ce soit lors de l’exécution des commandes ou avecdes objets sélectionnés ou non, un menu contextuel est disponible en faisant un clic droit.10
Préparé par Jean-Marc RobertFormateur dessin génie civilSi le clic droit est associé à un clic sur la touche ‘SHIFT’ ou ‘MAJUSCULE’ le menu d’accrochage auxobjets (que l’on verra plus loin) sera disponible. La touche ‘F3’ active ou désactive cette option.1.5. Touches Fonctions F1 à F12Les touches ‘F’ sont extrêmement importantes dans le sens qu’elles modifient le comportementd’Autocad, ces touches doivent devenir une ‘seconde nature’ chez l’étudiant, car elles affectentgrandement la productivité en dessin.Les touche F1 à F12 sont des raccourcis vers des outils extrêmement importants d’Autocad, quipermettent d’utiliser les aides au dessin du logiciel Voir l’annexe AL’équivalent de ces touches est aussi accessible en partie en utilisant les icônes de cette barre.1.6. Procédures de commandesLes commandes dans Autocad ont toutes une suite d’action (touches) et mode qui varient selon lescommandes, elles ont toutes en commun, du moins pour la grande majorité, de permettre de choisir lacommande et les objets par la suite ou l’inverse, on peut activer une commande après avoir sélectionnéun objet.Il est important de porter une attention particulière à la barre de commande, celle-ci affichera lesinstructions et options disponibles dans la commande. Dans le cas des commandes d’édition, en généralon sélectionne les objets dans un premier temps, suivi d’un retour. Par la suite on doit indiquer à l’aidedu bouton gauche un premier point de base et ensuite un point de déplacement, et on fait un retour ouESC, afin de terminer la commande.1.7. Mode de sélectionCet aspect d’Autocad est d’une importance capitale, il y a plusieurs modes de sélection avec la souris etle clavier (pour activer ces options) mais ici on ne verra que les modes généraux de sélection soit :11
Préparé par Jean-Marc RobertFormateur dessin génie civil Fenêtre (Window) Capture (Crossing)Dans les deux cas, ces méthodes peuvent être activées en entrant C ou W ( F ou C en français) pendantla commande.Recommandation : Lire le chapitre I du manuel, la plupart des points de la section 1 sont décrits endétails.2. NOUVEAU FICHIER : TEMPLATE VS FICHIER ‘VIDE’Recommandation : Voir le chapitre 2 du livre de référence à ce sujet, pages 31-48, pour les notionsgénérales à ce sujet. Ces notions seront vues plus tard en détails.Pour le moment, nous retiendrons qu’il existe différentes manières de ‘partir’ un dessin, soit à partir d’unfichier .dwg vierge, ou à partir d’un fichier de base ; ceux-ci ont l’extension .dwt au lieu de l’extensionstandard d’un fichier Autocad, soit un fichier .dwgLe fichier acad.dwt est fait pour un format impérial (1 unité 1 pouce) et le fichier acadiso.dwt quant à luiest fait pour une utilisation métrique (1 unité 1 mm). Dans notre cas, nous ferons un format adapté augénie municipal avec les unités réglées pour travailler 1 unité 1 mètre.12
Préparé par Jean-Marc RobertFormateur dessin génie civil3. ESPACE OBJET ET PAPIERLe passage de l’espace objet (model space en anglais) est contrôlé par les icônes montrés ci-dessous.Dans le cas exceptionnel où pour une raison inconnue, ces onglets ne seraient pas visibles, lacommande ‘LAYOUT’ offre les mêmes possibilité en utilisant l’option ‘set’ ou ‘s’, dans la barre decommande.Les onglets Layout 1 et 2 sont là par défaut et servent pour la mise en page de l’espace papier, c’est-àdire l’espace où la mise-en-page des dessins se fait.3.1. Espace objetSans entrer dans le détail, dans l’espace OBJET (MODEL) on dessine aux dimensions réelles leséléments qui font partie du dessin, dans le cas des dessins de génie municipal, ceux-ci sont dessinés enappliquant le ratio d’une unité de dessin pour un mètre réel. Les architectes utiliseront plutôt une unitépour un pouce, alors qu’en mécanique ou structure ils emploient généralement un rapport d’une unitépour un millimètre ou un pouce.Recommandation : Voir les pages 49 à 51 pour plus d’informations à ce sujetToute la géométrie des objets à dessiner se retrouvera donc dans l’espace objet.3.2. Espace papierQuant à l’espace papier (paper space), celui-ci est utilisé afin de placer le cadre du dessin, la légende,cartouche et autres informations du plan.Dans une partie future du cours, nous verrons d’autres usages qui permettent de contrôler l’aspect desdiverses vues et présentations d’un même fichier, en contrôlant l’aspect et la personnalisation descalques.4. FONCTIONS SIMPLES DE DESSIN – GÉNÉRALITÉSLes fonctions de base du dessin, avec des formes simples sont les suivantes :13
Préparé par Jean-Marc RobertFormateur dessin génie civil Ligne, polyligne et cercle Rectangle, ellipse, hachurage Plusieurs autres fonctions, accessibles en cliquant sur la flèche dans le coin inférieur droit decette partie du ruban, ces notions seront vues à l’étape intermédiaire du cours. Les modes d’édition du dessin4.1. Entrée des coordonnéesDans les commandes Ligne et Polyligne, et certaines autres bien sûr, on doit parfois utiliser descoordonnées (voir le manuel pp 58-62 à cet effet), on distingue les coordonnées absolues et relatives.Coordonnées absolues : entrées sous forme x, y, z (z est optionnel)Coordonnées relatives : on entre le symbole @ avant les x, y ainsi @2,2 tracera une ligne ou polylignede 2 unités vers le x positif et 2 unités vers l’axe y positif.La barre des icônes au bas de l’écran à droite contient quelques outils qui aident à visualiser lescoordonnées, on la modifie en cliquant sur l’icône au bout de la barre.Cet outil apparaîtCes outils feront l’objet d’un prochain cours pour ce qui est des icônes non présentées à date.4.2. Dernières coordonnéesDans le cas des commandes Ligne et Polyligne, on peut accéder aux coordonnées du dernier point, sil’une de ces commandes précède la commande actuelle en cliquant sur ‘RETOUR’, la touche ‘FLÈCHEVERTICALE’ permet l’utilisation des coordonnées précédentes. L’utilisation des touches @ et‘RETOUR’ permettent l’utilisation du dernier point utilisé pour des objets autres que des polylignes etlignes.Recommandation : Lire les pages 68-73 du manuel de références du cours.14
Préparé par Jean-Marc RobertFormateur dessin génie civil4.3. Mode d’accrochageDans toutes les commandes, que ce soit de tracer des objets ou de les éditer, ou plusieurs autresfonctions d’Autocad, l’accrochage aux objets de manière précise est essentiel.Ce mode est contrôlé soit individuellement en sélectionnant une option, ou certains modes peuvent êtreautomatiquement réglés. Les modes d’accrochage peuvent être activés ou désactivés en utilisant latouche ‘F3’, dans le cas de certaines commandes ou pour s’assurer qu’on s’accroche au bon point dansle cas d’entrée au clavier ou en mode direct, il est préférable de temporairement désactiver ces modes.L’utilisation du bouton droit de la souris associé à la touche ‘MAJUSCULE’ permet l’affichage des choixdisponibles, l’option du bas permet de sélectionner les modes voulus en continu.F3 par barre destatutsMode d’accrochage parbouton gauche souris15
Préparé par Jean-Marc RobertFormateur dessin génie civil5. OUTILS DE DESSIN5.1. GénéralitésUne image du ruban est montrée à la page suivante, dans l’installation par défaut du logiciel, c’estl’onglet ‘DRAW’, le premiers sous l’onglet supérieur ‘HOME’.Les commandes de cet onglet sont décrites en détails au chapitre 4 du manuel de référence, pages 81104), nous verrons certaines de ces options au cours des exercices du cours mais l’étudiant devraitprendre connaissance de ces diverses méthodes de traçage et les expérimenter au cours d’exerciceslibres, si des difficultés se présentent nous les verrons de manière plus approfondie.Certains de ces outils sont ‘plus avancés’ et seront vus en détail au cours des semaines suivantes.De plus, ces outils seront utilisés au cours des divers exercices faisant partie du cours.5.2. Usage Polyligne vs LigneL’utilisation de la Polyligne au lieu de la ligne est fortement encouragée par le formateur, denombreuses options sont offertes dans la commande Polyligne qui rendent l’utilisation de la lignepresqu’inutile.Une polyligne peut contrairement à un segment de ligne avoir une épaisseur, soit constante ou variable,elle peut être transformée en spline, peut contenir des segments droits et courbes, et peut être fermée16
Préparé par Jean-Marc RobertFormateur dessin génie civilsur elle-même, ce qui facilitera la tâche si on veut extraire des données comme la superficie ou luiappliquer un hachurage.La commande POLYGON, une variante de PLINE, présente aussi beaucoup d’intérêt en permettant dedessiner des formes ayant un nombre de côtés prédéterminés, tout en présentant des options quidessineront le polygone en ne donnant que 2 points.Recommandé : voir les pages 93-99 du manuel pour plus d’informations.6. OUTILS D’ÉDITIONLes outils d’édition sont principalement les suivants Déplacer (Move) Rotation Couper, étendre Effacer Copier (Copy Miroir Filet, chanfrein Exploser Étirer (Stretch) Échelle Réseau Décaler (Offset)Les images ci-dessous montre la localisation du panneau Modifications (Modify), et le menu accessibleen cliquant sur la flèche au bas du panneau.Recommandation : Lire les pages 73-80 du manuel.Comme il y est mentionné la majorité des commandes d’édition fonctionne sous le même principe : Choix d’un ensemble de sélection d’objets que l’on termine avec la touche ‘RETOUR’ ou lebouton droit de la souris. Un premier point de déplacement doit être donné, et un deuxième point d’arrivée est indiquée,ces points selon le contexte n’ont pas à être directement sur l’un des objets. Pour certaines commandes, comme ÉTIRER (STRECH), on doit faire attention à saisir tous lespoints qui contrôlent l’étirement de l’objet, par exemple pour un rectangle, choisir deux points d’un17
Préparé par Jean-Marc RobertFormateur dessin génie civilmême côté, le choix d’un seul point, le déformera mais changera le rectangle en polygone nonrectangulaire. Dans tous les cas, il est important de toujours regarder la ligne de commande, dans certains cascomme la commande ‘DÉCALER’ (OFFSET) par exemple, on doit entrer une valeur numériqueau clavier afin de spécifier la distance du décalage, si on clique ailleurs, on aura une valeurdéterminée graphiquement qui ne correspondra pas au résultat voulu.7. CALQUESLes calques seront préférablement organisés selon des normes prédéfinies, cette normalisation auraprobablement déjà été faite par le service de dessin de l’entreprise dans laquelle vous évoluerez, mais ilest possible que vous ayez à les établir ou à les modifier.Voir le chapitre 5, pages 105-110 pour plus de détails sur le
à améliorer sa performance avec le logiciel Autocad. Les opérations standards et la présentation du logiciel Autocad ne sera pas répété ici, l’étudiant devra plutôt prendre connaissance du livre de formation remis lors du début du cours. Dans ce document les commandes ou v