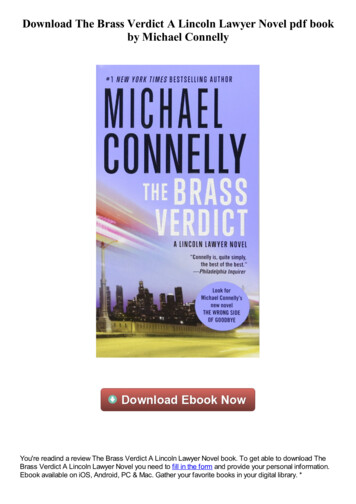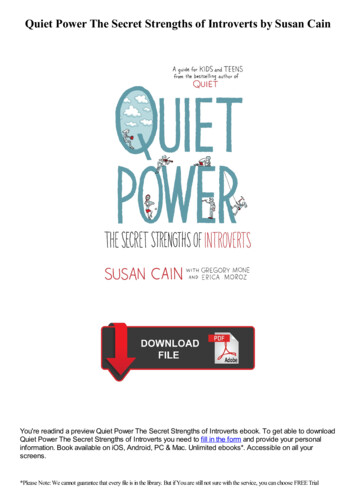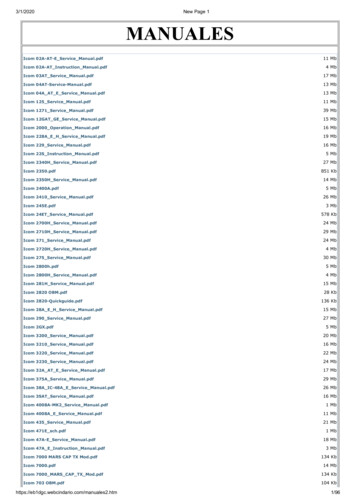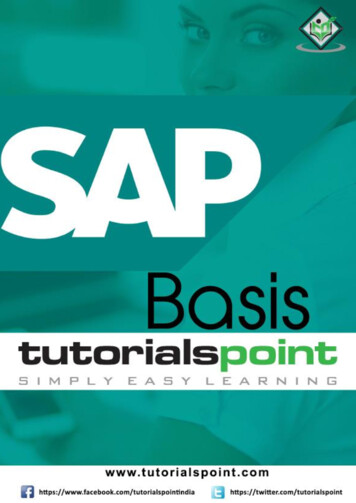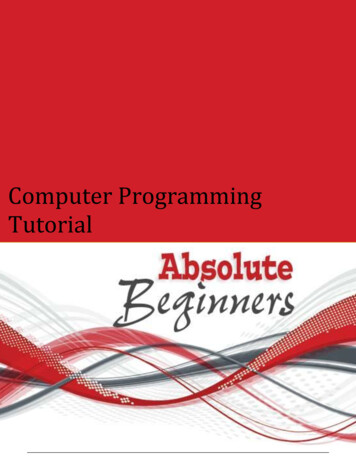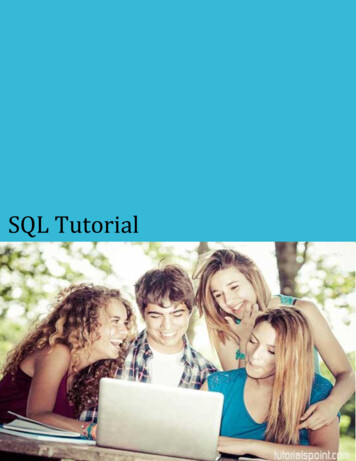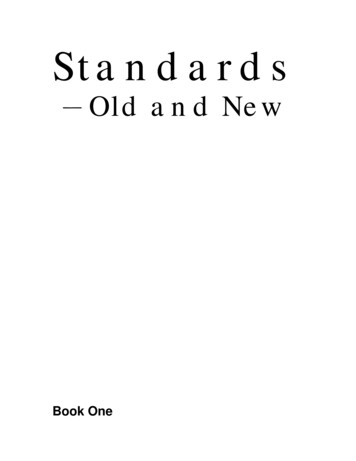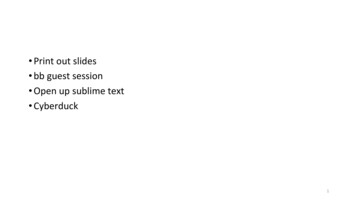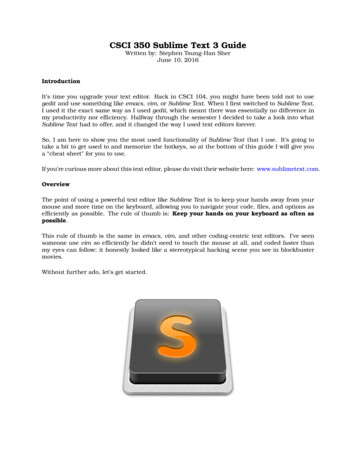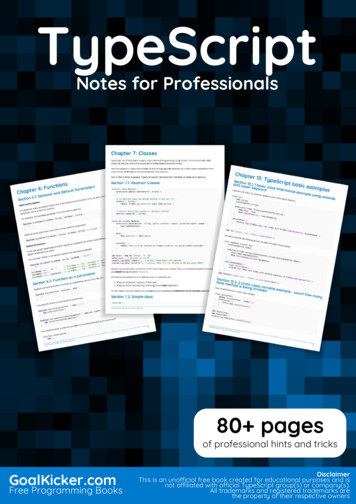Transcription
About the TutorialSublime Text editor is a sophisticated text editor which is widely used among developers.It includes wide features such as Syntax Highlight, Auto Indentation, File Type Recognition,Sidebar, Macros, Plug-in and Packages that make it easy for working with code base.This tutorial gives you a comprehensive coverage of concepts of Sublime Text and makesyou comfortable to use it in your software development projects.AudienceThe target audience of this tutorial are developers of JavaScript and Python. Webdevelopers who are looking for suitable Text editor like IDE will also benefit from thistutorial. After the completion of this tutorial, you will have an in-depth knowledge ofSublime Text editor.PrerequisitesBefore you proceed with this tutorial, we assume that you have a basic understanding ofusage of various Text editors like Visual Studio code, PyCharm for Python and IntegratedDevelopment Environment (IDE) like NetBeans. You will understand this tutorial better ifyou have a basic knowledge of text editors.The current version of Sublime Text editor is 3.0 and is compatible with various operatingsystems like Windows, Linux and MacOS.Copyright & Disclaimer@Copyright 2015 by Tutorials Point (I) Pvt. Ltd.All the content and graphics published in this e-book are the property of Tutorials Point (I)Pvt. Ltd. The user of this e-book is prohibited to reuse, retain, copy, distribute or republishany contents or a part of contents of this e-book in any manner without written consentof the publisher.We strive to update the contents of our website and tutorials as timely and as precisely aspossible, however, the contents may contain inaccuracies or errors. Tutorials Point (I) Pvt.Ltd. provides no guarantee regarding the accuracy, timeliness or completeness of ourwebsite or its contents including this tutorial. If you discover any errors on our website orin this tutorial, please notify us at contact@tutorialspoint.comi
Sublime TextTable of ContentsAbout the Tutorial . iAudience . iPrerequisites . iCopyright & Disclaimer. iTable of Contents . ii1.SUBLIME TEXT – INTRODUCTION. 1Why Sublime Text? . 12.SUBLIME TEXT – INSTALLATION. 2Installation on Windows . 3Installation on Linux . 6Installation on OSX . 63.SUBLIME TEXT – DATA DIRECTORY . 74.SUBLIME TEXT – CREATING FIRST DOCUMENT . 105.SUBLIME TEXT – EDITING FIRST TEXT DOCUMENT . 13Simultaneous Write-Up . 13Finding Occurrences . 14Appending Comments in Line . 156.SUBLIME TEXT – PATTERNS OF CODE EDITING . 16Splitting the Selection into Lines . 16Wrapping Complete Paragraph in HTML File . 16Finding all Occurrences . 177.SUBLIME TEXT – SUBLIME LINTER . 18ii
Sublime TextModes of Sublime Linter . 198.SUBLIME TEXT – SHORTCUTS . 20Opening the Command Palette . 20Toggle Side Bar . 20Display Scope in Status Bar . 21Python Console . 21New Window . 229.SUBLIME TEXT – SNIPPETS. 23Understanding Snippets . 23Creating First Snippet . 24Package Control Snippets . 2610. SUBLIME – MACROS . 27Recording a Macro . 27Playing a Macro . 28Saving a Macro . 2811. SUBLIME TEXT – KEY BINDINGS . 29Defining Key Bindings . 3012. SUBLIME TEXT – COLUMN SELECTION. 31Moving the Pointer to the Beginning of Code . 31Extending a Column . 32Trimming a column . 32Split a Block of Text . 3213. SUBLIME TEXT – INDENTATION . 33Importance of Indentation . 33Options for Indentation in Sublime Text . 33iii
Sublime TextBenefits of Indentation . 3514. SUBLIME TEXT – BASE SETTINGS . 36Categories of Settings. 3715. SUBLIME TEXT – THEME MANAGEMENT . 39Installing and Applying Themes . 39Color Schemes . 4116. SUBLIME TEXT – UNDERSTANDING VINTAGE MODE . 43Understanding vi editor . 43Enabling Vintage Mode . 4317. SUBLIME TEXT – VINTAGE COMMANDS . 45Vintageous Mode . 4518. SUBLIME TEXT – TESTING JAVASCRIPT . 47JsFormat. 47JSHint . 48JavaScriptNext . 4819. SUBLIME TEXT – TESTING PYTHON CODE . 50Installation of UnitTest . 5020. SUBLIME TEXT – SPELL CHECK . 53Dictionaries . 53Settings for Dictionary. 5421. SUBLIME TEXT – PACKAGES . 5622. SUBLIME TEXT – MENUS . 59Save with Encoding . 59Convert Case . 60iv
Sublime TextGoto Symbol . 6123. SUBLIME TEXT – SUB MENUS OF FONT . 6224. SUBLIME TEXT – DEVELOPING PLUGIN . 64Developing Plugin . 64Running the plugin . 6625. SUBLIME TEXT – COMMAND PALETTE. 67Using Command Palette . 6726. SUBLIME TEXT – DEBUGGING PHP APPLICATION . 69Installation of Sublime Plugin . 6927. SUBLIME TEXT – DEBUGGING JAVASCRIPT APPLICATION . 72Installation of Sublime Web Inspector . 7228. SUBLIME TEXT – BATCH PROCESSING . 7429. SUBLIME TEXT – DISTRACTION FREE MODE . 76Customization . 7730. SUBLIME TEXT – SUBLIMECODEINTEL PLUGIN . 78Installation . 78Configuration . 80v
1. Sublime Text – IntroductionSublime TextSublime Text Editor is a full featured Text editor for editing local files or a code base. Itincludes various features for editing code base which helps developers to keep track ofchanges. Various features that are supported by Sublime are as follows: Syntax Highlight Auto Indentation File Type Recognition Sidebar with files of mentioned directory Macros Plug-in and PackagesSublime Text editor is used as an Integrated Development Editor (IDE) like Visual Studiocode and NetBeans. The current version of Sublime Text editor is 3.0 and is compatiblewith various operating systems like Windows, Linux and MacOS.Why Sublime Text?When you use a suitable Text editor, you can enjoy its rich beneficial features. SublimeText offers its users the following benefits: Ability to solve linker errors. Keeping track of all files and folders to work with. Connectivity with version control systems like Git, Mercurial. Problem solving capabilities. Keeping color combination for syntax combination.You can download Sublime Text from its official Website: www.sublimetext.com. In thenext chapter, we will learn about installation procedure of Sublime Text editor in variousoperating systems.1
2. Sublime Text – InstallationSublime TextSublime Text editor is supported by the following major operating systems: Windows Linux and its distributions OS XYou can download Sublime Text from its official website: www.sublimetext.comIn this chapter, you will learn about the installation of Sublime Text on various operatingsystems.2
Sublime TextInstallation on WindowsYou will have to go follow the steps shown below to install Sublime Text on Windows:Step 1: Download the .exe package from the official website as shown below:https://www.sublimetext.com/3Step 2: Now, run the executable file. This defines the environment variables. When yourun the executable file, you can observe the following window on your screen. Click Next.3
Sublime TextStep 3: Now, choose a destination location to install Sublime Text3 and click Next.Step 4: Verify the destination folder and click Install.4
Sublime TextStep 5: Now, click Finish to complete the installation.Step 6: Upon a successful installation, your editor will appear as shown below:5
Sublime TextInstallation on LinuxYou will have to follow the steps shown below to install Sublime Text on Linux distributions:Step 1: Using the command line terminal, install the packages for Sublime Text editor,using the command given below:sudo add-apt-repository ppa:webupd8team/Sublime-Text-3Step 2: Update the packages using the following command:sudo apt-get updateStep 3: Install the Sublime Text repository using the following command:sudo apt-get install Sublime-TextAfter the successful execution of above mentioned commands, you will find that SublimeText editor is installed on the system.Installation on OSXFor OSX operating systems, Download the .dmg file of Sublime Text Editor. Open it and drag-and-drop in the Applications folder. Follow the steps that you have seen in above two cases. Launch the application.6
3. Sublime Text – Data DirectorySublime TextThroughout this tutorial, we will be focusing on using the subversion control system, Gitand bit bucket in combination with Sublime Text editor.As with any other Text editor, working on a specific repository is the key aspect of SublimeText. It is shown in detail in the steps given below:Step 1: Consider a repository to be cloned from the bit bucket. Please note that we willbe working with Python scripts throughout this tutorial.Step 2: Include the repository in Sublime Text editor using the Open Folder option, asshown below.7
Sublime TextStep 3: After including the repository, the screen of Sublime Text editor will be as shownbelow:8
Sublime TextYou can choose the file you wish to open from the list that is displayed in the left handside of the screen, as shown in the image below:Note that the color combination gives recognition of keywords and packages included inthe code.9
4. Sublime Text – Creating First DocumentSublime TextIn this chapter, you will learn step by step how to create a file in Sublime Text.Step 1: Use the option New File to create a file in Sublime Text editor.10
Sublime TextStep 2: Once the new file is available, you can insert the code, similar to any other texteditor, and save the file in your working repository.Step 3: Once you save the associated file, Sublime Text editor provides a variety ofoptions based on the type of file, for example .php for PHP scripts, .py for Python scriptsand .java for Java code base.11
Sublime TextStep 4: As our code repository is on Python project, we will save the file as demo1.py,as shown below:12
5. Sublime Text – Editing First Text DocumentSublime TextCode editors allow the users to edit the code scripts and text documents with variousshortcut keys. In this chapter, let us understand through various examples about editingoptions of first text document in Sublime Text.Simultaneous Write-UpIn this example, you will see how to add print statements at two locations.Step1: Consider the first script of Python with the following code in it:Step 2: Let us suppose that, in the given script you want to mention the starting andending points of the loop, using simple statements. You can write the print statementwherever required, however, in Sublime Text editor you can simultaneously add commentsand statements in two places with a shortcut of Ctrl cursor point for Windows or Linux,and Cmd cursor point for Mac. Then, you can see the cursor points as mentioned below:13
Sublime TextStep 3: Now, you can insert the print statements at both the locations of the mentionedcursor points, as shown in the image below.Finding OccurrencesSublime Text editor includes a feature to find the occurrences of the keywords included inthe scripts. The shortcut key for finding occurrences of the keyword is Ctrl D afterhighlighting the associated keyword.If you want to search for a keyword, say print from the given code, you can use Ctrl Dor Cmd D to get the count of occurrences of the associated keyword.14
Sublime TextAppending Comments in LineWe can append comments at the end of line using the shortcut key Ctrl Shift L forWindows and Cmd Shift L for Mac operating system after selecting the code sectionwhere you actually need the comment.15
6. Sublime Text – Patterns of Code EditingSublime TextThere are various types of code editing and shortcut keys used in Sublime Text editor: Splitting the selection into lines Wrapping the complete paragraph in HTML file Finding all occurrencesThis chapter discusses each of them in detail.Splitting the Selection into LinesThe key combination Ctrl Shift L allows you to select the blocks of lines and split them,on Windows. The screenshot given below explains this:Wrapping Complete Paragraph in HTML FileThe key combination Alt Shift w for Windows and Cmd Shift w for Mac, allows theuser to split the sections of code and create various paragraphs. It is referred as a wrapselection with html tag. This also allows you to include HTML tags using Sublime editor.The screenshot given below explains wrapping text with a HTML tag:After wrapping the text, the text wrapped with a HTML tag will be seen as shown below:16
Sublime TextFinding all OccurrencesThe key pattern Ctrl Shift f allows you to find a keyword in a given project. Thescreenshot given below explains this:The shortcut key opens a window with three options included in it, namely find, whereand replace,where, find refers to the search of the particular keyword, where mentions the section as to which repository is searched, and replace mentions the keyword which is replaced instead of find keyword.17
7. Sublime Text – Sublime LinterSublime TextLinting is the process of flagging suspicious constructs and likely to be bugs in anyprogramming language.Sublime Linter is the package of Sublime Text that helps you to perform linting in Sublime.It helps in creating files in different modes for the manipulation of code base. It is not anin built package and you need to install it manually.You can install any package control in Sublime Text editor using the shortcut keycombination Ctrl Shift P, and selecting the Package Control: Install Package option.Select the associated package to install in Sublime Text editor. To install Sublime Linter,you need to select the option of SublimeLinter plugin.18
Sublime TextOn successful installation, your screen will look as shown below:Modes of Sublime LinterSublime Linter runs in four different modes as mentioned below:Background ModeWhen the Sublime Linter key is set to true, linting is performed in the backgroundconstantly each time the file is modified.Load-Save ModeWhen the Sublime Linter key is set to load save, linting will be performed when a file isloaded from the repository.Save-Only ModeWhen the Sublime Linter key is set to save only mode, linting is performed while savingthe particular file in working repository.On Demand ModeIn the on-demand mode, the Sublime Linter will be set to true, using the shortcutCtrl Alt L, which sets up the linter to detect bugs, if any present in the code.19
8. Sublime Text – ShortcutsSublime TextSublime Text editor includes shortcuts and methods for manipulating the output. Thischapter discusses in detail about these shortcuts with the help of suitable illustrations.Opening the Command PaletteCommand palette in Sublime Text editor includes options for installing packages andconsole. The shortcut key for this purpose is Ctrl Shift P for Windows andCmd Shift P for Mac. The screenshot given below shows opening the command paletteusing this shortcut.Toggle Side BarSublime text editor includes a side bar which displays the scripts or the file names. Youcan use the shortcut key Ctrl KB on Windows and Cmd KB for Mac for this purpose.20
Sublime TextDisplay Scope in Status BarThe shortcut key Ctrl Shift Alt P for Windows and Ctrl Shift P for Mac displaysscope in the status bar. The following screenshot shows an illustration of this shortcut.Python ConsoleWhen you are working with Python scripts using Sublime Text editor, you can use Ctrl for Windows or Control for Windows, to operate the Python console.21
Sublime TextNew WindowWith new windows, you can manage a number of projects simultaneously. You can use theshortcut key Ctrl Shift N on Windows and Cmd Shift N for Mac to create a newwindow on Sublime Text editor.22
9. Sublime Text – SnippetsSublime TextSnippets are the smart templates which can be reused whenever needed. Sublime texteditor includes snippets feature for HTML templates. In this chapter, you will learn aboutthem in detail.Understanding SnippetsSnippets are simple XML supported files with various attributes. They include an extensioncalled sublime-snippet. The root tag of XML element will be the snippet tag.Snippets created are saved in the Packages folder and are considered to live in this folder.The file format and syntax of snippets are discussed in detail as follows: Content: This section includes description of the snippet. tabTrigger: It includes a sequence of characters which trigger when thesnippet is written. Scope: It defines the scope in which the snippet remains active. Description: It includes all the meta description. It will be displayed whensnippet’s menu is open.23
Sublime TextCreating First SnippetYou can create the default snippet using Tools- Developer- Snippet option.Then, a demo snippet with the associated tags will be created as shown below:24
Sublime TextTo create a first snippet in Sublime Text editor, click the Tools menu and select theSnippets option from the drop down window, as shown in the screenshot here.Now, choose Snippet:html from the options displayed.This creates a default snippet on the specified html file as shown below.25
Sublime TextNote that there are various snippets for different types of files. For html files in the codebase, there are three snippets defined in Sublime Text editor, as shown below.Package Control SnippetsControl snippets are primarily used for product development. With install packagesoption in Sublime editor, you can download any snippet needed for web development andinstall it.You may need the following packages for web development: EverCodeLab Sublime supports for Ruby on Rails Additional PHP snippets for PHP HTML snippets for HTML files Twitter Bootstrap snippets for Twitter Bootstrap JavaScript snippets for JS files jQuery snippets pack for jQuery26
10. Sublime – MacrosSublime TextMacros are the basic automation facility that includes a sequence of commands. You canuse macros whenever you need to perform an operation which includes same steps.Macro files are JSON files with an extension called .sublime-micro and are considered tobe very helpful.Recording a MacroRecording a macro defines the procedure to keep a set of commands needed for the givenfile. You can record a macro in two ways: Use the shortcut key Ctrl Q for recording a macro in Windows and Cmd Q inMac. Use the record option in Tools - Record Macro.Once the macro has started recording, you can see the following message in Sublime Texteditor:27
Sublime TextPlaying a MacroYou can use the shortcut key Ctrl Shift Q on Windows and Cmd Shift Q for Mac, toplay a macro recorded by the user in Sublime Text. Note that this shortcut plays the lastrecorded macro in Sublime.Saving a MacroYou can save a recorded macro using the option Tools - Save Macro. The followingscreenshot shows how to save a macro using this option.You can also redefine the macros using various options in Tool menu bar, as shown below:28
11. Sublime Text – Key BindingsSublime TextKey bindings in Sublime Text helps a user to process and map the sequences of keypresses to actions. They are defined in the JSON format and are stored in .sublimekeymap files.For better integration, it is important to keep separate key map files for Linux, OSX andWindows. Key maps of the corresponding platform will be loaded in the Sublime Texteditor.A user can open the keymap file or default key bindings using the option Preferences- Key Bindings.29
Sublime TextThe following example shows how to perform key bindings in Windows:[{ "keys": ["ctrl shift n"], "command": "new window" },{ "keys": ["ctrl shift w"], "command": "close window" }]Defining Key BindingsSublime Text editor includes an option to define a key map. The key bindings defined inthe file .sublime-keymap includes all the key value combinations.You can include the following key binding set into this file and save them to check theexecution, with the help of the code shown below:[{ "keys": ["super alt ;"], "command": "run macro file","args": {"file": "Packages/User/semicolon.sublime-macro"} }]Here super is the Winkey in Windows or Linux, and a command on OSX operating system.Note that this code will run the macro that is located in Packages/User and is namedsemicolon.sublime-macro on pressing the Super Alt keys.30
12. Sublime Text – Column SelectionSublime TextIn this chapter, you will learn various shortcuts keys to move and select the columns of afile in Sublime Text.Moving the Pointer to the Beginning of CodeYou can use the shortcut Ctrl Home to move the pointer to the beginning of the code inSublime Text editor.Observe the sample code shown here.The screenshot given below shows the same code where the cursor is moved to itsbeginning.31
Sublime TextExtending a ColumnYou can use the shortcut Ctrl L to extend a specified column. This shortcut will select thecolumn which includes the pointer. The following screenshot explains
About the Tutorial Sublime Text editor is a sophisticated text editor which is widely used among developers. It includes wide features such as Syntax Highlight, Auto Indentation, File Type Recognit