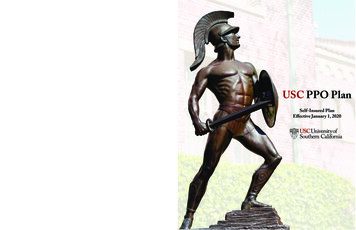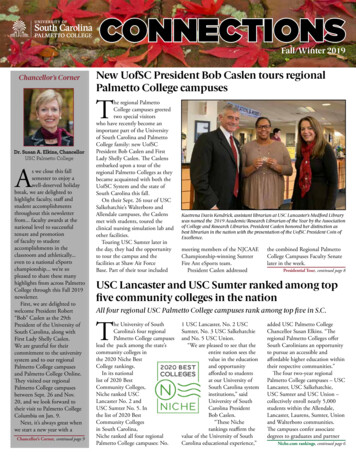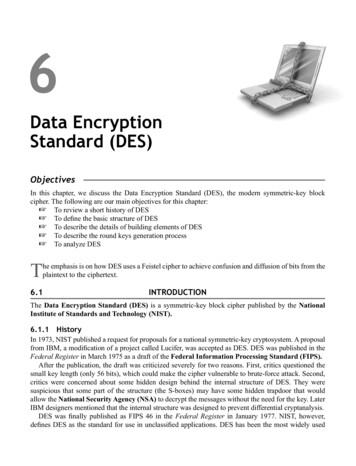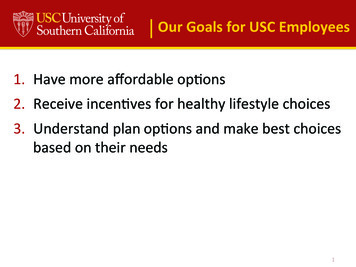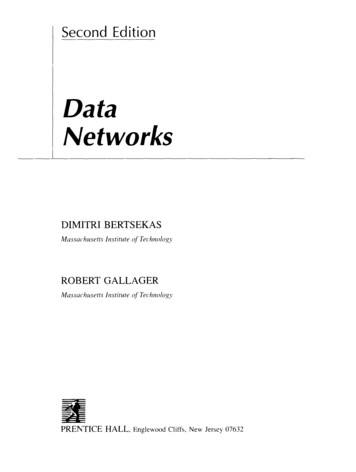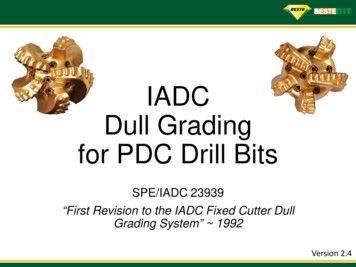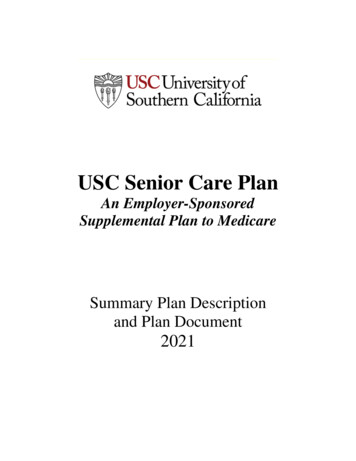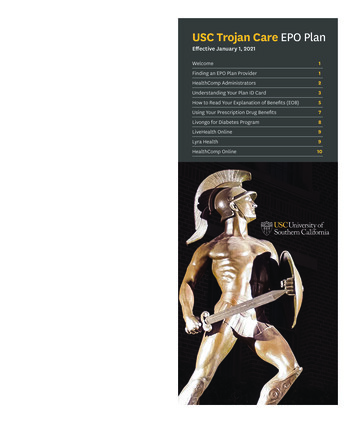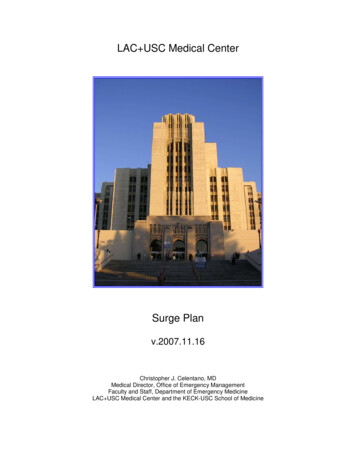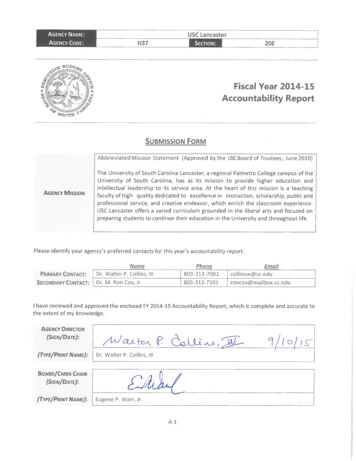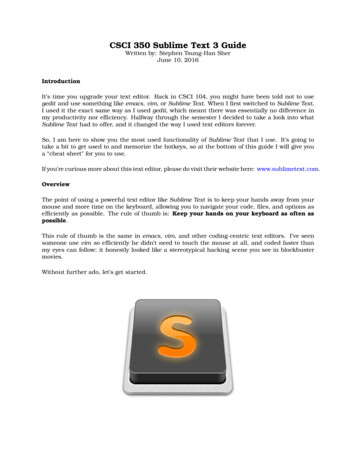
Transcription
CSCI 350 Sublime Text 3 GuideWritten by: Stephen Tsung-Han SherJune 10, 2016IntroductionIt’s time you upgrade your text editor. Back in CSCI 104, you might have been told not to usegedit and use something like emacs, vim, or Sublime Text. When I first switched to Sublime Text,I used it the exact same way as I used gedit, which meant there was essentially no difference inmy productivity nor efficiency. Halfway through the semester I decided to take a look into whatSublime Text had to offer, and it changed the way I used text editors forever.So, I am here to show you the most used functionality of Sublime Text that I use. It’s going totake a bit to get used to and memorize the hotkeys, so at the bottom of this guide I will give youa “cheat sheet" for you to use.If you’re curious more about this text editor, please do visit their website here: www.sublimetext.com.OverviewThe point of using a powerful text editor like Sublime Text is to keep your hands away from yourmouse and more time on the keyboard, allowing you to navigate your code, files, and options asefficiently as possible. The rule of thumb is: Keep your hands on your keyboard as often aspossible.This rule of thumb is the same in emacs, vim, and other coding-centric text editors. I’ve seensomeone use vim so efficiently he didn’t need to touch the mouse at all, and coded faster thanmy eyes can follow; it honestly looked like a stereotypical hacking scene you see in blockbustermovies.Without further ado, let’s get started.
Contents1 Essential Commands31.1 Customizing Your Sublime Window . . . . . . . . . . . . . . . . . . . . . . . . . . . . .31.2 Menu-ing from Your Keyboard . . . . . . . . . . . . . . . . . . . . . . . . . . . . . . . .41.3 More Customization . . . . . . . . . . . . . . . . . . . . . . . . . . . . . . . . . . . . . .52 Calling Sublime Text from Terminal73 Navigating Your Project in Sublime Text94 Navigating the File124.1 Find . . . . . . . . . . . . . . . . . . . . . . . . . . . . . . . . . . . . . . . . . . . . . . . 124.2 Find in Files . . . . . . . . . . . . . . . . . . . . . . . . . . . . . . . . . . . . . . . . . . 134.3 Goto Line . . . . . . . . . . . . . . . . . . . . . . . . . . . . . . . . . . . . . . . . . . . . 144.4 Find and Replace. . . . . . . . . . . . . . . . . . . . . . . . . . . . . . . . . . . . . . . 155 Editing the File155.1 Moving the Cursor . . . . . . . . . . . . . . . . . . . . . . . . . . . . . . . . . . . . . . . 155.2 Scrolling . . . . . . . . . . . . . . . . . . . . . . . . . . . . . . . . . . . . . . . . . . . . . 155.3 Moving Lines . . . . . . . . . . . . . . . . . . . . . . . . . . . . . . . . . . . . . . . . . . 165.4 Selecting Lines . . . . . . . . . . . . . . . . . . . . . . . . . . . . . . . . . . . . . . . . . 165.5 Multiple Cursors . . . . . . . . . . . . . . . . . . . . . . . . . . . . . . . . . . . . . . . . 166 Miscellaneous187 Sublime Text Cheat Sheet192
1Essential CommandsSome simple commands first: CtrlCtrlCtrlCtrlCtrlCtrlCtrlCtrlCtrlCtrl SAWShift WNShift NTab/[]save fileselect allclose fileclose all files in current windownew file as tabnew file as windownext tabComment / uncomment current line or highlighted linesTab back current line or highlighted linesTab forward current line or highlighted linesBasically it works as you would expect in a typical word processor or text editor. There are a fewspecial commands, but we’ll get into that later.1.1Customizing Your Sublime WindowHere’s a list of commands you can use to change the look of Sublime Text to something you prefer: Ctrl Ctrl Alt ShiftAlt ShiftAlt ShiftAlt Shift 1234zoom inzoom outHave a 1 columnHave a 2 columnHave a 3 columnHave a 4 columnwindowwindowwindowwindow3
1.2Menu-ing from Your KeyboardA handy trick to keep in mind is that you can access most of your menu items right from yourkeyboard. If you press Ctrl Shift P, you will bring up a query for you to type in:You don’t have to search up the exact menu item name; a substring or keywords will work justfine1 . There’s a lot to explore here, but here’s a small list of menu items you’ll want to know: Set Syntax: CIndentation: ConvertIndentation: ConvertPreferences: SettingsPreferences: Settings1 Sublimeto Spacesto Tabs- Default- UserSets the syntax coloring of the file to C2Converts all tabs in the file to spacesConverts all four consecutive white spaces to tabsLook at default settingsLook at user settingsText uses something called Fuzzy Searching. More on this in a later section4
1.3More CustomizationIf you look at Preferences: Settings - Default, you will see a huge number of settings SublimeText offers you. Feel free to go through these and see what you can customize in your own time.This document cannot be edited in any way; this is because this is the default settings. If thereis anything you do want to change, you’ll need to add it to Preferences: Settings - User:5
You will notice that this document is empty at first; by default you have no user settings. You cancopy and paste anything from Preferences: Settings - Default to this document and change theparameters. Some items that you might find useful are: "font size": Number"tab size": Number"highlight line": true / falseChanges font sizeChanges the number of white spaces in one tabHighlights the line the cursor is currently on6
2Calling Sublime Text from TerminalIn the VM that we have provided you, there is already an alias set up in the bash shell to callSublime Text up directly. Note that you can do the same thing on a Macintosh, however you’llneed to do a bit of setup. You can find a guide on how to do this at the end of this document.To launch Sublime Text from the terminal, type: csci350@csci350-VM: sublThis will launch a new Sublime Text window 3 .You can also launch Sublime Text designating an existing or new file by appending filenames asarguments: csci350@csci350-VM: subl filename1 filename 2 . 3 Ifyou quit out of Sublime Text without closing the windows, this launch the Sublime Text application with last session’sunclosed windows7
The most useful, by far, is launching Sublime Text on a directory 4 : csci350@csci350-VM: subl directory 1 directory 2 . Note: “./ " is used to open the present working directoryThis will open Sublime Text with the designated directory as a project. This is going to be immensely useful for Pintos since there might be close to 20 files you will need to work on at thesame time. Opening a directory as a project in Sublime Text allows you to navigate all the filesinside Sublime Text, avoiding the need to click around the file manager to find the file you wantand opening them one by one.4 “./"is used to open the present working directory. You can even use “./" as you would navigating8
3Navigating Your Project in Sublime TextThis is going to be your best friend working on Pintos.Once you have a project opened in Sublime Text, the left hand has a side bar that shows thedirectories and files in your project. You can click on the directories to expand or contract toshow the contents of the directories. However clicking isn’t much fun is it? Remember, Keepyour hands on your keyboard as often as possible.You can open up your project navigator5with Ctrl P:As you can see, this opens up a navigator that you can type into. Press esc to exit the navigator.The word you type will undergo what’s called fuzzy search, meaning Sublime Text isn’t going tojust search the exact string or a substring, it’s going to search any ordering of the letters you typein in any amount of arbitrary spacing. For example foo will return a search positive for: foo ofo oof This string will also work since the bolded letters matched up with the letters in f oo5 SublimeText calls this “Goto Anything", but it doesn’t flow well9
Whatever you type in will be searched with not only the file name, but with the entire file pathincluding the directories.Notice the word “rat" matched with these files due to the letters that are bolded white in theresults. “r" matched with the “r" in the directory, “a" matched with the filename, and “t" matchedwith the extension. The results of fuzzy searching in Sublime Text will prioritize the best matchedfirst (full strings, then substrings, then arbitrary ordering).Once you have the results, you can use the up and down arrow keys to select through the results.For the file you want to open, you can press Enter to open the file. If you do so, the file will openand the navigator will close. If you want to open multiple files with one search result, use theright arrow key to open the selected file and remain in the navigator.This is especially useful if you want to open both the .c and .h file. Use the navigator to searchthe name of the file.10
Once the results show up, the .c and .h files should be the top two results. Simply press theright arrow key to open the first file, switch to the second file with the down arrow key, and pressEnter to open the second file and exit the navigator, or use the right arrow key again to open thefile and remain in the navigator and search for more files.Note that if you don’t know the filename, you can always search the directory name, and theresults will show all the files for the given directory, allowing you to choose which file you wouldlike to open. Note that this time the directory is bolded in the search results.And just like that, you opened both the .c and .h file in less than five seconds. Much better thanclicking around, and best of all, your hands remain on the keyboard.11
4Navigating the FileOnce we can open any file we want with ease, let’s now talk about how to navigate the contentsof a file efficiently.4.1FindOnce you have a file open, you can start coding away. There are some pretty handy tools SublimeText offers you. First is the good old trusty find function. As you would expect, Ctrl F is goingto give you the find prompt on the bottom of the windowNote the bottom left hand corner first. The [.*] is the regular expression options, where you cansearch strings using regular expressions (toggled with Alt R). The next button [Aa] togglescase sensitivity (toggled with Alt C), and the [“ "] toggles matching entire words (toggled withAlt W). Be default, none of these options are toggled.Using find is as you would expect; pressing enter will cycle through the document and highlightevery instance of the query.12
4.2Find in FilesOne of the most powerful functions in Sublime Text is Find in Files. This will let you use the findfunction to search across all files in your project. Press Ctrl Shift F to open the Find inFiles prompt.You can see in addition to the string query, you can also specify specifically where you want tosearch. I usually leave this blank and search the entire project. Once you enter your search,Sublime Text will generate a new temporary document with the find results called "Find Results".You can see on the top of the document it indicates what you searched. If you make multiple Findin Files searches, it will concatenate each search result at the bottom of this file.13
You can now see this file shows every line where it your search query returned positive, as wellas a few lines above and below to give you some context. It also shows you the name of the filecorresponding to the result. From here, you can scroll through your results to find which instanceyou want, and you can now:1. Double click the filename and Sublime Text will take you directly to the corresponding file.2. Double click the line containing the word searched for and Sublime Text will open the corresponding file and place the cursor at that specific line.I find this especially helpful when I need to find instances in which I use a specific function.Searching the filename will let me see every instance of this function, and by double clicking theline I can go to that instance immediately. This is one of the very few time when you do need touse the mouse, however I find this much worth the extra time spent.4.3Goto LineYou also have the option of going directly to a desired line. By pressing Ctrl G, you will havethe same query input as if you were searching for a file in the project, except with a colon alreadyinputted in the query6 :From here you can put in a line number, and your cursor will be taken directly to that line in thecurrently opened file. This is especially useful for comiple errors when the compiler points outsomething wrong with a specific line in a specific file, you can directly go to that exact line witha Ctrl P followed by a Ctrl G command.6 Alternativelyyou can use Ctrl P, type in a colon followed by a line number14
4.4Find and ReplaceMuch like a typical word processor or text editor, you can use the find and replace command.Invoke this function with Ctrl H:In this query, simply pressing Enter will perform a simple find function for you to go through andfind the actual instance you want to replace. Once the instance you want to replace is highlighted,you can press Ctrl Shift H again to perform the replacement.5Editing the FileThe next skill to learn after navigating the file is to modify the file efficiently. This section isperhaps going to give you some of the most powerful text editing tools5.1Moving the CursorUsing the left and right arrow keys moves the cursor one character at a time. If you have anespecially long line of code, you might want to move the cursor to the middle of the line. Insteadof one character at a time, you can move one word at a time (in other words, moving to the nextwhitespace) by using Ctrl ( or ).5.2ScrollingYou can always scroll using your mouse or trackpad, however if you want to keep your hands onthe keyboard as often as possible, keyboard scrolling might come in handy. The up and downarrow keys moves your cursor to the line above and below respectively. You can scroll one line ata time upwards and downwards by using Ctrl ( or ).15
5.3Moving LinesIf you want to move a line or lines of code to a different position in the file, cutting and pasting isdefinitely an option. However if the number of lines you want to move isn’t significant, you canuse Crtl Shift ( or ) in the following two ways:1. If you have your cursor on one line, using Crtl Shift ( or ) will move the lineyou’re on upwards or downwards respectively.2. If you have multiple lines selected (not necessarily in consecutive order), using Crtl Shift ( or ) will move the selected set of lines upwards or downwards respectively.5.4Selecting LinesRather than double-clicking a line to select it, you can select the line the cursor is on by usingCrtl L. Once you have one line selected, pressing Crtl L in succession will select the nextline each time you press this combination of keys.This is powerful used in conjunction with Crtl Shift ( or ) as it allows you quicklyreposition small sections of code with ease.16
5.5Multiple CursorsThis is a really fun one and by far my favorite feature about Sublime Text. If you have your cursoron a word, you can press Crtl D to highlight the word.Once you have the first instance of this word highlighted, pressing Crtl D successively willhighlight the next instance of this word. Once you have multiple words highlighted, you effectivelyhave one cursor in each instance highlighted. In you proceed to type or use the arrow keys, youwill see that you are simultaneously modifying at every instance highlighted.This is a tad confusing, so I’ll go through an example. Say we begin with this file:Notice how my cursor is on the word “foo" at this point. If I press Crtl D, Sublime Text willhighlight “foo".17
Now notice that “foo" is highlighted, and every single other instance of “foo" is boxed. The wordsthat are boxed shows you which words are recognized as the same instance of the word you justhighlighted. If we press Crtl D again, the next instance of the word “foo", which is on line 8,will be highlighted next.This means that I have two cursors on line 5 and line 8, but not on 10 and 12 as I have notselected them yet. If I were to type “oof" on my keyboard, only lines 5 and 8 will be modified:Note that I have two cursors on line 5 and 8, allowing me to freely move these two cursors simultaneously and make other modifications on these two lines at the same time. It does get tricky attimes keeping track of all these cursors, but generally, it’s not too bad.18
6MiscellaneousThere is still a lot to Sublime Text than what’s covered here. If you want to know anything more,feel free to search online or ask me via email or in person.I really hope this guide will help you improve your coding efficiency and help with managing yourPintos project this semester.7Sublime Text Cheat SheetHotkeySimple CommandsCtrl SCtrl ACtrl WCtrl Shift WCtrl NCtrl Shift NCtrl TabCtrl /Ctrl [Ctrl ]View CommandsCtrl Ctrl Alt Shift 1Alt Shift 2Alt Shift 3Alt Shift 4Project & File CommandsCtrl Shift PCtrl PCtrl FCtrl Shift FCtrl GCtrl HCtrl ( or )Ctrl ( or )Ctrl Shift ( or )Ctrl LCtrl DUsagesave fileselect allclose fileclose all files in current windownew file as tabnew file as windownext tabComment / uncomment current line or highlighted linesTab back current line or highlighted linesTab forward current line or highlighted lineszoom inzoom outHave a 1 columnHave a 2 columnHave a 3 columnHave a 4 columnwindowwindowwindowwindowKeyboard menuProject navigatorFindFind in filesGoto lineFind & ReplaceMove cursor word by wordScrollMove linesSelect current line / next lineSelect current word / subsequent instances19
This will open Sublime Text with the designated directory as a project. This is going to be im-mensely useful for Pintos since there might be close to 20 files you will need to work on at the same time. Opening a directory as a p