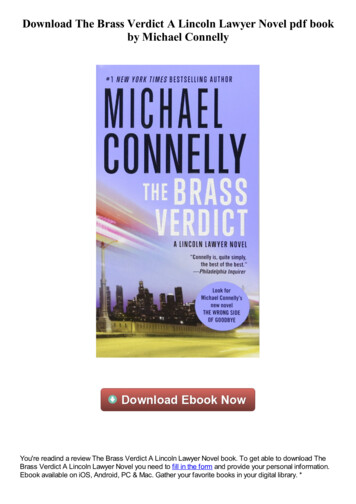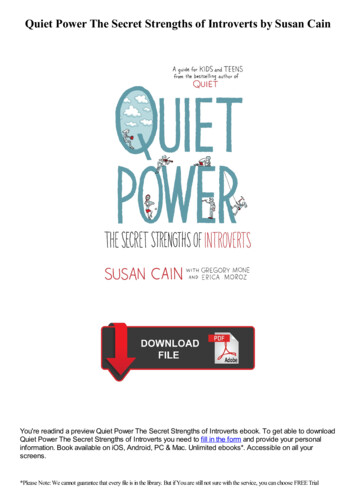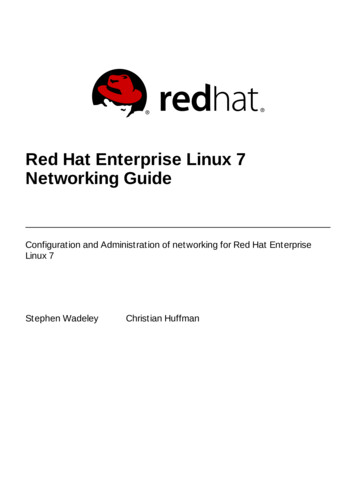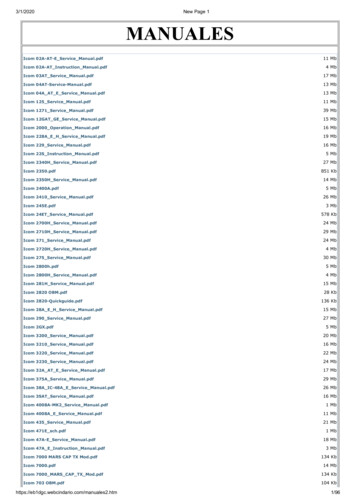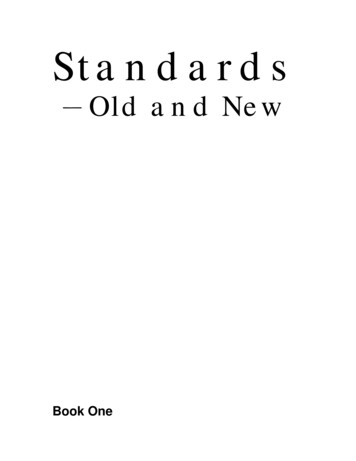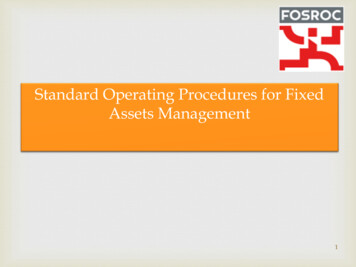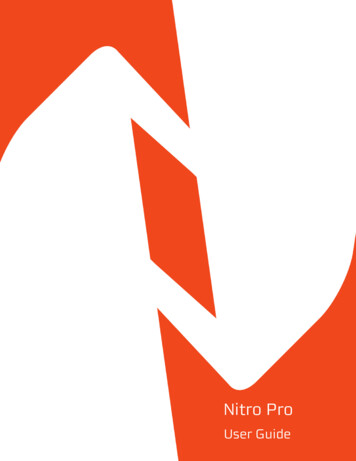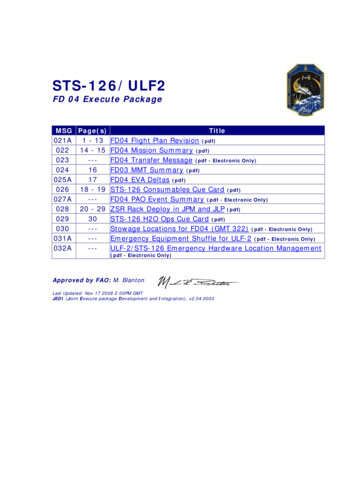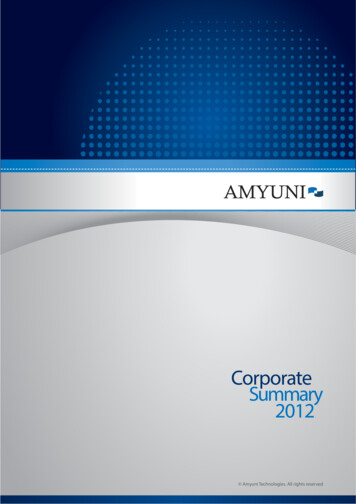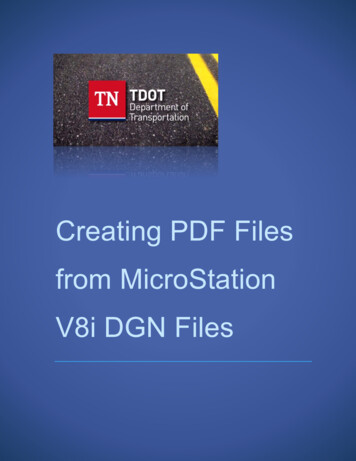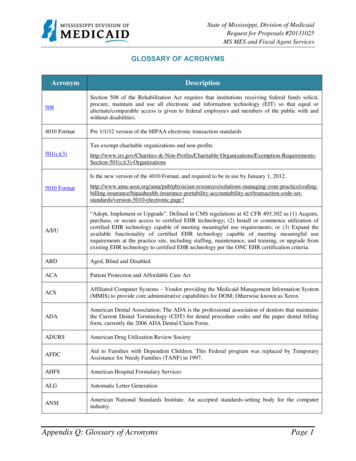Transcription
U.S. Department of Health & Human ServicesSection 508 GuideTagging PDF’s in AdobeAcrobat ProMay 2018
PDF 508 Guide HHS.govTable of ContentsSection 508 Guide . 1Tagging PDF’s in Adobe Acrobat Pro. 1Purpose . 4Introduction . 4Document Properties and General Settings . 5Add/Modify Document Properties: . 5Setting the Language . 5Defining the Tab Order . 6Showing the Document Title. 6Introducing and setting the tag structure. 7Locating and understanding the tags panel . 7Retagging a Document . 9Moving Tags and Content in the Tag Structure . 10Finding Tagged Content from the Document Panel . 12Modifying Tags . 13Adding Tags . 15Removing Content/Tags from the Tag structure . 16Proper Tagging for Common PDF Content. 19Paragraphs . 19Notes . 19Headings. 20Lists . 22Figures . 24Links . 26Language of Foreign Words or Phrases . 28Table of Contents . 29Footnotes/Endnotes . 30Tables . 31Container Tags . 37Role Mapping . 38U.S. Department of Health & Human Services2
PDF 508 Guide HHS.govBookmarks . 40Method 1: . 40Method 2: . 40Checking the Accessibility . 41Accessibility Checker . 41Saving as Text . 43Content Editing . 45Add/Modify Text . 45Add/Modify Images . 46Add/Modify Links . 46Add Pages from File . 47Perform OCR on Scanned Document . 49How to determine if a PDF File is a Scanned Document. 49Performing Optical Character Recognition (OCR) . 49Tips and Tricks . 50Additional Resources . 51U.S. Department of Health & Human Services3
PDF 508 Guide HHS.govPurposeThe purpose of this document is to guide authors in correctly tagging PDF documents based on WCAG2.0.IntroductionOriginal section 508 standards did not explicitly provide technical standards for electronic documents.Refreshed standards explicitly include electronic documents in addition to enhanced standards, WCAG2.0, many which are also mapped to current standards. All public facing documents are required to becompliant when posted to a site, distributed across the agency, or used as a sole means of information.In order for a PDF to be accessible, both the content and the back end structure must be free fromissues that would alter or block information to users with disabilities. In PDF’s, the back end structure isreferred to as the Tag structure and it allows Assistive Technology (AT) users a way to interpret thecontent of the document in the same manner of a visual user.This guide aims to help authors of PDF’s as well as those tasked with reviewing PDF’s to ensure WCAG2.0 and thus 508 compliance by showing the basic steps for tagging a PDF.Notes: Fillable forms are out of scope for this document.The screenshots in this guide are from Acrobat XI and may appear different in other versions,however the concepts are universalOnly correct examples are given, but a full list of HHS Common Accessibility issues to avoid forPDF can be helpful to review.This course assumes ‘Creating Accessible Office Documents’ was already taken as a prerequisite.As such, if you are tagging a PDF where you did not author the content, or use a differentprogram other than Office, it’s best to do a quick sweep to ensure the document is free fromother 508 issues that would require a visual change including:o A complex image lacking an alternate descriptiono Low color contrast of texto Conveying information with color onlyCertain WCAG 2.0 guidelines do not apply because of a stated exception, these are:o 2.4.1 Bypass Blocks;o 2.4.5 Multiple Ways;o 3.2.3 Consistent Navigation;o 3.2.4 Consistent Identification.U.S. Department of Health & Human Services4
PDF 508 Guide HHS.govDocument Properties and General SettingsCertain settings must be configured in Acrobat to ensure the file meets HHS standards and to pass thebuilt in Accessibility Checker tool. Fully passing the accessibility checker is required for compliance.Add/Modify Document Properties:1. From the Menu bar select “File” and choose “Properties.”2. Under the Document Properties, Select the “Description" tab.3. Add/Modify the following propertiesa. Title: The title of the document.b. Author: Your Agency/Division/Office (not a person)c. Subject: Brief identification of the subject of the documentd. Keywords: Use any word or phrase important in the content of your document.Setting the Language1. From the Menu bar select “File” and choose “Properties”.2. Under the Document Properties, Select the “Advanced tab”.3. Select the Language under the dropdown menu and click OK.U.S. Department of Health & Human Services5
PDF 508 Guide HHS.govDefining the Tab Order1.2.3.4.Select the pages iconSelect all pages in the documentRight Click and select “Page properties”From the “Tab order” panel select the “Use Document Structure” radio button5. Select OKShowing the Document Title1. From the Menu bar select “File” and choose “Properties”.2. Under the Document Properties, Select the “Initial View” tab.3. For the Show dropdown, select “Document Title”U.S. Department of Health & Human Services6
PDF 508 Guide HHS.govIntroducing and setting the tag structurePDF tags provide a hidden structured, textual representation of the PDF content that is presented toscreen readers. For example, documents that have visual lists can be tagged with list tags, documentsthat have visual data tables can be tagged with table tags, etc. They exist for accessibility purposes onlyand have no visible effect on the PDF file. When a PDF is created from an office file, initial tags will begenerated based on the content of the office file and the styles used.Throughout the rest of this document, multiple methods for the same action may be shown. This isbecause tagging the content can be very sensitive, especially with complex documents, so one methodmay yield different results than the other.Locating and understanding the tags panelBy default, the tags icon should be available on the far left pane, which at that point it can be selected.If for some reason the icon does not appear:Choose View Show/Hide Navigation Panels Tags.The Tags panel will then display. Individual tags can be expanded one by one with the plus sign or alltags can be expanded at once. To do so:1. Hold Shift plus Ctrl2. Click on the plus sign on the tags panel “Tags”U.S. Department of Health & Human Services7
PDF 508 Guide HHS.govAcrobat has standard tags used to define pieces of content. Most have a preceding standard tag icon(however certain tags have unique icons such as paragraphs and tables):Within each tag will either be additional tags or content. Content is preceded by a box icon:To see the visual location of the content in the PDF, select the content or tag containing the content inthe tag tree, a blue box will appear around the content in the PDF:If the content does not highlight, ensure the proper setting by:1. Selecting the options icon2. Ensuring the Highlight Content option is checkedU.S. Department of Health & Human Services8
PDF 508 Guide HHS.govRetagging a DocumentAcrobat Pro has a functionality for automatically tagging an untagged PDF document or a document thatneeds to be retagged. Even if you converted from Office using the Acrobat add in, it’s a good idea tocompare that tagging with this retagging. The idea is to use the best initial tagging (based on the propertagging techniques for content discussed in proper tagging for common elements) to start working from.There are two methods to retag:Method 1:1. Select the View Menu from the top navigation bar2. Choose Tools, Accessibility, Add Tags to Document.Method 2:1.2.3.4.From the tags panel, right click the top ‘Tags’ tagSelect Delete TagRight Click ‘No Tags Available”Select Add Tags to DocumentU.S. Department of Health & Human Services9
PDF 508 Guide HHS.govMoving Tags and Content in the Tag StructureAssistive technology will read the content in the order it appears in the tag structure. Reading orderissues can be introduced in the conversion or initial tagging process so it is important to ensure the tagstructure reflects the logical reading order of the document. Moving a tag may also be needed to ensurethe proper structure of more complex content such as lists and tables. To move:1. Select the tag or piece of content you want to move2. Drag the tag or piece of content to the location you want. (As you drag, a line appears atviable locations)Most common moves you will perform: Moving a tag up or down in the structure to fix a reading order issue Moving a tag to be a child of another tag to ensure proper structure such as a list Moving a piece of content to an empty tag Moving a piece of content from one tag to another such as a paragraph that split across a pageNotes:U.S. Department of Health & Human Services10
PDF 508 Guide HHS.gov To get a high level view of the reading order you can use the Touchup reading order tool whichwill show the basic order of the content on the page It is not recommended to use the touchup reading order tool to fix reading order issues as itmay cause additional issues in the tag structureIf ever there is a disconnect between the order displayed in the touchup reading order tool andthe tag structure, go by the tag structure U.S. Department of Health & Human Services11
PDF 508 Guide HHS.govFinding Tagged Content from the Document PanelWhen a document has a great deal of tags, it is sometimes difficult to find which content belongs towhich tag and vice versa. These steps will help find the tagged content you are looking for.1. Select the Tool Select tool icon from the top menu bar2. Select text, an image, or a table from the document panel3. Select the Options menu at the top of the Tags pane and then select Find Tag from Selection.4. This will highlight the tag or tags that contain the content you previously selected.5. If the content is untagged, you will get a message that reads “The Selection was not found”U.S. Department of Health & Human Services12
PDF 508 Guide HHS.govModifying TagsWhen a piece of content is incorrectly tagged, the tag needs to be updated. This can either be donedirectly in the tag tree or using the touchup reading order tool. While the touchup reading order toolmight be easier, not all tags are available with this method.Method 11. From the tags panel, right click the desired tag2. Select Properties3. Select the new tag from the Type dropdownMethod 21.2.3.4.Select Tools from the right-hand menuSelect Accessibility TouchUp Reading Order.Highlight the desired content by drawing a back around itChoose the appropriate button (Text, Figure, Table, Form Field, etc.) from the tool (Or right clickand select from the menu).U.S. Department of Health & Human Services13
PDF 508 Guide HHS.gov5. Changes will be reflected in the Tags Panel.Notes Method 2 can also be used if a piece of content is not taggedWhen using method 2, if you do not highlight the entire content that is contained in a single tag,the part you highlighted will be contained in the new tag and the rest will remain in the originaltagUsing method 2 can also cause visual content to “disappear”. In most cases this can berecovered, which is described in the tips and tricks section at the end of this documentYou may find it easier to use method 2 and select a random tag initially (suggest Heading 6),then use method 1 to update to the desired tagU.S. Department of Health & Human Services14
PDF 508 Guide HHS.govAdding TagsTags can be added directly into the tag structure. This can come in handy when building structuredelements such as lists or tables, or if a piece of content needs to be moved into a new tag. To add:1.2.3.4.5.Navigate to the tag structureSelect a tagRight click and select New TagSelect a new tag from the dropdownSelect Ok6. The new tag will be placed underneath the tag selected in step 2 at the same levelNotes Once the new tag has been added, move into the desired position in the tag treeExisting content (tagged or untagged) can be brought into the tag by moving or:1. Highlighting the content in the document2. Right clicking the new tag3. Selecting Create Tag from SelectionU.S. Department of Health & Human Services15
PDF 508 Guide HHS.govRemoving Content/Tags from the Tag structureNot all content included in the PDF should be in the tag structure. Upon conversion or initial tagging,there may be background elements such as carriage returns or lines for separation, and decorativeimages that do not convey information. Leaving these elements in the tag structure has the potential toconfuse those who rely on assistive technology to interpret the page. You can remove decorative andirrelevant page elements from the tag structure without changing the visual look and feel of thedocument. This will hide the content from assistive technology users. Tagged content can be hiddenwith two methods:Method 11. Go to the page of the content2. Select the touchup reading order tool3. Select the content on the page (either select the number that encompasses the content, or usethe mouse to draw a box around the content)4. Select the Background buttonIf the touchup reading order window is closed:1. Right click the content2. Select Tag as BackgroundU.S. Department of Health & Human Services16
PDF 508 Guide HHS.govMethod 21. Find the content in the tag structure2. Select the content (not the tag that contains the content)3. Right click and select Change Tag to Artifact4. Keep the defaults and select OKDeleting Empty TagsSimply deleting these tags from the structure when they contain content will prevent them be beingseen by assistive technology but these untagged elements will then be flagged by the AccessibilityChecker. Therefore only delete a tag that is empty! To do so:1. Select the empty tag from the tags panel2. Right click and select and select Delete TagU.S. Department of Health & Human Services17
PDF 508 Guide HHS.govNotes Additional Resourceso 226/PDF4U.S. Department of Health & Human Services18
PDF 508 Guide HHS.govProper Tagging for Common PDF ContentThis section explains the proper end tagging for common contents of a PDF.ParagraphsParagraph tags should be used on visual paragraphs in the document and plain or decorative text thatstands on its own which is not acting as a heading. P - Paragraph tag, used to encompass a single paragraph or standalone piece of textCorrect ImplementationNotes Text of visual paragraphs that span across pages should be contained in a single paragraph tagOther contents within a single visual paragraph that require additional unique tags, such as afootnote reference or a link, should also be contained in a single paragraph tagU.S. Department of Health & Human Services19
PDF 508 Guide HHS.govHeadingsHeading tags should be used on text that was visually modified to act as a heading / define a section oftext in the document. There are 6 levels of tags that should follow a logical progression (no skippinglevels) as sub sections are introduced. H1 - Heading level 1 tag, in most cases used a single time to encompass the main title of thedocument H2 - Heading level 2 tag, in most cases used to encompass main sections or chapters of the document H3 through H6 - Used as necessary to encompass headings that are subsections of the previouslevelCorrect ImplementationU.S. Department of Health & Human Services20
PDF 508 Guide HHS.govNotes Only use heading tags on pieces of text that define a section of contentText with a different look and feel does not necessarily make it a headingRecommend only using H1 once to tag the title of the documentIf heading levels past 6 are necessary, recommend using a Span tag on the content with thefollowing technique:1. Select the span tag and right click2. Select Copy contents to clipboard3. Select the span tag and right click4. Select Properties5. Type Heading Level X in the Actual text field (X being the desired level)6. Paste the contents into the text field Additional Resources:1. 08/pdf.html#PDF9U.S. Department of Health & Human Services21
PDF 508 Guide HHS.govListsList tags should be used on sequential items that are either numbered or bulleted. This ensures visuallists, including the number of items, are properly announced to assistive technology. L - Main list tag, contains at least 1 LI tag and is used to encompass a single visual list LI - List Item tag, contains 1 Lbl and 1 Lbody tag and is used to encompass a single item in the list Lbl - Label tag, used to encompass the item number or bullet character. LBody - List body tag, in the case of a nested list contains a L tag, and is used to encompass thecontent of the list itemCorrect Implementation (Simple List)U.S. Department of Health & Human Services22
PDF 508 Guide HHS.govCorrect Implementation (Nested List)Notes The label tag is considered optional, but the bullet or number must be contained in the lbody tag if omittedBullets are considered informational and must not be set to backgroundIn cases where a numbered item is separated by paragraphs of text, headings are recommendedAdditional Resourceso 226/PDF21U.S. Department of Health & Human Services23
PDF 508 Guide HHS.govFiguresFigure tags should be used on visual images that convey information. The alternate text property of thefigure tag should contain text that conveys the same information a sighted user gains. Figure - Figure tag, used to encompass a single image, or group of related images and or content.Add/Modify Alternative Text of a FigureThere are two ways to add alternate text to a Figure.Method 11.2.3.4.Select the TouchUp reading order toolRight click on the figureFrom the drop down menu select “Edit Alternative Text”Modify the Alternate Text fieldMethod 21.2.3.4.5.Locate the figure in the tag panelRight click the figure tagSelect PropertiesSelect the Tag TabModify the Alternate Text field (Do not use the actual text field)U.S. Department of Health & Human Services24
PDF 508 Guide HHS.govCorrect ImplementationNotes Whatever content the figure tag encompasses will be replaced by the alt text field in terms ofwhat is read to assistive technologyThere is no official limit on the alt text field, however best practices recommend limits rangingfrom 120-250 characters. As such, complex images should adhere to the following guidelines: http://www.w3.org/WAI/tutorials/images/complex/ ional Resources: 26/PDF1 26/PDF4U.S. Department of Health & Human Services25
PDF 508 Guide HHS.govLinksLink tags should be used on physical hyperlinks that take users to a destination such as a location in thesame document or a URL. Link tag contains the link text of the physical hyperlink and a Link–OBJR tag which enables assistivetechnologies to properly recognize the link and handle it correctly.Correct ImplementationNotes: This tagging applies for all physical hyperlinks in Acrobat. Even though a URL may be present in aPDF, it is not hyperlinked unless there is a physical link present. To check for physical links:1. Navigate to the desired page of the PDF2. In the content editing tool, select Add or Edit LinkU.S. Department of Health & Human Services26
PDF 508 Guide HHS.gov3. Physical links will have a blue box appear around them, and will have an additional menuappear when right clicked4. If a physical link should be present but is not, it can be added but be sure to follow the stepsin the Add/Modify Links section of this guide to add a Link-OBJR tag On the flip side, if you find a physical link that should not be there, it should be deleted The order of the Link-OBJR and link text does not matterAdditional Resources:o 408/pdf.html#PDF11U.S. Department of Health & Human Services27
PDF 508 Guide HHS.govLanguage of Foreign Words or PhrasesWhen a word or phrase appears in the document that is a different language then the main language ofthe document, the tag containing that word or phrase must have the language properly set so screenreaders can correctly announce the content.Correct ImplementationThe tag containing the foreign phrase has the language correctly set in the properties:Notes In situations where the word or phrase is in the same sentence, use a Span tag for only the wordor phrase and set the language of the Span tag.Additional Resources: W3 PDF Technique #19U.S. Department of Health & Human Services28
PDF 508 Guide HHS.govTable of ContentsTable of Contents tags should be used on the visual table of contents of a document. TOC - Main Table of Contents tag, contains at least 1 Table of Contents Item tag and used toencompass an entire table of contents instance TOCI - Table of Contents Item tag, may contain another tag such as paragraph or Link/Reference andused to encompass the content of the visual table of contents entryCorrect ImplementationNotes Multiple table of contents can exist in a single document, for example if there is an additionallist of tables, figures, etc.If the table of contents is physically linked, each Link-OBJR should appear in the Link/Referencetag for each table of contents itemSome resources have both a reference and a link tagBest practices are to mark the leaders ( .) as backgroundAdditional Resources:o https://www.w3.org/TR/WCAG20-TECHS/G64.htmlU.S. Department of Health & Human Services29
PDF 508 Guide HHS.govFootnotes/EndnotesReference and Note tags should be used on citations within the main body and the corresponding footor end note respectively. Reference - Reference tag, used to encompass a citation in the main body of the document Note - Note tag, contains a label tag and used to encompass the footnote/endnote text Label - Label tag, used to encompass the citation in the footnote/endnote that corresponds to thecitation in the referenceCorrect ImplementationNotes The Label tag is optional under the Note tagSuggest removing any physical links for same page footnotesThere is no single standard for setting the order for footnotes or endnoteso Suggest putting the Note tag immediately following the main tag containing theReference (such as a Paragraph, Table, List, etc.) so as not to disrupt the flow of themain contento However, you can also put the Note tag immediately after the Reference tag or;o Or at the end of the page or documentOne thing you should not do is have the Note tag split an unrelated paragraph (can occur on theinitial tagging when a page contains a footnote and a paragraph that starts on the page andfinishes on the next)U.S. Department of Health & Human Services30
PDF 508 Guide HHS.govTablesTable tags should be used only on visual data tables and need special tagging to ensureunderstandability and relationships between header cells and data cells. Table - Main table tag, contains at least 1 TR tag and is used to encompass a single visual data table(including tables that span multiple pages) TR - Table Row tag, contains 1 TH and or TD tag and is used to encompass a single row of a datatable TH - Table Header tag, used to encompass data table cells that are header cells (header cells definedata cells) TD - Table data cells, used to encompass data table cells that are purely dataEnsuring structureCoding HTML data tables for accessibility is almost exactly like tagging PDF data tables for accessibility.As such if you have a developer resource, they should be able to aid you in obtaining the correctstructure of your table. Good structure depends much on how the table was created in the sourcedocument, but even a good structure can get altered on the conversion. Acrobat has a built in tableeditor to aid. To use:1. Open the Touchup reading order tool2. Select the table3. Select Table editorU.S. Department of Health & Human Services31
PDF 508 Guide HHS.govAcrobat will then draw lines based on the current tagging to give a visual representation of the table.Properties of individual cells or groups of cells can then be modified. To do this:1. Select a cell2. To select multiple cells, hold shift while selecting additional cells3. Right click and select Table cell propertiesIn particularly complex tables, the table editor may become unresponsive at times and you’ll have tomodify pro
U.S. Department of Health & Human Services 12 PDF 508 Guide HHS.gov Finding Tagged Content from the Document Panel When a document has a great deal of tags, it is sometimes difficult to find which content belongs to which tag and vice versa. These steps