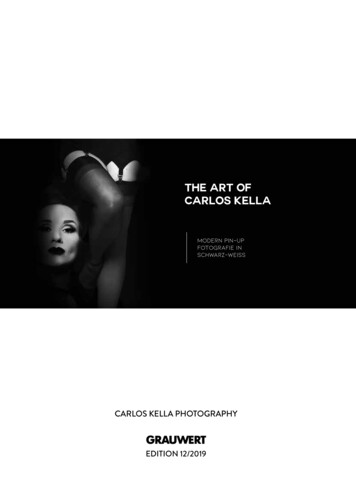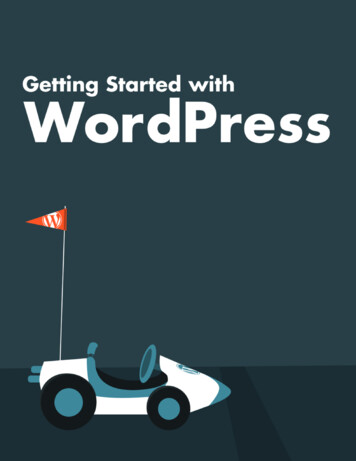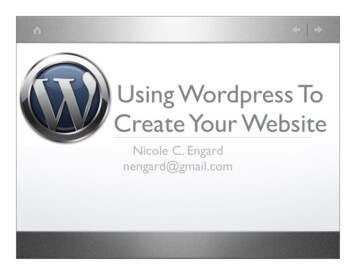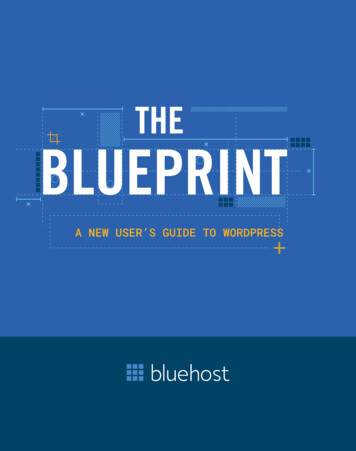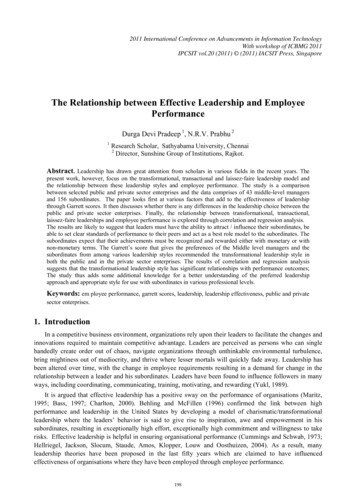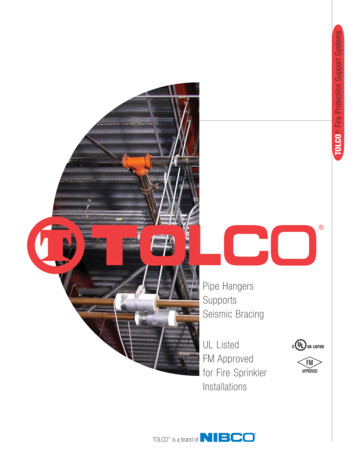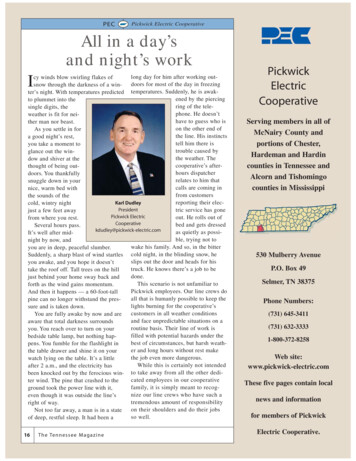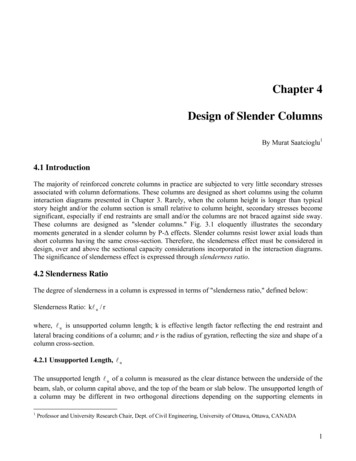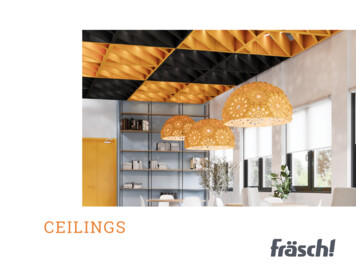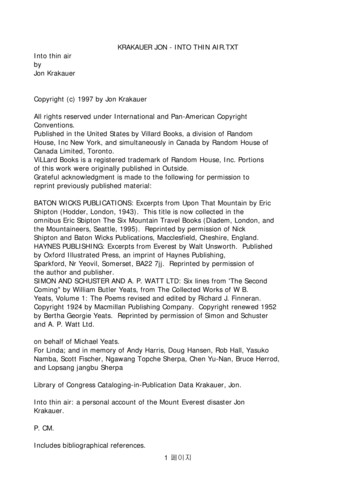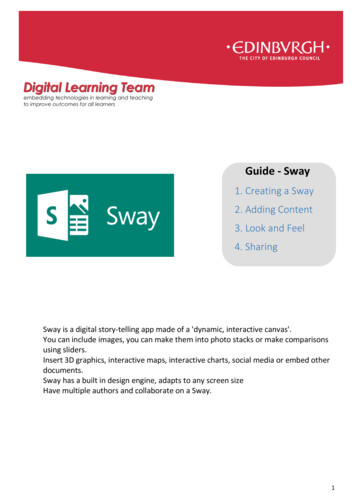
Transcription
Guide - Sway1. Creating a Sway2. Adding Content3. Look and Feel4. SharingSway is a digital story-telling app made of a 'dynamic, interactive canvas'.You can include images, you can make them into photo stacks or make comparisonsusing sliders.Insert 3D graphics, interactive maps, interactive charts, social media or embed otherdocuments.Sway has a built in design engine, adapts to any screen sizeHave multiple authors and collaborate on a Sway.1
1. Creating a SwayLog in to your Office 365 login and choose Sway from the App LauncherYou can also use the Sway app on iPad or Microsoft tablet.Click on Create New2. Adding ContentTitle and Background imageClick on Title Your Sway and type in your titleYou can add a background image by clicking on background2
You can search your OneDrive or other sources to find your image. You can use Bingto get an image from the internet.Click on the X in the top right to close the Image Search and return to the Storylinescreen.Add a New SectionWhen you add a new heading it creates a new section. Cards in the same sectionappear grouped together.Click on Cards and choose HeadingYou can add an image to a heading if you want.You can drag and drop cards to move them between sections.Cards in the same section are shown by being the same grey box.3
When you use the sign to add new cards, they automatically go into that section.Adding TextClick on Cards from the top menu to add contentYou will get a list of available cards down the left hand side of the screen.You can also access a quick menu of the most popular cards by clicking on the plussign next to the title.Click on Text.4
You can edit the text in the box or include a link.When you're done, click on the right hand side of the screen to preview your Sway.Adding Photos or VideoClick on the plus button, or click on cards and choose PictureChoose the image by searching the various searches. You can drag and drop yourimage.You can add a caption if you want. The layout may change how the caption appears.Focus Points:Tells Sway what the most important parts of a photo are, this means that they willalways be in focus regardless of the screen size.Add a video in the same way, you can paste in a URL or search videos on YouTube.5
Adding TweetsClick on Insert and change the dropdown menu to TwitterClick on your chosen tweet and either add it or drag and drop itThe tweet will stay up to date, showing the correct amount of retweets and likes. Itwill also show a follow button so users can follow the person who tweeted.6
GroupsClick on Cards and look at the bottom of the listAutomatic will group any type of media into what it deems best.Stack will create a pile of images that the viewer can look through.Comparison takes two images and overlays them, the viewer can move a slider toswitch between images.A slideshow is a standard slideshow of images.Grid organises the images in a grid layout.Comparison:Drag and drop pictures from the search to add them to the cards.Embedding Online ContentGet embed code for content from supported location (eg. Geogebra) You can use theShare icon from Edge.Add an embed card from the cards tab.7
The online content keeps its interactive properties.Approved sites list (this may change):Adding ChartsClick on Cards and Add a ChartClick on the highlighted Click HereClick on the chart to change the chart typeChoose your chart type8
Click on the arrow to get back and click on the table to enter the dataClick on the cog to set the titles and axis labels3. Look and FeelDesign and NavigationClick on Navigation.There are currently three options, but more will be added.These affect how the scrolling in your Sway works9
Click on Preview to see the layoutClick on Design.This gives you options to edit colours and fonts.Click on Customise for Sway to help you match the colour palette to the pictures inyour Sway.10
4. SharingCollaboratingClick on Share then enable sharingClick on Authors tab, provides a link to send to teammates for collaboration.You can both be editing simultaneously, Sway shows where they are working in theAuthors tab.SharingShared by sending a link.Click on the Share button to adjust permissions, get sharing link and embed code.If you change the settings to Anyone with a link or Public then there are options toshare using other types of social media.11
4.Using Office 365 on personal devicesTo ensure your data is kept secure, please adhere to the following practices if accessing Office 365 on a personaldevice, eg. smartphone, personal iPad/tablet or home desktop/laptop: Always control access to your device with a secure password or passcodeAccess Office 365 via the web (http://office365.edin.org) using a recommended browserTurn off Password Saving for your browser - Explorer, Safari, Firefox, ChromeEnsure that you log out and/or quit your browser when you have stopped working in Office 365,especially if you share your device with other usersEnsure that you lock/log off your device when not in useFind our helpsheets on the Orb:http://tinyurl.com/edi365docs .and additional resources on our ffice365/Digital Learning TeamThe City of Edinburgh Council Children & FamiliesWester Hailes Education Centre 5 Murrayburn Drive Edinburgh EH14 2SU : 0131 469 2999 : http://digitallearningteam.org Follow us on Twitter https://twitter.com/DigitalCECOffice 365 on the web: http://office365.edin.org12
Sway is a digital story-telling app made of a 'dynamic, interactive canvas'. You can include images, you can make them into photo stacks or make comparisons using sliders. Insert 3D graphics, interactive maps, interactive charts, social media or embed other documents. Sway