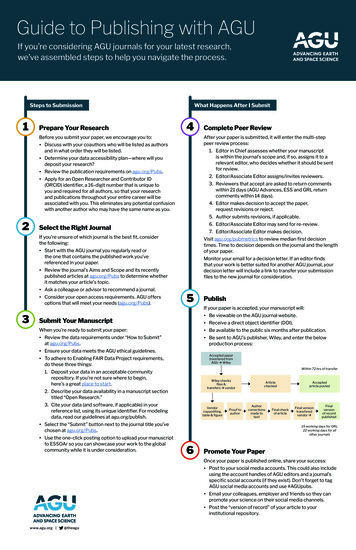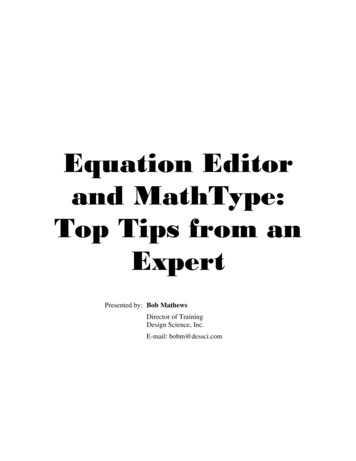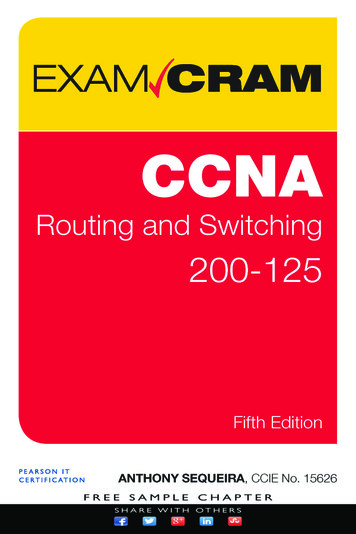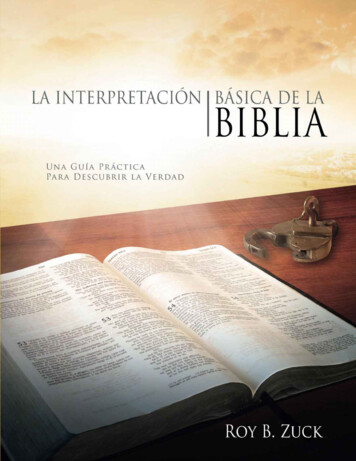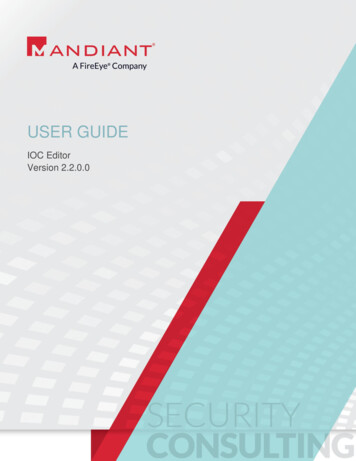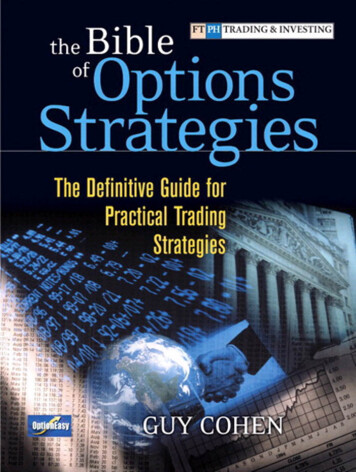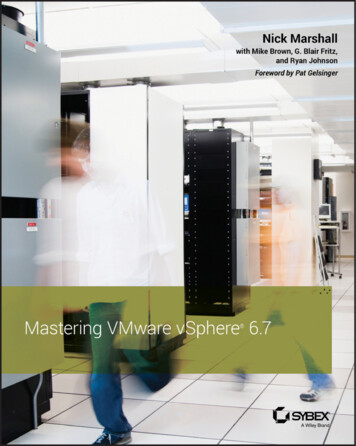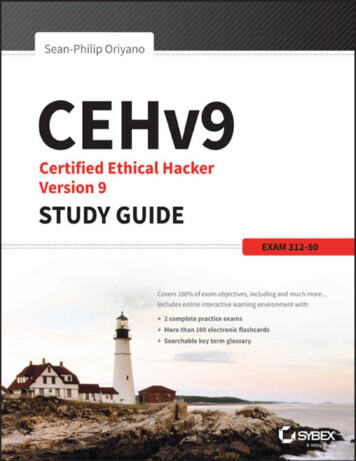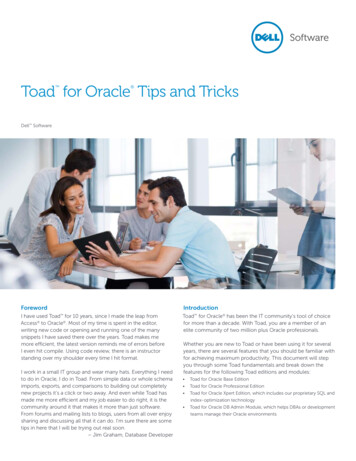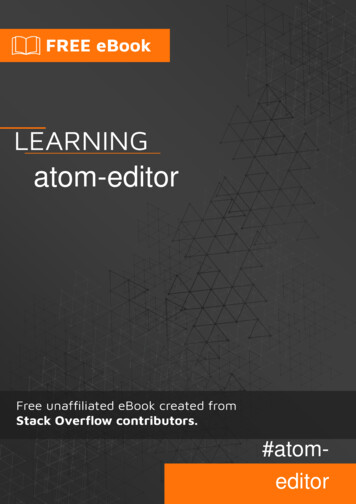
Transcription
atom-editor#atomeditor
Table of ContentsAbout1Chapter 1: Getting started with atom-editor2Remarks2Versions2Examples6What is Atom?6Running a "Hello, World!" program in Python using Atom from scratch8Step 1: Installing Python8Step 2: Installing Atom8Step 3: Configuring Atom8Step 4: Programming and executing8Chapter 2: Basic Editing With Atom10Remarks10Examples10Opening Files and Directories10Opening Files10Opening Directories11Interactive File Tree13Find and Replace14Chapter 3: Installation and Setup16Remarks16Examples16Installing Atom on Windows16Using the official installer16Building from source16Installing Atom on Mac16Installing from a zip16Building from Source17Installing Atom on Linux17
Installing from a package17Debian, Ubuntu, etc.17RedHat Enterprise, CentOS, Oracle Linux, Scientific Linux, etc.17Fedora (DNF package manager)17SUSE (Zypp package manager)17Building from Source17Chapter 4: Themes and Packages19Introduction19Examples19Downloading and Installing Packages and Themes19Packages19Themes19Use Atom Package ManagerCredits2021
AboutYou can share this PDF with anyone you feel could benefit from it, downloaded the latest versionfrom: atom-editorIt is an unofficial and free atom-editor ebook created for educational purposes. All the content isextracted from Stack Overflow Documentation, which is written by many hardworking individuals atStack Overflow. It is neither affiliated with Stack Overflow nor official atom-editor.The content is released under Creative Commons BY-SA, and the list of contributors to eachchapter are provided in the credits section at the end of this book. Images may be copyright oftheir respective owners unless otherwise specified. All trademarks and registered trademarks arethe property of their respective company owners.Use the content presented in this book at your own risk; it is not guaranteed to be correct noraccurate, please send your feedback and corrections to info@zzzprojects.comhttps://riptutorial.com/1
Chapter 1: Getting started with atom-editorRemarksThis section provides an overview of what atom-editor is, and why a developer might want to useit.It should also mention any large subjects within atom-editor, and link out to the related topics.Since the Documentation for atom-editor is new, you may need to create initial versions of thoserelated topics.VersionsVersionRelease 016-08-171.9.82016-08-10https://riptutorial.com/2
VersionRelease om/3
VersionRelease tutorial.com/4
VersionRelease 0.193.02015-04-21https://riptutorial.com/5
VersionRelease -03-09ExamplesWhat is Atom?Atom is a hackable text editor created by GitHub and developed on top of the Electron desktopapplication platform.This means it can be used as a text editor for basic programming up to a full-sized IDE. It is alsoextremely customisable, it provides thousands of community-made packages (syntax highlighting,improved UX, etc.) and themes to suit everyone's needs. It is also available on Windows, MacOS,and Linux.Here is an example:https://riptutorial.com/6
Atom provides other helpful features including: Opening directoriesMultiple editing tabsSide-by-side editing panesMultiple editing cursorshttps://riptutorial.com/7
Line switching File and directory tree managementRunning a "Hello, World!" program in Python using Atom from scratchAtom is versatile and flexible text editor and has hundreds of community-made, open-sourcepackages that can compile and run source files, for many languages. This guide will show howeasy it is to code Python with the Atom editor.This guide assumes you do not have Python nor Atom installed in your system.Step 1: Installing PythonPython can be installed from the either the official website, or if you're using Linux, throughpackage managers (however Python usually comes pre-installed anyways).If you're a Windows user, do not forget to set python.exe to your %PATH%.Step 2: Installing AtomYou can install the Atom editor from the official website or through package managers.Step 3: Configuring AtomFor more information about installing packages, and themes, read this dedicated topic.In order to compile and run programs, the Atom community provides packages to fill that need. Forthis example, we will be using script to run our program.Go to File Settings Install.Type script in the search bar and install it. When it is installed, it should be listed in "Packages" inthe Settings bar. It should be noted that script is not capable of user input.If you're using MacOS or Linux, you can use the apm package manager to install packages.Step 4: Programming and executingPick a directory where you would like to store your PY source file.1. Make sure you can see the Tree View pane; if you cannot see this pane, you can toggle it bygoing to View Toggle Tree View.2. Go to File Add Project Folder and select a directory which will be set as your root directoryfor a project.3. Right-click the folder and click New File, then enter in hello-world.py and type in thehttps://riptutorial.com/8
following code:print("Hello, World!")4. Press CTRL SHIFT B to run the script. Alternatively, you can go to View Toggle CommandPalette and enter Script: Run.The script should return:Hello, World![Finished in 0.125s]Read Getting started with atom-editor online: m/9
Chapter 2: Basic Editing With AtomRemarksNote, the icons used at the end of the Opening Files and Directories example are not part ofAtom's standard styling, but are the result of the file-icons styling package.ExamplesOpening Files and DirectoriesAlong with other more advanced text editors, Atom allows developers to open a single file or adirectory.Opening FilesTo open files with Atom, either use File Open File. in the menu as show below:https://riptutorial.com/10
or use the faster keyboard shortcut: Ctrl O (For Mac OS: O). This will open a file explorer (Finderfor Mac OS) from which you can select a file to open, or to select multiple files, use the Ctrl (ForMac ) key while clicking on other files or hold the Shift key while selecting other files to select arange. When you have selected the files you wish to open, press the Open button on the fileexplorer. Atom, as a text editor, only elects to handle files under 2 megabytes.Opening DirectoriesEspecially for projects, Atom's directory opening feature can be quite useful. To do so, you mayeither use the option in Atom's file menu:https://riptutorial.com/11
or use the keyboard shortcut Ctrl Shift O (For Mac OS: Shift O). Opening directories will allowyou to access other directories and files below the root directory:https://riptutorial.com/12
Interactive File TreeIn order to keep track of your projects' file structure, Atom, like many text editors and IDEs, uses afile tree model. These trees show the locations and names of your files and directory. To togglethe tree between visible and hidden, the keys Ctrl \ may be used ( \ for Mac OS). This tree alsoincludes many operations for both files and directories as shown below:OperationDescriptionSplit UpSplits the editor into two panes with the selected file on the tophttps://riptutorial.com/13
OperationDescriptionSplit DownSplits the editor into two panes with the selected file on the bottomSplit LeftSplits the editor into two panes with the selected file on the leftSplit RightSplits the editor into two panes with the selected file on theSearch in DirectoryOpens the find and replace tool to search the selected file or directoryNew FileCreates a new file in the scope of the directory where the clickoccurredNew FolderCreates a new folder in the scope of the directory where the clickoccurredRenameChanges the name of the file or directoryDuplicateCreates an exact copy of the file or directoryDeleteRemoves the file or directoryCopyCopies the file or directory to the clipboardPastePastes a copied file or directory from the clipboardAdd Project FolderAllows you to select another directory to be included at the root of thetreeCopy Full PathCopies the full system path to the selected file or directory onto theclipboardCopy Project PathCopies the path of the selected item relative to the project root to theclipboardOpen In NewWindowOpens the file or directory as the root in a new windowShow in FinderOpens the default file explorer of the OS to the selected file ordirectoryHidden files will (unless set otherwise in Atom's settings) show up with shaded filenames. Acommon example is GitHub's repository configuration data in the .git directory.Find and ReplaceThe find and replace feature in Atom works in two ways, one operates locally only on the file youare in, and the other on a set of files or directories.To open the find and replace tool for a single file, press Ctrl F (For Mac OS use F). Enter in thehttps://riptutorial.com/14
first blank the string you are searching for. Press the Enter key to find all instances of the string. Tothe right of the Find button are the regex, case sensitive, in selection, and whole word optionbuttons. The Use Regex button allows you to search for regex characters such as \n, \t, \r andregex statements / [a-z0-9 -]{3,16} /. The Case Sensitive button - when active - will only findstrings with the same case (capitalizations). The Only in Selection option will only find instancesof the string in highlighted sections of the file. The Whole Word option will only find delimitedinstances, not when the string is part of a larger portion. Clicking the Replace button will take thefirst instance found with the Find method and replace them with the contents of the replace field(even if it is empty). Clicking the Replace All button will replace all instances found with the Findmethod and replace them all at once with the contents of the replace field.Read Basic Editing With Atom online: ic-editingwith-atomhttps://riptutorial.com/15
Chapter 3: Installation and SetupRemarksTo troubleshoot errors that occur with building from source, please view the build documents.ExamplesInstalling Atom on WindowsUsing the official installerDownload the installer from the official website. It will automatically add atom and apm (AtomPackage Manager) to your %PATH% variable.Building from sourceRequirements: Node.js 4.4.x or laterPython 2.7.x7zipVisual Studio (One of the versions below)Visual C Build Tools 2015Visual Studio 2013 Update 5 (Express Edition or better)Visual Studio 2015 (Community Edition or better) Git Run the following commmands into Command Prompt:cd C:/git clone https://github.com/atom/atom.gitcd atomscript/buildInstalling Atom on MacInstalling from a zip1. Download the atom-mac.zip zip file from the Atom GitHub repository here2. Unzip the file by double clicking on it in Finder3. Drag the Atom application into your "Applications" folderhttps://riptutorial.com/16
4. Run the Atom application.Building from SourceRequirements: macOS 10.8 or higherNode.js 4.4x or laternpm 3.10.x or laterXcodeInstallation:git clone https://github.com/atom/atom.gitcd atomscript/buildAfter building, install with script/build--installInstalling Atom on LinuxInstalling from a packageDebian, Ubuntu, etc. sudo dpkg -i atom-amd64.deb sudo apt-get -f installRedHat Enterprise, CentOS, Oracle Linux, Scientific Linux,etc. sudo yum install -y atom.x86 64.rpmFedora (DNF package manager) sudo dnf install -y atom.x86 64.rpmSUSE (Zypp package manager) sudo zypper in -y atom.x86 64.rpmhttps://riptutorial.com/17
Building from SourceRequirements: OS with 64 or 32 bit architectureC 11 toolchainGitNode.js 4.4x or laternpm 3.10.x or laterGNOME Keyring Development headersRun the following commands:git clone https://github.com/atom/atom.gitcd atomscript/buildFor specific instructions related to a single Linux distro, read these instructions.Read Installation and Setup online: tallation-andsetuphttps://riptutorial.com/18
Chapter 4: Themes and PackagesIntroductionAtom's packages allow you to customize the editor to your needs. This topic will explains howpackages and themes are created, published, and installed.ExamplesDownloading and Installing Packages and ThemesTo view your installed packages or themes, open settings with Ctrl , and select either the"Packages" or "Themes" tab in the left-hand navigation bar. Note, the packages or themes youinstalled from other publishers will show up under the "Community Themes" section and themespre-installed with Atom will show up under the "Core Themes" section.Packages1. Press Ctrl , to open the settings tab2. Select the "Install" item on the left navigation pane3. Ensure the "Packages" button is selected in the top right4. Use the search bar at the top to find a package (ex. file icons)5. Click the Install button to download and install the packageTo view information on packages and their settings, click the package name.Browse Atom packages online here.ThemesDownloading and installing themes follows a similar process to that of packages.1. Press Ctrl , to open the settings tab2. Select the "Install" item on the left navigation pane3. Ensure the "Themes" option is selected by the search bar.4. Search for a theme (ex. atom-sublime-monokai-syntax)5. Click the install button to download and installhttps://riptutorial.com/19
To view information on themes and their settings, click the theme name.Browse Atom themes online here.Use Atom Package Managerapm is Atom's native package manager. It allows the user to manage packages and themeswithout having to initialise Atom itself. apm comes with the official installation and is automaticallyadded to %PATH% if you're on Windows.To use apm, go to Command Prompt and type apm command Here is the list of what you can do with this package manager.clean, config, dedupe, deinstall, delete, dev, develop, disable, docs,enable, erase, featured, home, i, init, install, link, linked, links, list,ln, lns, login, ls, open, outdated, publish, rebuild, rebuild-module-cache,remove, rm, search, show, star, starred, stars, test, uninstall, unlink,unpublish, unstar, update, upgrade, view.For example, if you want to do upgrade all packages from atom:apm upgrade --confirm falseOr if you want to install a specific package:apm install package name Read Themes and Packages online: mes-andpackageshttps://riptutorial.com/20
CreditsS.NoChaptersContributors1Getting started withatom-editorCommunity, Pradana Aumars, Thomas Gerot2Basic Editing WithAtomThomas Gerot3Installation andSetupMatthias Pfefferle, Pradana Aumars, Thomas Gerot4Themes andPackagesPradana Aumars, rscata, Thomas Gerothttps://riptutorial.com/21
program in Python using Atom from scratch Atom is versatile and flexible text editor and has hundreds of community-made, open-source packages that can compile and run source files, for many languages. This guide will show how easy it is to code Python with the Atom editor. This guide assumes you do not have