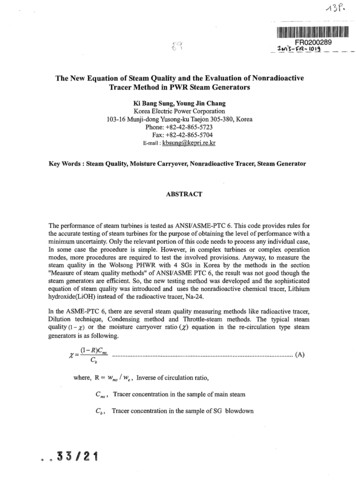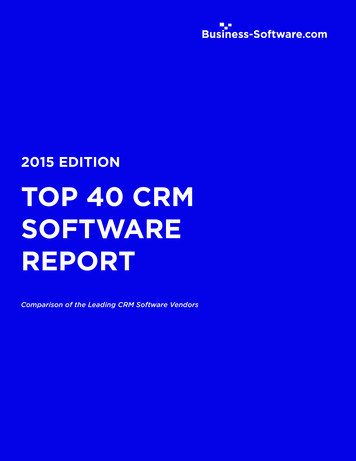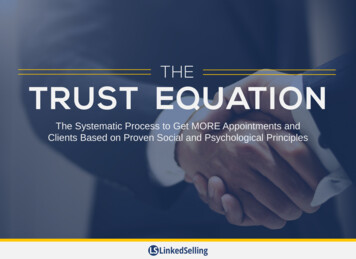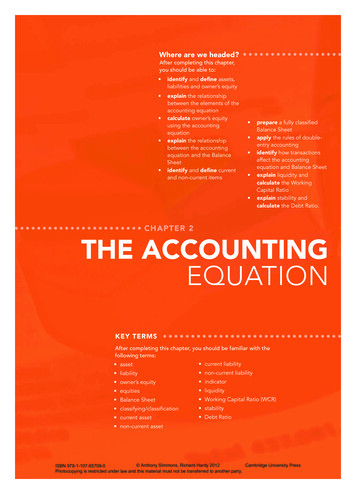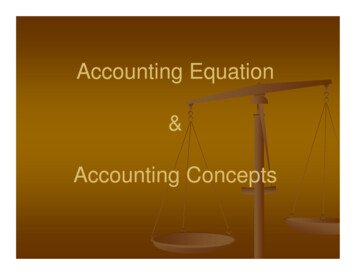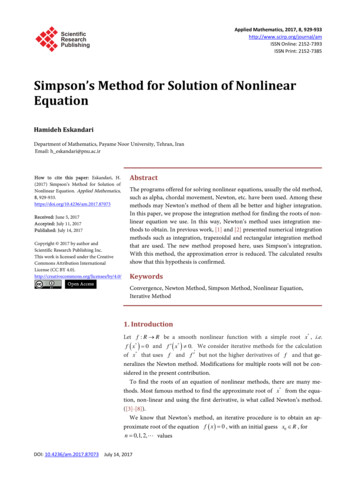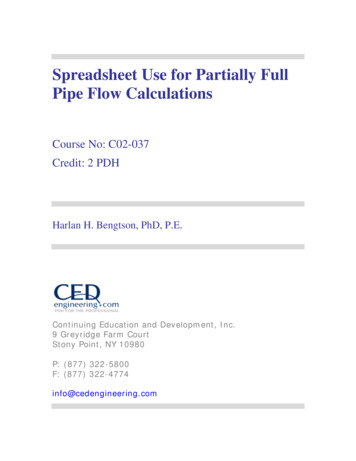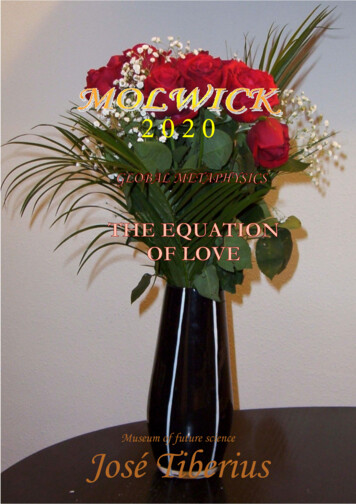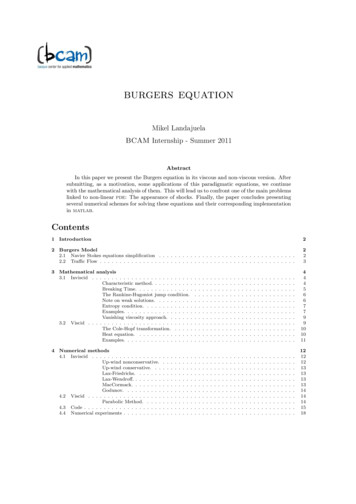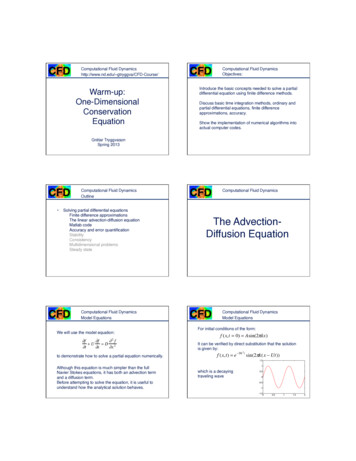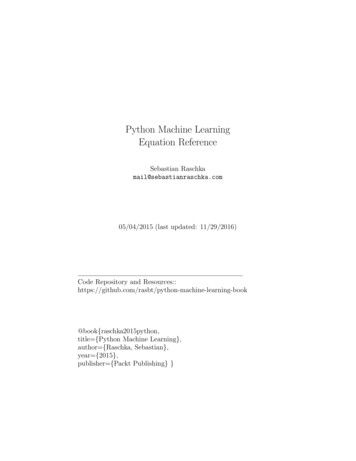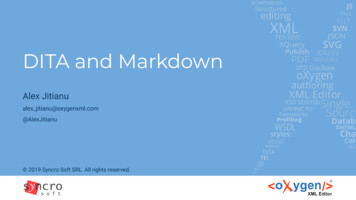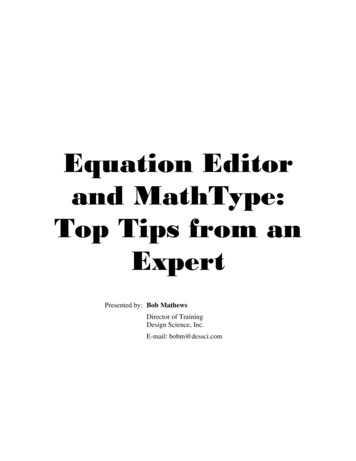
Transcription
Equation Editorand MathType:Top Tips from anExpertPresented by: Bob MathewsDirector of TrainingDesign Science, Inc.E-mail: bobm@dessci.com
Welcome to Equation Editor and MathType: Top Tips from an Expert.This session is designed to help you get the most out of Equation Editor and MathType – theprofessional version of the Equation Editor included in Microsoft Office. Rather than a completetutorial or full training session, we will use the allotted time to demonstrate how to createmathematical expressions with these products and how to best insert them into Microsoft Worddocuments, PowerPoint presentations, and Web pages.We will not use the “new” Equation Editor in Word 2007. The new one is only available inWord. The “old” one is still available in all Office 2007 applications, and this is the one we’ll beusing.I hope many of your needs will be addressed in this session but if you need help in the future, thefollowing sources are available:9 MathType Help– Both Equation Editor and MathType have extensive help files. In fact,the entire content of the MathType User Manual is now incorporated into MathType Help(MathType version 6 and later).9 “Math Anywhere and Everywhere” – We have additional help on our website for usingMathType with many other applications and websites: www.dessci.com/interop9 Tips & Tricks – This is the newest feature of our website: MathType Tips & Tricks.Periodically we post new tips that help you get the best use out of MathType and savetime in the process: www.dessci.com/tips9 Handouts – Whenever I present a session like this one at a conference, I post myhandout on our web site for a year. You can access this handout and others atwww.dessci.com/handouts9 Technical Support – We provide lifetime technical support for MathType. For technicalsupport:¾ Phone: 562-432-2920¾ Email: support@dessci.com¾ Web: www.dessci.com (click one of the Support links). A collection of “supportnotices” at the site covers most topics for both Equation Editor and MathType.Bob MathewsDirector of Trainingbobm@dessci.comthDesign Science, Inc. 140 Pine Avenue 4 Floor Long Beach California 90802 USA 562.432.2920 562.432.2857 (fax) info@dessci.com www.dessci.com
With Equation Editor open, these menus areEquation Editor menus, not Word menus.1. Setting Font Styles in Equation Editor(see p. 6 for MathType)Setting font styles & sizes in Equation Editor is asimple process. Follow these steps:1. Open Equation Editor.2. In the Style menu, click Define.3. Set the styles to the desired font by using thedrop-down lists. The styles Text, Function,Variable, Matrix-Vector, and Number may be setto whatever font you want. Normally these 5styles are the same as each other, and the sameas what you’re using in Word.CAUTION: These 3 styles must always be set to Symbol font: L.C. Greek, U.C. Greek, andSymbol. Failure to do this will causeunpredictable results.2. Setting Font Sizes inEquation EditorDon’tchangethesestyles!1. Open Equation Editor.2. In the Size menu, click Define.3. Set the Full size to the same size as yourtext in Word. Use “pt” to denote points.Suggestion: Set the Full size in points,and the other sizes in percent. That waywhen you change the full size setting, you don’t need to change the others. They will retainthe proper proportion. Use these percentage values as a guide; revise as desired:page 3
3. The MathType Toolbar (in Word)The MathType toolbar contains 9 icons. The descriptions below should help you decide when touse each of the icons.Note: If you are using Office 2007, these items are included in the MathType tab on Word’sRibbon. Some are also included on the Ribbon in PowerPoint 2007.If you are using Office 2008, there is one icon:If your toolbar looks like the one above, notice there are four Greek letter Sigmas. Each of thesewill open MathType and allow you to insert an equation into your document. The differencebetween them is in the placement of the equation and its relationship to the surrounding text.– “Insert Inline Equation” – Inserts an equation inline with your text. An inline equationbecomes part of your paragraph, and moves with the text when you add or delete text. Thisis an example of an inline equation: a 2 b2 c 2 .– “Insert Display Equation” – Inserts an equation below the current line of text, like this one:( x, y ) x x2 y1 y2 , 1 2 2When MathType inserts a display equation, it centers the equation on the line, and placesthe cursor on the line below the equation, so that when you close MathType, you’re readyto continue typing.and– “Insert Numbered Display Equation” – Acts exactly like the previous icon, exceptplaces an equation number either at the left or right margin, depending on which of the twoicons you select. Here is a “Right-Numbered Display Equation”:y 32sin ( x 2π3) 2(4.1)When inserting equation numbers, you can format them however you want – with orwithout section or chapter numbers, with any kind of separator between the numbers (e.g.,1.1, 1-1, 1 1, etc.), and with or without any kind of brackets you choose.– “Toggle between TeX/LaTeX and MathType equations” – This is a huge shortcut if youknow the TeX language. Even if you don’t know TeX, it’s pretty simple for many things.For example, if you type \sqrt2 and click this icon, you’ll get 2 in your documentwithout opening MathType. Other shortcuts for the “Toggle TeX” button:\frac{numerator}{denominator} produces a fraction\sqrt{radicand} gives a square root, and \sqrt{index}{radicand} gives an nth rootpage 4
For Greek letters, type the backslash followed by the name of the letter.\alpha α , \omega ω , \pi π , etc.Be sure to enclose the expression in signs, e.g., \frac{\pi}{4} The next four icons on the MathType toolbar all have to do with equation numbers. Note thatthese are not problem numbers, as in a test or quiz. They are equation numbers like you may seein a textbook or in a journal article when the author needs to refer to a particular equationnumber in the text of the article. There are very few times when a primary or secondary schoolmath teacher would need to number equations.– “Insert Equation Number” – Inserts an equation number at the current position of thecursor. This icon is most often used to add an equation number to a display equation that’salready in your document.– “Insert Equation Reference” – Inserts a reference in the text of the document, and links thereference to a particular equation number. For example, I may say something like this: “Inequation (4.1) above, the number 2 indicates a vertical shift of 2 units up.” If I were todecide I needed a new numbered equation above the current equation (4.1), the newequation would become (4.1), and the current equation would be re-numbered (4.2). Sincethe reference I wrote above is linked to this equation number, it also changes to (4.2).– “Insert Chapter/Section Break” – Chapter and section numbers are not required whenyou’re numbering your MathType equations, but if you do use them, you’ll need to changethe chapter or section number when you move to the next chapter or section.– “Update Equation Numbers” – This icon isn’t needed very often, because when you add anequation prior to an existing numbered equation, the equation numbers and references thatfollow the new equation are automatically updated, as I described above. When youremove an equation though, the numbers aren’t updated. (They may update when you saveor print the document, depending on how you have your Word options set up.) Selectingthis icon will update the equation numbers immediately.The last icon on the MathType toolbar doesn’t have anything to do with inserting equations orequation numbers; this icon affects the entire document.– “Export to MathPage” – This will transform the entire Word document into a nice-lookingweb page. For more information on exactly what happens when you click this icon, refer tothe tutorial Creating Webpages with Microsoft Word in the MathType 6 help file (GettingStarted More Tutorials Creating Webpages with Microsoft Word). This is Tutorial 14in the MathType 5.1 for Macintosh manual.To the right of “Export to MathPage” is the “Browse by” window. You can choose to browse byequations, equation numbers, or chapter/section breaks. This is similar to the way you can clickan icon in Word and go to the next page.– Equation Browse – Clicking the right arrow will take you to eitherthe next equation in the document, and the left arrow will take you to the previous equation.page 5
4. Setting MathType Fonts & Sizes (the Style and Size menus)You most likely want your equations to match the text in your document, PowerPoint presentation, orweb page, so you need to know how to change the fonts & font sizes in MathType.The Style Menu – setting the fonts.You’ll see several style names listed on the MathType Style menu,but the one you’ll use most often is called “Math”. Actually, Mathisn’t a style of its own; it’s a combination of other styles.MathType is smart enough, for example, to know that when you’retyping sin ( π2 x ) , you probably want the variable and the lower-caseGreek letter to be italicized, but not the function name or thenumber. Thus, MathType switches between Function, Variable,Greek-Symbol, and Number styles as appropriate. (“Number” isn’ta style you see on the menu, but it is a separate style of its own, aswe’ll see in a minute.) To set all this up, select “Define”, at thebottom of the menu.When you select Define, you’llsee another “dialog box”. (A“dialog box”, or simply “dialog”,is a window like the one shown tothe right where you can selectoptions and settings.)In the Define Styles dialog, you’llsee a couple of “radio buttons”labeled Simple and Advanced.We’ll go over each of these.“Simple” is the one you’ll usemost often.In the selection labeled “Primary font”, the font you choose will be the font MathType will use for text,function names, variables, vector and matrix names, and numbers. Normally you’ll want all of these tobe the same font, but we’ll see in a minute how to make them different. You’ll probably want thePrimary font to be the same font you’re using in your document. MathType doesn’t know what fontyou’re using in your document, so it’s important to set it here.The selection labeled “Greek and math fonts” isn’t normally changed. You’ll see you have only twooptions there anyway – “Symbol and MT Extra” and “Euclid Symbol and Euclid Extra”. You likelywon’t see much difference between these two choices, so leave it set as you see above.At the lower right of this dialog is a final checkbox, labeled “Use for new equations”. This is checkedby default, and if you leave it checked, all subsequent equations you create will use these same fontsettings until you change them again. If you’re just wanting the next equation to have a certain specialpage 6
look, but want the rest of the equations to look like the equations before the one you’re working on,uncheck this box.After everything’s set the way you want it, click OK and the dialog closes.Now click on Style/Define again,and this time select Advanced.You’ll see the dialog that’spictured to the right. This is whereyou would make special settings,like if you wanted all the numbersin Arial and the rest of theequation in Times New Roman,for some reason. Notice also theboxes labeled Bold and Italic.Check or uncheck as desired. (Bythe way, “L.C. Greek” is lowercase Greek. Guess what “U.C.Greek” is?)User 1 and User 2 styles are notnormally used, but when you needthem, they’re quite handy. Oneexample where you may want touse a “User” style is if you’rediscussing the effect of avariable’s coefficient on a graph (or you want the student to do so), so you choose to have the variablesin Times New Roman italic, but the coefficient in Times New Roman bold italic. For example, I couldsay, “Describe the effect on the graph of the function when the value of a increases: y ax 2 bx c .”In this example, I used User 2 style for the coefficient a.The Size Menu – setting the sizes.Just like MathType automatically changes the style depending on the types of items contained in yourequation, it also changes sizes. For most of your equations, you’ll just leave the size specification set to“Full”. When you type an exponent, MathType knows you want it to be smaller than the base, so itswitches to “Subscript” size. Likewise, if you’re teaching sequencesand series, and want to enter a summation template, MathType knowsto create the Sigma symbol larger than the surrounding variables andnumbers, so it switches to “Symbol” size. Even though this switchingis automatic, you still have control over what sizes MathType useswhen it selects these special sizes. To specify these sizes, select“Define” at the bottom of the Size menu.page 7
The “Define Sizes”dialog is quitedifferent from theDefine Styles dialog.One of the majordifferences is thepresence of a“preview window”.The preview windowdoesn’t show youthe actual equationyou may be workingon, but it does give you an indication of what exactly will change if you change the setting that’shighlighted to the left of the preview window. For example, in the picture above, the only thing thatwill change in that sample equation when I change the “Full” size setting (notice the “12” ishighlighted) is the X.In MathType, the size setting called “Full” is the setting that you want to be identical to the text size inyour document. If you’re typing a test, and you’re using 11-pt type size, make sure the MathType“Full” size is set to 11-pt.Notice the rest of the sizes (except “Smaller/Larger Increment”) are specified as a percent. Percent ofwhat? These are percentages of the “Full” size. The beauty of leaving these set as percentages is thatonce you set them, you never have to change them! If you change the Full size from 10-pt (like youmay use in a quiz) to 32-pt (like you may use in PowerPoint or on an overhead transparency), youdon’t have to change t
9 “Math Anywhere and Everywhere . With Equation Editor open, these menus are Equation Editor menus, not Word menus. 1. Setting Font Styles in Equation Editor (see p. 6 for MathType) Setting font styles & sizes in Equation Editor is a simple process. Follow these steps: 1. Open Equation Editor. 2. In the Style menu, click Define. 3. Set the styles to the desired font by using the drop-down .