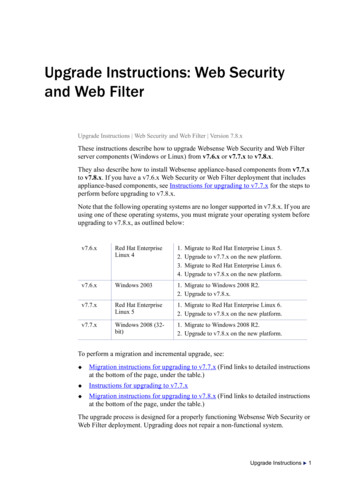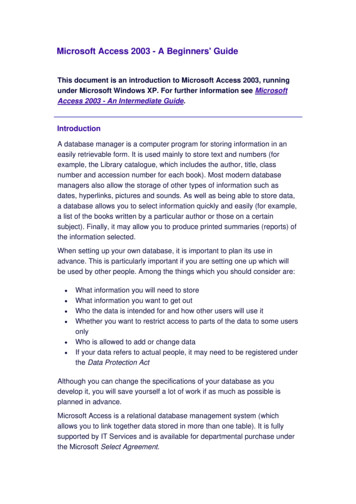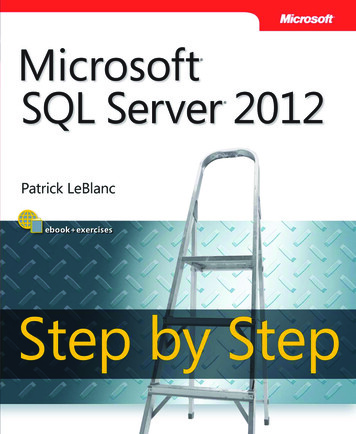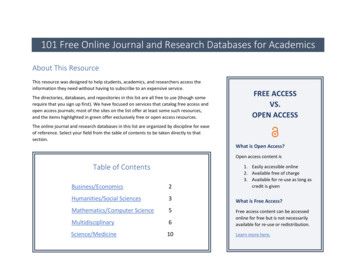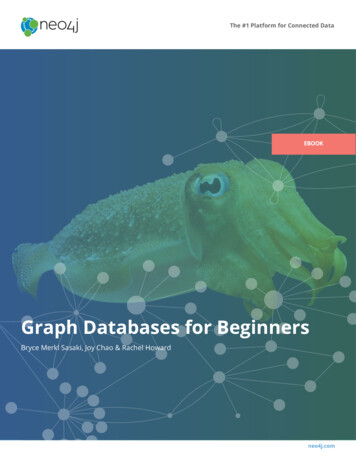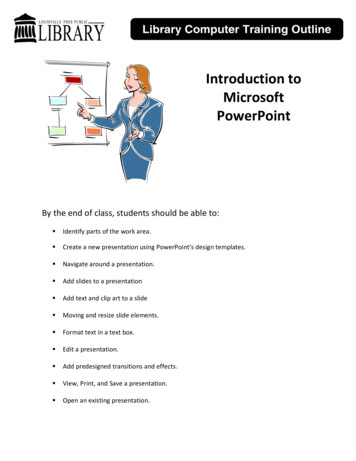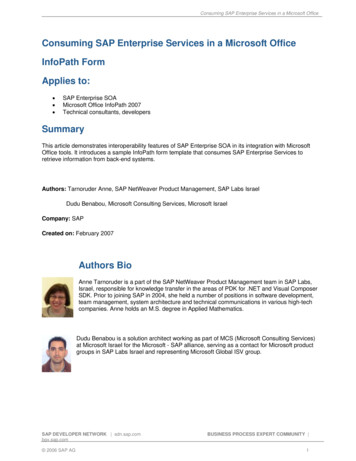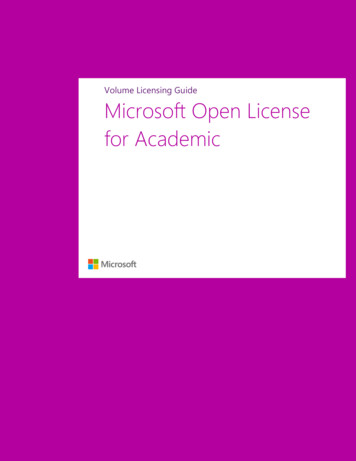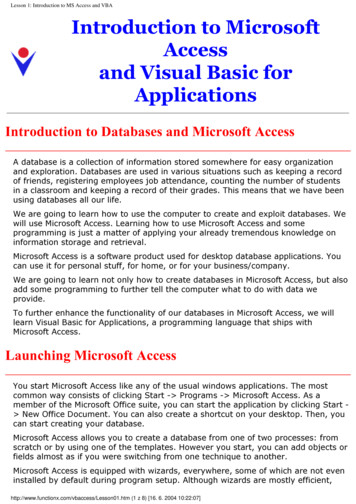
Transcription
Lesson 1: Introduction to MS Access and VBAIntroduction to MicrosoftAccessand Visual Basic forApplicationsIntroduction to Databases and Microsoft AccessA database is a collection of information stored somewhere for easy organizationand exploration. Databases are used in various situations such as keeping a recordof friends, registering employees job attendance, counting the number of studentsin a classroom and keeping a record of their grades. This means that we have beenusing databases all our life.We are going to learn how to use the computer to create and exploit databases. Wewill use Microsoft Access. Learning how to use Microsoft Access and someprogramming is just a matter of applying your already tremendous knowledge oninformation storage and retrieval.Microsoft Access is a software product used for desktop database applications. Youcan use it for personal stuff, for home, or for your business/company.We are going to learn not only how to create databases in Microsoft Access, but alsoadd some programming to further tell the computer what to do with data weprovide.To further enhance the functionality of our databases in Microsoft Access, we willlearn Visual Basic for Applications, a programming language that ships withMicrosoft Access.Launching Microsoft AccessYou start Microsoft Access like any of the usual windows applications. The mostcommon way consists of clicking Start - Programs - Microsoft Access. As amember of the Microsoft Office suite, you can start the application by clicking Start New Office Document. You can also create a shortcut on your desktop. Then, youcan start creating your database.Microsoft Access allows you to create a database from one of two processes: fromscratch or by using one of the templates. However you start, you can add objects orfields almost as if you were switching from one technique to another.Microsoft Access is equipped with wizards, everywhere, some of which are not eveninstalled by default during program setup. Although wizards are mostly 01.htm (1 z 8) [16. 6. 2004 10:22:07]
Lesson 1: Introduction to MS Access and VBAyou should know what they are doing because more than once you will want tocustomize a behavior they have configured. A classic example I know is thatwhenever you ask Microsoft Access to insert a US ZIP Code in a table, the field isconfigured for a 5 4 format; most of the times, you don't need the last four digits,so you have to delete them manually. I encourage you to use wizards as long asyou know what they are doing. If you want more control, you might have to do(some) things manually.Practical Learning: Starting Microsoft Access1. To start Microsoft Access, click Start- Programs - Microsoft Access.2. When Microsoft Access starts, you receive the first dialog. This dialog allows youto decide on what you are planning to do.The first radio button allows you to create a database from scratch. The secondwill help you create a database from one of the available and installedtemplates/samples. If you already have a database file on your computer, floppydisk, on someone else's computer you have access to (through a network), usethe third radio button to locate it.For this lesson, click the Open An Existing File radio button.3. Locate the VBAccess Exercises folder where you installed the exercises for thistutorial. Then locate the VBAccess Exercises folder4. Click the Grier Summer Camp1 database and click Open.Presenting Microsoft tm (2 z 8) [16. 6. 2004 10:22:07]
Lesson 1: Introduction to MS Access and VBAMicrosoft Access shares part of the look of Microsoft Office applications.On top of the application, you see a long bar. On its left is the System icon with theusual key symbol. On the right side of the title bar, you see the windows systembuttons that allow you to minimize, maximize, restore, or close the application.Under the title bar is the Menu Bar with words like File, Edit, View, etc.Under the menu is the toolbar. Toolbars change more regularly here than on mostclassic Microsoft Office applications. For example, the current toolbar is called theForm View toolbar. If you touch almost any object on your interface, a new toolbarcomes up (you will have fun with them).The most usual object of the interface is the Database Window. To access the Database Window, press F11.The Database Window is made of different parts. On its own title bar, you see thename of the current database. Under the title bar is the Database Window's toolbar,this one also changes a lot depending on the object selected.On the left side of the Database, Microsoft Access Objects are listed by categories.Once you click a category, objects of that category display on the right, wide sectionof the Database Window.To do its work, Microsoft Access organizes a database into objects that we shouldget familiar with.Tables1. On the Database Window, click Tables.In the right section, double-click tblEmployees. The tblEmployees table opens.2. After viewing the table, to close it, click the close button on its top right corner.QueriesAlthough looking like a table, a query is a question you ask the database aboutavailable data, and the computer responds by display appropriate results. Whencreating a query, you tell the database what data you are concerned with and whatcategories you want the database to isolate. You can use a query to define newfields based on existing ones. Therefore, there are various kinds of queries.You create a query by defining criteria, then Microsoft Access examines availabledata, if it finds data that matches your criteria, it shows you the result.From our database, we are going to create a query where we will ask the databaseto provide a list of employees that includes only the employee number, the lastname, title, and the office 1.htm (3 z 8) [16. 6. 2004 10:22:07]
Lesson 1: Introduction to MS Access and VBA1. To open a query, click the Queries button.2. Double-click qryMembersByTShirtSize3. After viewing the query, to close it, click its Close button.FormsA form is a user friendly interface you provide to your user(s) for easier data entry.Depending on your creative and artistic ability, a form's interface is usually betterlooking that anything else in your database.To create a form, you first decide where its data will come from. Since we havealready seen that data in a database resided on tables, data on a form firstoriginates from a table, it could also come from a query, from more than one tableor various queries. Data on a form can also be made of calculated or combinedfields. All these could be done from known fields or from programmatically createdfields.During design, you should make sure you get a fairly good looking form by usingappropriate font, sizes, colors and special styles. Most of these features can also becontrolled programmatically where you will ask the computer to assign particularsettings such as colors, etc, when a certain condition is met.1. To see a form, click the Forms button.2. Double-click frmCamps.3. After viewing the form, close it.ReportsA report is the desired form of data you want to print. In other words, it is a way oftelling the computer, "Based on available data, this is what I would like you to print,and this is how I want it printed.When creating a report, you have to be a little artistic because your business mightdepend on it. During design, you can specify font, color, size and other special itemsor features. When programming, you can ask the computer to make some decisionsand print conditionally on some criteria you set. For example, you can ask thecomputer to print student grades in grades in red if these grades are below a setminimum. The computer can also be directed to automatically print accountstatements on a particular date of the month, once the system calendar shows thedate and time, the computer will print and get the bank statement ready forshipping.1. To view a report, click the Reports button under .htm (4 z 8) [16. 6. 2004 10:22:07]
Lesson 1: Introduction to MS Access and VBA2. Double-click rptCamps3. After viewing the report, close it.Data Access PagesNew to Microsoft Access 2000, Data Access Pages allow you to publish yourinformation on the Internet or on an Intranet, and then share data with others.So far, I have not seen any advantage of Data Access Pages. Therefore, for thistutorial, we will not learn and will not use them. If you want to publish yourdatabase to the Internet or to an intranet, I suggest you use ASP (Active ServerPages) or aspx.MacrosA macro is an action or a set of actions you ask the computer to perform is responseto something.I will not encourage you to use macros, if you "inherit" legacy code from a databasecreated by someone else or that you got from someone else, you can convert themto VBA.Programming in Microsoft Visual Basic is not as complicated as you would think it is,at least as compared to C . In this tutorial, I will try to be as much detailed as Ican; therefore,I WILL NOT USE MACROS FOR THIS VBA TUTORIALSModulesModules are pieces of Visual Basic code that you use during programming to tell thecomputer what to do when, how, and using what.1. To take a look at a module, click the Modules button in the Objects list.2. Double-click modUtilities3. View the code when Visual Basic launches.Introduction to Microsoft Visual m (5 z 8) [16. 6. 2004 10:22:07]
Lesson 1: Introduction to MS Access and VBAAlthough I am using both MS Access 97 and MS Access 2000 for this tutorial, thefollowing description is given for MS Access 2000. Although the following descriptionand screenshots are given for MS Access 2000, if you are using MS Access 97, don'tworry and simply ignore it. You don't need to upgrade.To ke most toolbars you are familiar with, to know what a particular button is usedfor, position your mouse on top and view a tooltip.Almost any section of Visual Basic is dockable, which means it can be moved on thescreen to another location.The Project Explorer displays the coding objectsavailable for your database. This window object isusually on the left of the window. To move it, clickon its blue bar under the Standard toolbar andhold your mouse while you are dragging to thedesired location. To position it back to its previouslocation, double-click its title bar.To expand or collapse the folders tree, click theToggle Folders button.If the Project Explorer is not displaying, on thehttp://www.functionx.com/vbaccess/Lesson01.htm (6 z 8) [16. 6. 2004 10:22:07]
Lesson 1: Introduction to MS Access and VBAmain menu, click View - Project Explorer.Every object and item of your database hasproperties associated with it. You control thoseproperties when you design the object; forexample, when you are designing a form inMicrosoft Access, you define what its caption willbe. You can as well have access to theseproperties in Microsoft Visual Basic. Theseproperties are displayed in the Properties Windowwhen the object is selected.Since the Project Explorer and the PropertiesWindow usually share the same section of thewindow (it is better that way), you can shrinkone and heighten the other. To do that, positionthe mouse on the gray bar between both window.When the mouse pointer turns into a short linewith double arrow, click and drag.The Code window is the area where you will mostly be working, this is largestsection of the studio. It is mainly made of three sections.On top, there are two combo boxes. The Object combo box allows you to select aparticular object and access its events, actions that the object can launch. TheProcedure combo box allows you to select an action, related to the object in theObject combo box, that you want to control.The big and wide area is where you will be writing code. There are one vertical andone horizontal scroll bars that allow you to move left and right, up and down in caseyour code is using more space than the code window can display.There are two small button on the left side of the horizontal scroll bar. The FullModule View button is used to display the whole associated with an object. TheProcedure View button will display only the public procedures associated with thedatabase.Closing Microsoft Access and Visual m (7 z 8) [16. 6. 2004 10:22:07]
Lesson 1: Introduction to MS Access and VBAThe version of Microsoft Visual Basic we are using here is "For Applications". Indeed,you can create a fairly functional application with this version, but it is related toMicrosoft Access (or Microsoft Office). To launch it, you should be in MicrosoftAccess. On the main menu (of any Microsoft Office application), you would clickTools - Macro - Visual Basic Editor.When you are in the editor window of Microsoft Visual Basic, you can get back toMicrosoft Access either from the View Microsoft Access button on the Standardtoolbar, or by clicking a Microsoft Access object on the Taskbar. The shortcut to getback to Microsoft Access is Alt F11.You can close Microsoft Visual Basic any time and keep Microsoft Access running. Ifyou close Microsoft Access, Microsoft Visual Basic will be closed also.1. On the Standard toolbar of Microsoft Visual Basic, click the View Microsoft Accessbutton to get back to the database.2. To close Microsoft Access, press Alt F4.FunctionXHomeCopyright 2002-2004 sson01.htm (8 z 8) [16. 6. 2004 10:22:07]Next
Lesson 02: Overview of Windows EventsOverview of Windows EventsIntroduction to Message BoxesIn order for a user to interact with the machine, computer programmers equip theirapplications with objects called controls. Almost every type of object that displays aphysical presence on your monitor screen is referred to as a control as defined onthis site.The most fundamental control in the world of Visual Basic is a form. A form isrectangular object that is used to hold other controls. These other controls cannotexist by themselves: they need a host or parent, which is the role of the form.The most commonly used form or dialog box is called a message box. It is used todisplay a message to the user who must click a button on the message box in orderto close the dialog box. A message box looks as follows:MsgBox "Message To Display"The word MsgBox, which stands for Message Box, is required. The message todisplay can be typed inside of double-quotes. At this time, that form of the simplestmessage box is the one we will be using until we learn more details about messageboxes.Practical Learning: Using a Form1. Start Microsoft Access. On the opening dialog box, click the first radio button tocreate a blank database and click OK2. Change the file name to Fundamentals and click Create3. On the main menu, click Insert - Form4. On the New Form dialog box, click Design View and click OK5. To save the form, on the Form Design toolbar, click the Save button.6. Type frmMain and press EnterIntroduction to tm (1 z 19) [16. 6. 2004 10:22:29]
Lesson 02: Overview of Windows EventsMicrosoft Windows is an event-driven operating system. Whenever you dosomething on the computer such as typing, moving or clicking the mouse, theapplication you are using, for example a word processor, a calculator, or a personalinformation manager (PIM), sends a message to the operating system, which isMicrosoft Windows. The action of sending a message to the operating system iscalled an event. When an event is sent to the operating system, the object thatsends the event is said to "fire" the event. Once the operating system has receivedan event, it analyses what you did, interprets it, and sends you the result to thebest of its interpretation. To be an effective database developer or programmer, youshould be aware of events and how they work.To use a program, you have to "Load" it into memory; the computer will do it foryou. And to load a program, you have to select and start it. That's why you need tofind it and.When a program starts, it is said to be launched. Visual Basic considers that theprogram is Opening. It takes just a few seconds for a program to launch or open.After the program has been launched, it is said to be Loaded. Loading and runningwould mean the same thing, especially in Visual Basic. In reality, there are manyevents that the same control can send. To better manage the computer resources,the events are sent in sequence but one at a time.These actions are events you create. There are other actions the computer performsbehind the scenes, sometimes for its own maintenance. But, regardless, an event isan event. The beauty of Visual Basic programming is that you have to take care ofonly your initiated events, the computer takes care of itself.Practical Learning: Launching, Loading, And Running a Program1. To start WordPad, click Start - Programs - Accessories - WordPad.2. While the program is Opening, you should see a brief splash screen (since WordPad isa small application (not by programming standard, but as far as the users areconcerned), the splash screen might not appear, or it would be very brief):3. Notice that, after launching, WordPad is opened. Visual Basic considers that WordPadis htm (2 z 19) [16. 6. 2004 10:22:29]
Lesson 02: Overview of Windows Events4. Return to Microsoft AccessEvent ProprietorshipAn event is initiated by an entity; this could be the computer, an application, aform, a control, a report, a web page, or something else. The component thatinitiates the event needs to control its behavior. This allows other components totrust it to handle "its own business" so the others can expect a reliable result. Toaccomplish that, an event is considered a private matter.Therefore, the coding of each event starts with the Private keyword. This is to letother components know that, "Let me handle this, OK? Trust me and just see what Ican do." Not all actions are private, as we will learn. But at this time, we considerthat an event starts with:PrivateAn event is really an assignment you ask the application, the form, or the control toperform in response to a particular action happening. You can even ask a control toperform an action based on the behavior of another control or based on thecomputer doing something (such as displaying 12:00 PM). The actions are calledProcedures. There are two kinds of procedures: Functions and Sub Procedures.Both are written in Visual Basic.A Function is a general assignment you write in Visual Basic. This assignment is aresource for other events or actions to get results. For example, if many controls ona form would require a particular value or the result of a particular calculation, youhttp://www.functionx.com/vbaccess/Lesson02.htm (3 z 19) [16. 6. 2004 10:22:29]
Lesson 02: Overview of Windows Eventscan write a function that all desired events can refer to and get the appropriateresult. Since other events and functions would expect a particular result from it, afunction is expected to Return a value. And we will learn what kind of value thiscould be.A Sub procedure is a type of assignment that applies to an event associated with aparticular database, form, report, or other control. It is used to "enclose" the codedassignment you want an event to carry. For example, if you want to display amessage when a form loads, you would write the code of the Load event in a SubProcedure. Since each event is a procedure, now we have:Private SubEach object, such as a form, in your program has a name, and we will learn thateach control (buttons, combo boxes, check boxes) has a name. Each form or eachcontrol has its own events. We will also see that different controls can have thesame kind of event. You ought to let Visual Basic know whose action, I mean subprocedure, you are writing the event for. This is done by specifying its name. Hereis an example:Private Sub ControlNameThere are many events associated with a form or a particular control. Therefore, weneed to specify what particular event we are writing code for. The name of theevent is written after the name of the control. To distinguish between a control'sname and its event, Visual Basic uses a convention of displaying an underscorebetween them, like this:Private Sub ControlName EventSince a sub procedure is an assignment and there could be various assignments inyour program, such an event starts with Private Sub. Now, you should let VisualBasic know where an assignment ends. this is done with End Sub, like this:Private Sub ControlName EventEnd SubAs mentioned already, and we will learn how a function returns a value, there aretwo important matters with the assignment an event is supposed to carry: thesubject of the assignment and the necessary accessories to carry the assignment.The subject of the assignment is called the body. It is written between the PrivateSub and End Sub lines: this is where you specify what the event is supposed toaccomplish. Some events just need to know what you want them to do, forexample, you can ask a button to close a form when that button is clicked. Thiscould be as simple as that. On the other hand, when the user clicks somewhere on aform, you could ask the form to display something.Some events have or use just the body of the code to carry their assignment. Someother events will need some values from you. In some situations it will be onevalue, in some others it could be more. The group of values that an event needs iscalled argument. Again, depending on the event, this could be one argument, or itcould be as many as necessary.The argument or group of arguments that the event might need would be listed inparentheses on the right side of the Event name, like this:Private Sub ControlName Event(Argument1, Argument2, 02.htm (4 z 19) [16. 6. 2004 10:22:29]
Lesson 02: Overview of Windows EventsEnd SubEven if an event doesn't need an argument, you should provide empty parentheses,like this:Private Sub ControlName Event()End SubA form or a control has a usual event that it performs, if nothing else. The event iscalled the Default event.Programming EventsThere are various ways you can initiate an event on a control of your databaseapplication. In Microsoft Access, if you open a form or a report, you should accessits Properties window. The events are usually stored on a form or a report.Therefore, you should first open the form or the report whose event you want toprogram, in Design View. If the form or report "carries" the control whose event youwant to program, you should also first open the form or report in Design View. First Technique1. If you want to write code that relates to the whole form or event, doubleclick its selection button which is at the intersection of the rulers.If you want to write code for a control, on the form or report, double-clickthe control to display its Properties window.2. Once the Properties window is displaying, you have a lot of alternatives.Click the Event property sheet and inspect the list of events:3. After locating the event you want, double-click it. The [Event Procedure]clause will be added to the event. Once the [Event procedure] is displaying,click the ellipsis buttonto launch Microsoft Visual Basic. The keyboardcaret would be positioned in the event and wait for you. Second 2.htm (5 z 19) [16. 6. 2004 10:22:29]
Lesson 02: Overview of Windows Events1. On the Properties window, click the event to reveal its combo box.2. Click the arrow of the combo box and click [Event procedure].3. Once [Event Procedure] is displaying for an event, click the ellipsis buttonof the event . This would launch Microsoft Visual Basic and would positionthe caret in the event's body, waiting for your coding instructions. Third Technique1. Right-click the form, report or control whose event you want to write codefor.2. Click Build Event.3. On the Choose Builder dialog box, click Code Builder and click OK. Thiswould launch Microsoft Visual Basic with the default event of the form,report, or control Fourth Technique1. As we saw earlier when reviewing the events, first open a form or report inMicrosoft Access.2. To launch Microsoft Visual Basic, click the Code button in Microsoft Access.3. In the Object combo box, select the form (or report) to launch its defaultevent.4. In the Procedure combo box, select the event you want.Sometimes you or Microsoft Visual Basic will have inserted an event that you didn'twant or that you don't want to program. If this happens, simply ignore the event:you do not have to delete it because if an event has been initiated but no code waswritten for it, Microsoft Visual Basic will take care of deleting it when you save theform or report.Anatomy of an m (6 z 19) [16. 6. 2004 10:22:30]
Lesson 02: Overview of Windows EventsThe above introduction was meant to show you what a coded event looks like.Microsoft Visual Basic will do a lot of work for you behind the scenes. For example, itwill always set a beginning and end event for you, reducing your headache. It willalso specify the names (and types) of arguments for you.Your programming will occur in Microsoft Visual Basic. Whenever the behavior youwant to implement cannot be achieved in Microsoft Access, you will have to launchMS VB.Practical Learning: Launching, Loading, And Running A Program1. In Microsoft Access, make sure the frmMain form is opened in Design View2. On the Database toolbar, click the Code button3. Notice that the Code Editor displays4. Type:Private Sub Form Load5. Press Enter.6. Notice that Visual Basic added the parentheses and the End Sub line.7. Also notice that the cursor is positioned between the Private line and the End Sub line.Form's EventsEvery Windows control you will use in your application has a set of events it can fireto carry its assignments. This is also valid for a form. Some of the events, as youwill see, are appropriate for a particular control or an action performed on thedatabase. Some and many other events are shared by various controls.Nevertheless, as a host for other controls, a form has specific events it can fire.The Open EventThe OnOpen event is the first event a form fires when it is opened or when it isswitched from Design View to Form View. You can use this event to perform somechecking on the form or its controls while the form is opening but before it formallydisplays to the userThe Load EventAfter the form opens, it installs itself in the computer memory. When installingitself, the form fires an OnLoad event. This is the favorite event you can use toperform any action or operation at startup. This event fires before the user can doanything but when the operating system is aware of the form. Once the form hasbeen loaded, it becomes a regular control but can still manage the presence of m (7 z 19) [16. 6. 2004 10:22:30]
Lesson 02: Overview of Windows Eventscontrols on it.The Resize EventFor the operating system to be aware of a form as a Windows control, the formneeds to be drawn on the screen (the monitor). This is because the operating needsto know the dimensions of the form. Whenever the dimensions of the form are setor reset, an event called OnResize is sent to the operating system.The UnLoad EventAfter using the form, if you close it, the memory that the form was used must beemptied and all cleaning related to other controls hosted by the form must takeplace. To take care of this, an event called called OnUnLoad is sent to the operatingsystem. This is the opposite event to the OnLoad.The Close EventAfter the form has been removed from the screen, that is, once the form has beenclosed, an OnClose event fires.Practical Learning: Using Form's Events1. Type:Private Sub Form Load()MsgBox "The form has been loaded"End Sub2. Return to Microsoft Access and switch the form to Form View. Notice that amessage box displays3. Return to the Code Editor or Visual Basic. Notice that the Object combo box isdisplaying the word Form.4. Click the arrow of the Object combo box to display its list.The Object combo box displays a list including the form and its controls, if any ispositioned on the form.5. Notice that the Procedure combo box is displaying Load.6. Click the arrow of the Procedure combo box to display the events of the m (8 z 19) [16. 6. 2004 10:22:30]
Lesson 02: Overview of Windows Events7. Click Open8. Change the code of the event as follows:Private Sub Form Open(Cancel As Integer)MsgBox "The form is not opened"End Sub9. Switch to Microsoft Access.10. Notice that the message box for the Open event displays first. After you clickOK, the message box for the Load event displays. This indicates that the Openevent takes precedence over the Load event.Fundamental Events: ClickTo interact with the computer, one of the most usually actions the user performs isto click the mouse. The mouse is equipped with two buttons. The most clickedbutton is the left one.Because the action simply consists of clicking, when the user presses this button, asimple event, called Click is sent or fired. When the user presses the (left) button onthe mouse, the mouse pointer is usually on a Windows control. Based on this, thecontrol that is clicked "owns" the event and must manage it. Therefore, no detailedinformation is provided as part of the event. The operating system believes that thecontrol that fired the event knows what to do and should take care of everything.For this reason, whenever you decide
Dec 26, 1990 · Lesson 1: Introduction to MS Access and VBA 2. Double-click rptCamps 3. After viewing the report, close it. Data Access Pages New to Microsoft Access 2000, Data Access Pages allow you to publish your information on the Internet or on an Intranet, and then share data with others. So far, I have not