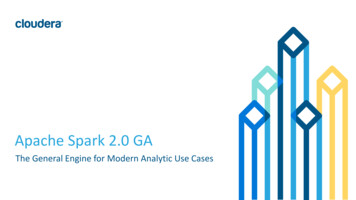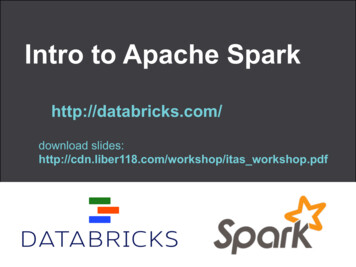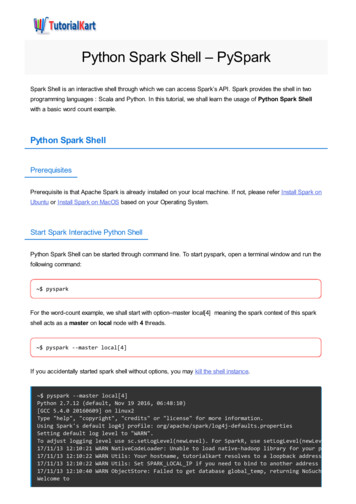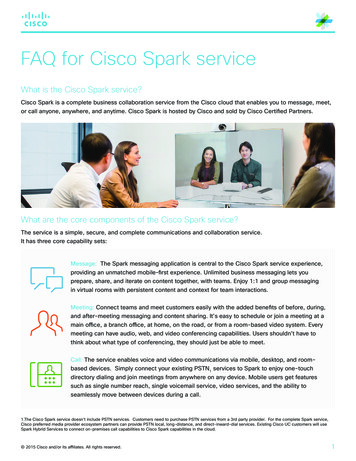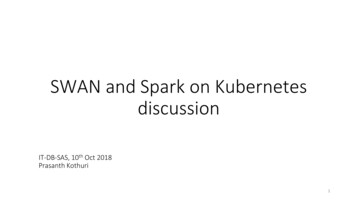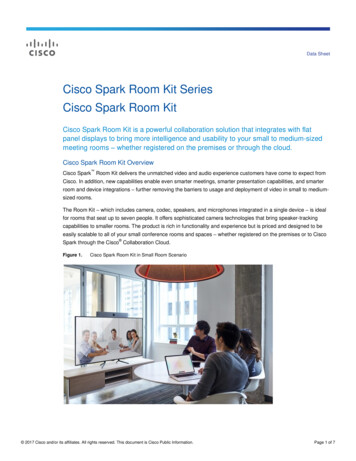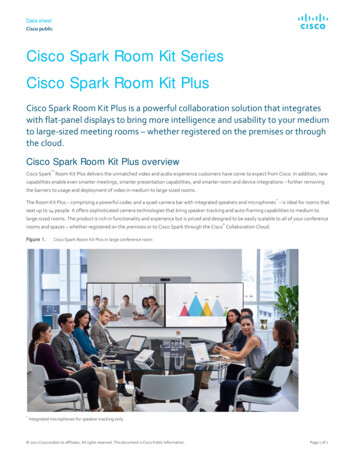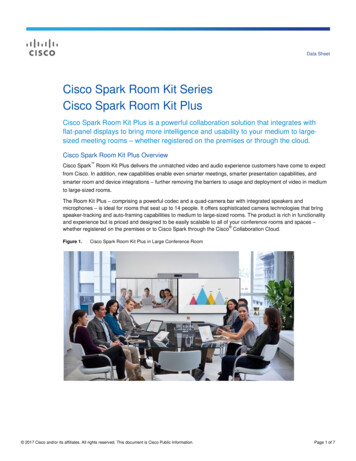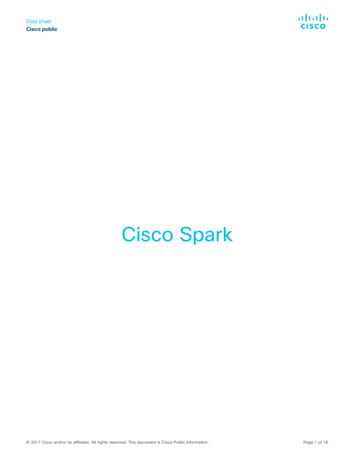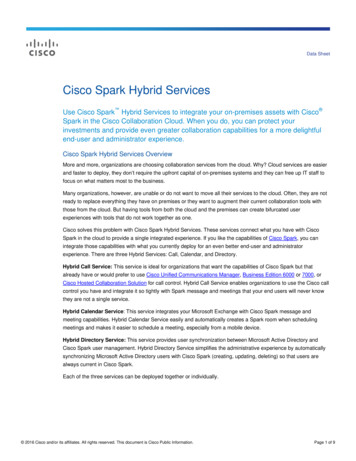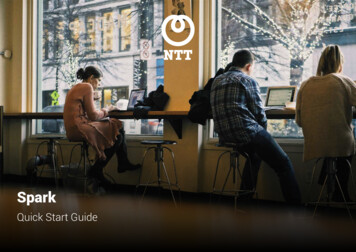
Transcription
SparkQuick Start Guide
Your Cisco Spark ConferenceAll your files and conversations in one place. Cisco Spark lets you chat in spaces,share content, and meet face-to-face on any device, at any time.Start your conferenceAccess Cisco Spark from your browser or download the app:Web (browser):1. From your Cisco Spark Welcome Letter, click on “Join the Team Now!”, or go tohttps://web.ciscospark.com/signin2. On the login screen, enter your corporate email address and passwordDesktop App (Mac or Windows):1. Go to https://www.ciscospark.com/downloads.html2. Select “Download app” to download the .MSI file3. On the login screen, enter your corporate email address and passwordMobile (iOS or Android):1. Go to Apple App Store or Google Play Store and download app2. On the app login screen, enter your corporate email address and passwordSend a Message1. From Select the Message iconon the left navigation menu2. Click on theicon and select ‘Contact a Person’3. Enter the person’s name or email address via Search. Then write yourmessage at the bottom of the panel where the person’s name is displayed.StatusNavigationMenuSpaces2 Copyright NTT Limited 2019FiltersMessagesActivity MenuSearch
Create a Team Right AwayFirst thing you will need to do is create a team. Teams let you organize spacesand people around your corporate groups and projects. You become the teammoderator of any team you create. Add anyone to your team, including peopleoutside your organization.To create a new team:1. Select the Teams iconon the left navigation bar2. Clickin the upper right3. Give your team a name, brief description, and clickEach team has a Team Home and a default space called General. All the peopleyou add to the team are automatically added to the General space.The Team Home is where you: See the list of team members and can add people to the teamFind the list of spaces and create new onesSee who the team moderators areChange the team name and add a description for the teamLeave the teamModerators can add other moderators, archive the team, and change theteam name3 Copyright NTT Limited 2019
Add and Remove Team MembersTo add a team member to your team:1. In the Team Home, click “Add Team Member” and enter their name or emailaddress when prompted. You can add people from inside your company andexternal participants to a team.OR1. Select the Activity Menu in the upper right corner of the conversation space,and then select the People option2. Select “Add People” and search for people to addDon’t want someone to have access to all the spaces on the team? Add themto certain spaces as a guest instead. Use this as a way to include people fromoutside your company in important spaces without exposing them to the wholeteam structure.To remove someone from your team:1. Click on their name in the Team Member’s list and choose “Remove fromteam”OR1. Select the Activity Menu in the upper right corner of the conversation space,and then select the People option2. Right-click on a team member’s name and select “Remove from team” in theupper right4 Copyright NTT Limited 2019
Add and Remove SpacesAfter creating teams, you should create spaces. Spaces exist within teams.They come equipped with persistent and secure messaging and file sharing;teamwork is always accessible anytime and from any device. There are twotypes of spaces: Team spaces and 1-on-1 spaces. A 1-on-1 space is for you andanother person only. Once you create this space, you cannot add anyone else. ATeam space is simply a space with more than two people. The number of peoplecan change as needed.Spaces display prominently so you can get to them whenever you need to. Yourmost recently active spaces are at the top. If anyone has added you to a newteam or space, you’ll see it here too.To create a 1-on-1 space:1. Click on the Message icon on the left navigation menu and selecttocreate a new space2. Enter the name or email address of the person you want to chat with andselect “Go Chat!”3. Enter the name of the space4. View your new space and start chattingTo add a Team space:Team spaces are always part of a larger team:1. On the Teams tab , select your existing team, then select the big plus signnext to “New Space” and enter the space nameEveryone you invite will see the space when they sign in and new content isindicated by a blue dot.5 Copyright NTT Limited 2019
Use Activity Menu for Core Spark ActivitiesWhenever you’re in a space, click the Activity Menu in the upper right corner ofthe screen to access different activities: Message – Send a message to just one person or to many people in a spaceCall – Place a call to anyone in the spaceMeetings – Create a meeting invite in calendarPeople – See who else is in the space and add peopleFIles – Find your shared files, photos, and whiteboard contentWhiteboard – Create and share content on the whiteboardShare ContentPost files for people to download. Add files even while mobile.To share content:There are two ways to do this:1. In the space message composer, selectthe file you want to upload to the spaceand then “Attachment” to chooseOR1. Drag the file into any area of the space conversation area6 Copyright NTT Limited 2019
Delete or Edit Messages and ContentYou can delete your own messages or any content that you have shared ina space. If you are a space moderator, you can delete any message and anycontent from the space.To delete your content:1. Hover over your shared content or comment in the conversation area2. Click the arrow head that appears beside the content and select “Delete”Chat FeaturesUse @mentions, emojis, or special characters around your text to applyformatting. Use @mentions to notify someone in the app of your message –even if their notifications are turned off for the space.To create a mention:1. Type @ and the first few characters of the person’s name in the messagecomposer. A list of matching participants pops up. Select them from the list, thenfinish writing your message.2. If you click the highlighted name, you can start a 1-to-1 conversation withthat person7 Copyright NTT Limited 2019
Presence: Do Not DisturbSelect a time period for no interruptions while using Spark.To set do not disturb:1. Select the Active iconin the top left corner of the Spark screen next toyour profile image2. Choose the appropriate time periodNotification ControlsCustomize how you receive notifications from your spacesOptions that you can set for a specific space are: All Messages – Get notified when people post something or take an actionin the space@Mentions Only – Get notified only if someone mentions you in the spaceOff – Don’t send any notifications from this spaceTo set up notification controls:1. Select your user profile image in the upper left of the Spark screen2. Select “Notifications” on the dialog box and choose your preferred options3. Click “Save”8 Copyright NTT Limited 2019
FiltersFilters keep your spaces and conversations organized. Badges indicate thenumber that are unread.To filter and sort messages:1. Select the Message iconon the left navigation menu and select “All” fromthe drop-down menu2. Choose from one of the following filters: All, Unread, People, Favorites,@Mentions, Flags, DraftsFlagsFlag important messages and shared content so you can easily return to themlater. Be sure to post a response in the space to let people know that you’veflagged their request for follow up and that you’ll get back to them.To view all flagged messages:1. Select the Message icon on the left navigation menu and select “All” fromthe drop-down menu2. Select “Flags” to view all flagged messagesTo flag a message or content:With in the space, hover on the right side of the conversation areaand a flag iconwill appear. Select the icon to flag the message.Note: You can have up to 150 flagged items9 Copyright NTT Limited 2019
SearchSearch is a fast and easy way to find people, spaces, and messagesTo search:1. Select the search iconin the upper right of the Spark screen2. Enter keyword(s) to display all matching content related to your search andthen select a resultLock SpaceWhen you lock a space, you become the space moderator. In a locked space,only the moderator can perform certain tasks such as: Add or remove participants Edit the space title Unlock the space Assign and unassign ModeratorsTo lock a space:1. Above the conversation area, click the Information icon2. Select “Lock space”10 Copyright NTT Limited 2019
Archive a Team or SpaceTeam moderators can archive a team or space after the work is done and restoreit later. Archiving will hide the team or space from all team members. It’s a greatway to clear up some clutter.To archive a team:1. Select “Archive Team” from the Team Home view and follow the prompts, orfrom the Team view select the Information icon and select “Archive Team”To restore an archived team:1. Select the Teams icon and then “Show Archived Teams” in the upper right2. Select “Make Active” for the team that you want to restoreTo archive and restore a space:1. From the space view, select the information icon2. Select “Archive space”11 Copyright NTT Limited 2019
Manage Spark SettingsSet Spark options for audio, video, notifications, or calling devices, sendfeedback to Cisco, sign out, exit the app, etc.To access Spark settings:1. Select your user profile image in the upper left of the Spark screen2. Choose “Settings” or other options12 Copyright NTT Limited 2019
Integrate with Third-Party Apps (APIs)It only take a few clicks to set up an integration built by Cisco on the Cisco SparkDepot. No knowledge of coding or APIs is required. Each integration is differentand has its own unique set of triggers and requirements.To add an integration to a Cisco Spark space:1. Go to Cisco Spark Depot (https://depot.ciscospark.com/) and sign in usingyour Cisco Spark app user name and password2. Select “Integration,” and then select one of the software applications listed3. If it’s your first time setting up the specific tool, click “Connect & Add,” andthen sign in to your application. Click “Yes” when prompted to allow Cisco Sparkaccess. If this is not your first time setting up specific tool, you will justsee “Add.”4. Follow the prompts. Some integrations may require you to sign in to the thirdparty tool.5. Select the Cisco Spark space to integrate, and then save your settings whenyou’re done.Need more help using Spark?Check out Cisco Spark online knowledgebase here.13 Copyright NTT Limited 2019
Need more help using Spark? It only take a few clicks to set up an integration built by Cisco on the Cisco Spark Depot. No knowledge of coding or APIs is required. Each integration is different and has its own unique set of triggers and requirements. Check out Cisco Spark online knowledgebase here. To add a