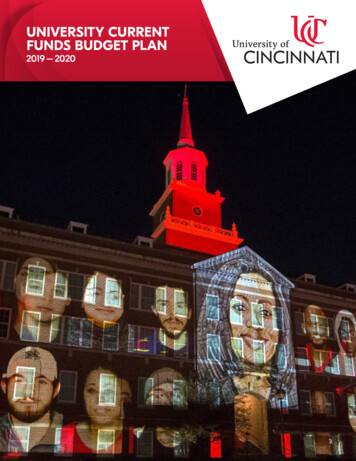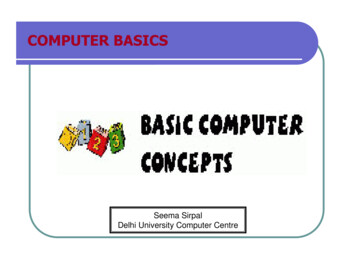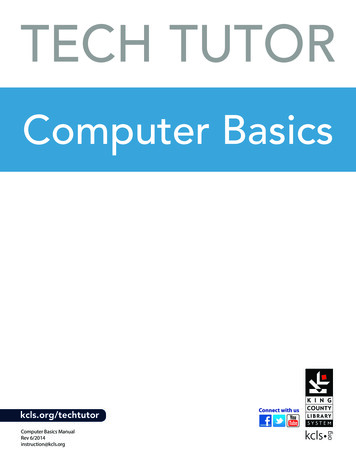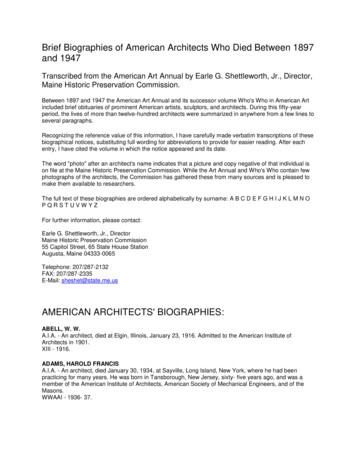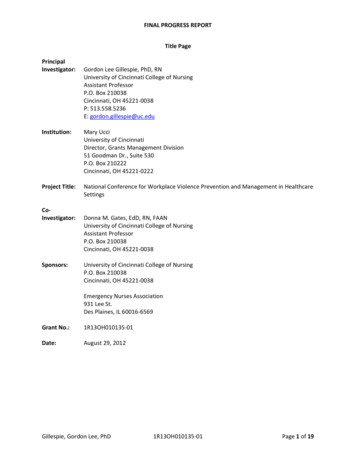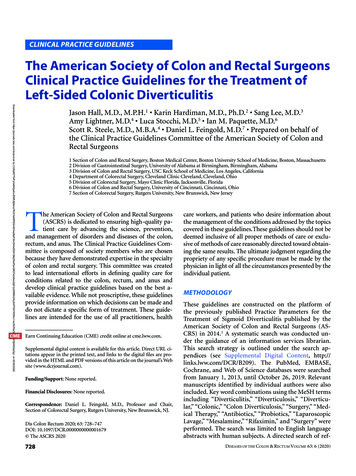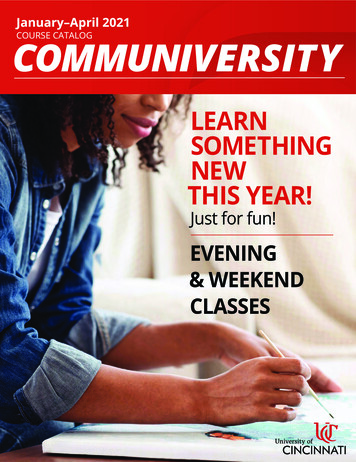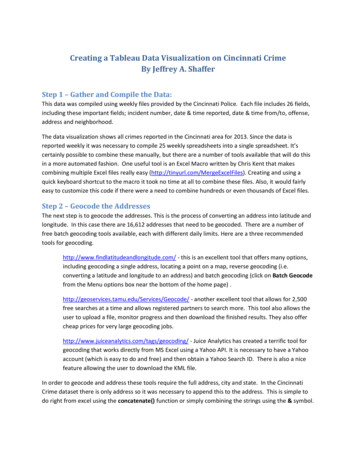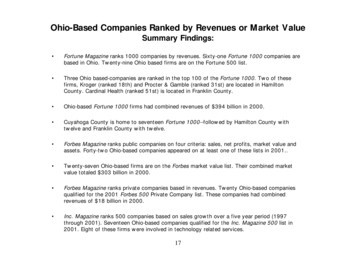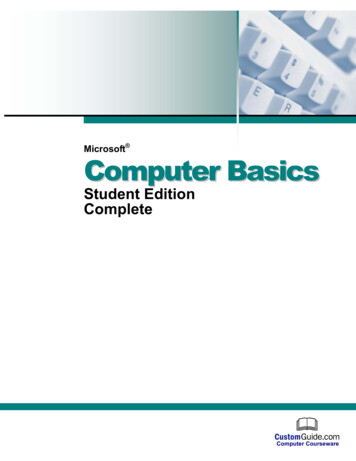
Transcription
Microsoft Computer BasicsStudent EditionCompleteComputer Courseware
2003 by CustomGuide, Inc. 1502 Nicollet Avenue South, Suite 1; Minneapolis, MN 55403This material is copyrighted and all rights are reserved by CustomGuide, Inc. No part of this publication may be reproduced,transmitted, transcribed, stored in a retrieval system, or translated into any language or computer language, in any form or byany means, electronic, mechanical, magnetic, optical, chemical, manual, or otherwise, without the prior written permission ofCustomGuide, Inc.We make a sincere effort to ensure the accuracy of the material described herein; however, CustomGuide makes no warranty,expressed or implied, with respect to the quality, correctness, reliability, accuracy, or freedom from error of this document or theproducts it describes. Data used in examples and sample data files are intended to be fictional. Any resemblance to realpersons or companies is entirely coincidental.The names of software products referred to in this manual are claimed as trademarks of their respective companies.CustomGuide is a registered trademark of CustomGuide, Inc.
Table of ContentsIntroduction . 7Chapter One: The Essentials . 11Lesson 1-1: Hardware, Software, and Information Technology (IT).12Lesson 1-2: Computer Overview.14Lesson 1-3: The Front of a Computer and Peripheral Devices .16Lesson 1-4: The Inside of a Computer.18Lesson 1-5: The Back of a Computer (Ports) .20Lesson 1-6: System Bus and Expansion Cards.22Lesson 1-7: Memory Cache.24Lesson 1-8: Computer Performance .26Lesson 1-9: Buying a Desktop Computer.28Lesson 1-10: Buying a Notebook Computer .30Lesson 1-11: Upgrading a Computer .32Chapter One Review.34Chapter Two: Understanding Hardware. 37Lesson 2-1: Central Processing Unit (CPU) .38Lesson 2-2: Memory.40Lesson 2-3: RAM and ROM.42Lesson 2-4: Mouse.44Lesson 2-5: Keyboard.46Lesson 2-6: Digital Cameras and Web Cams.48Lesson 2-7: Other Input Devices .50Lesson 2-8: Monitor .52Lesson 2-9: Graphics Card .54Lesson 2-10: Printer Basics .56Lesson 2-11: Types of Printers.58Lesson 2-12: Sound and Speakers .60Lesson 2-13: Modem .62Lesson 2-14: Input/Output Devices .63Lesson 2-15: Hard Drive .64Lesson 2-16: Hard Drive Maintenance .66Lesson 2-17: CD-ROM Drive .68Lesson 2-18: DVD Drive.70Lesson 2-19: Floppy Drive .72Lesson 2-20: Zip and Jaz Drives .73Lesson 2-21: Other Storage Devices.74Lesson 2-22: Formatting a Disk .75Chapter Two Review .76Chapter Three: Understanding Software.81
4Computer BasicsLesson 3-1: Understanding Graphical User Interfaces.82Lesson 3-2: Types of Software.83Lesson 3-3: Operating Systems.84Lesson 3-4: Word Processing.86Lesson 3-5: Spreadsheets .87Lesson 3-6: Databases.88Lesson 3-7: Presentation Software.90Lesson 3-8: Accounting .91Lesson 3-9: Web Browsing .92Lesson 3-10: Web Authoring .93Lesson 3-11: Programming Languages.94Lesson 3-12: Systems Development .96Chapter Three Review .98Chapter Four: Information Networks.101Lesson 4-1: Introduction to Networks.102Lesson 4-2: The Internet .104Lesson 4-3: Intranets and Extranets .106Lesson 4-4: Telephones and Networks.108Chapter Four Review .110Chapter Five: Introduction to Windows XP.113Lesson 5-1: Starting and Logging On to Windows .114Lesson 5-2: Understanding the Windows XP Screen.116Lesson 5-3: Using the Mouse: Pointing, Clicking, and Double-clicking.118Lesson 5-4: Using the Mouse: Dragging and Dropping.120Lesson 5-5: Using the Mouse: Right-clicking .122Lesson 5-6: Using the Keyboard.124Lesson 5-7: Exiting Windows and Turning off Your Computer.126Chapter Five Review.128Chapter Six: Working with a Window .131Lesson 6-1: Starting a Program.132Lesson 6-2: Understanding the Parts of a Window .134Lesson 6-3: Minimizing, Maximizing, and Restoring a Window .136Lesson 6-4: Closing a Window .138Lesson 6-5: Moving a Window.139Lesson 6-6: Sizing a Window .140Lesson 6-7: Switching Between Windows.142Chapter Six Review .144Chapter Seven: Working with Programs. 147Lesson 7-1: How to Use Menus.148Lesson 7-2: How to Use Toolbars .150Lesson 7-3: Filling Out a Dialog Box .152Lesson 7-4: Entering Text in the WordPad Program.154Lesson 7-5: Editing Text .156Lesson 7-6: Saving and Opening a File .158Lesson 7-7: Selecting, Replacing, and Deleting Text.160Lesson 7-8: Using Undo .162Lesson 7-9: Printing a File .163Lesson 7-10: Cutting, Copying, and Pasting Text.164Lesson 7-11: Changing the Font Type and Size .166Lesson 7-12: Using Bold, Italics, and Underline .168Lesson 7-13: Changing Paragraph Alignment .169Lesson 7-14: Getting Help by Contents .170Lesson 7-15: Getting Help with the Help Index and Search.172 2002 CustomGuide, Inc.
IntroductionLesson 7-16: Saving and Opening Files in Different Locations . 174Chapter Seven Review. 176Chapter Eight: Working with Files and Folders . 183Lesson 8-1: Understanding Storage Devices, Folders, and Files. 184Lesson 8-2: Using My Computer to See What’s in Your Computer . 186Lesson 8-3: Opening a Folder. 188Lesson 8-4: Creating and Renaming a Folder. 190Lesson 8-5: Copying, Moving, and Deleting a Folder. 192Lesson 8-6: Opening, Renaming, and Deleting a File . 194Lesson 8-7: Copying and Moving a File . 196Lesson 8-8: Restoring a Deleted File and Emptying the Recycle Bin . 198Lesson 8-9: A Closer Look at Files and Folders . 200Lesson 8-10: Changing How Information is Displayed. 202Lesson 8-11: Selecting Multiple Files and Folders. 204Lesson 8-12: Finding a File Using the Search Companion . 206Lesson 8-13: Using the Folders Pane (Windows Explorer). 208Lesson 8-14: File Management Using the Folders Pane. 210Chapter Eight Review. 212Chapter Nine: Exploring the Internet. 219Lesson 9-1: Introduction to the Internet . 220Lesson 9-2: Connecting to the Internet. 222Lesson 9-3: Displaying a Specific Web Page . 224Lesson 9-4: Browse the Web . 226Lesson 9-5: Search the Web. 228Lesson 9-6: Adding a Web Page to Favorites and Changing your Home Page . 230Lesson 9-7: Displaying a History of Visited Web Pages . 232Lesson 9-8: Saving Pictures and Files to Disk (Downloading) . 234Lesson 9-9: Introduction to E-mail. 236Lesson 9-10: Composing and Sending E-mail. 238Lesson 9-11: Adding a Name to the Address Book . 240Lesson 9-12: Receiving E-mail. 242Lesson 9-13: Replying to a Message . 244Lesson 9-14: Forwarding and Deleting a Message. 245Chapter Nine Review. 246Index. 2515
IntroductionWelcome to CustomGuide: Computer Basics. CustomGuide courseware allows instructors tocreate and print manuals that contain the specific lessons that best meet their students’ needs.In other words, this book was designed and printed just for you.Unlike most other computer-training courseware, each CustomGuide manual is uniquelydesigned to be three books in one: Step-by-step instructions make this manual great for use in an instructor-led class or as aself-paced tutorial. Detailed descriptions, illustrated diagrams, informative tables, and an index make thismanual suitable as a reference guide when you want to learn more about a topic orprocess. The handy Quick Reference box, found on the last page of each lesson, is great for whenyou need to know how to do something quickly.CustomGuide manuals are designed both for users who want to learn the basics of thesoftware and those who want to learn more advanced features.Here’s how a CustomGuide manual is organized:ChaptersEach manual is divided into several chapters. Aren’t sure if you’re ready for a chapter? Lookat the prerequisites that appear at the beginning of each chapter. They will tell you what youshould know before you start the chapter.LessonsEach chapter contains several lessons on related topics. Each lesson explains a new skill ortopic and contains a step-by-step exercise to give you hands-on-experience.Chapter ReviewsA review is included at the end of each chapter to help you absorb and retain all that you havelearned. This review contains a brief recap of everything covered in the chapter’s lessons, aquiz to assess how much you’ve learned (and which lessons you might want to look overagain), and a homework assignment where you can put your new skills into practice. If you’rehaving problems with a homework exercise, you can always refer back to the lessons in thechapter to get help.
8Computer BasicsHow to Use the LessonsEvery topic is presented on two facing pages, so that you can concentrate on the lessonwithout having to worry about turning the page. Since this is a hands-on course, each lessoncontains an exercise with step-by-step instructions for you to follow.To make learning easier, every exercise follows certain conventions: Anything you’re supposed to click, drag, or press appears like this. Anything you’re supposed to type appears like this. This book never assumes you know where (or what) something is. The first time you’retold to click something, a picture of what you’re supposed to click appears either in themargin next to the step or in the illustrations at the beginning of the lesson.Illustrations show what yourscreen should look like as youfollow the lesson. They alsodescribe controls, dialog boxes,and processes.2424Microsoft Excel 2000Microsoft Excel ValuesFigure 4-3TheFigureNumbers tab4-3of theFormatdialogtabbox.The CellsNumbersof theFormat Cells dialog box.Figure 4-4TheFigureExpense Report4-4worksheetvalues ReportbeforeThe Expensebeingformatted.worksheetvalues beforebeing formatted.Preview of theselectednumberPreviewof theformatselected numberformatSelect a numbercategorySelect a numbercategorySelect a numberformatSelect a numberformatFigure 4-5TheFigureExpense Report4-5An easy-to-understandintroduction explains the task ortopic covered in the lesson andwhat you’ll be doing in theexercise.worksheetvalues Reportafter beingThe Expenseformatted.worksheet values after beingformatted.Figure 4-3Figure 4-3Figure 4-4Figure 4-4Tips and traps appear in themargin.Icons and pictures appear in themargin, showing you what toclick or look for.Clear step-by-step instructionsguide you through the exercise.Anything you need to clickappears like this. 2002 CustomGuide, Inc.You can also formatvaluestheYou bycanusingalso formatFormattingvalues by toolbarusing theor Formattingby selectingtoolbarCellsFormator by selectingfromthe menuand CellsFormatclickingfrom the menu andNumbertab.clickingtheNumber tab.Comma StyleCommabutton StylebuttonFigure 4-5Figure 4-5In this lesson, you will learn how to apply number formats. Applying number formatting changeshoware displayed—itdoesn’tactualinformationin anyway. Excelis oftenIn valuesthis lesson,you will learnhow tochangeapply artsome numberformattingautomatically.For example,you Exceluse a dollarhowenoughvalues toareapplydisplayed—itdoesn’tchange theactual informationin anyifway.is oftensignto indicate 548.67),Excel willautomaticallythe currencysmartenoughcurrencyto apply (suchsome asnumberformattingautomatically.Forapplyexample,if you usenumbera dollarformatyou. currency (such as 548.67), Excel will automatically apply the currency numbersign forto indicateformat for you.The Formatting toolbar has five buttons (Currency, Percent, Comma, Increase Decimal, andThe Formattingbuttons al)toolbaryou canhasusefiveto quicklycommonnumberformats.If noneDecimal,of these andbuttonsDecimal)youcanuseneedto quicklyapplycommonformats.If none ofthese buttonshasDecreasewhat you’relookingfor,youto use theFormatCellsnumberdialog boxby selectingFormatmenulookingand clickingtheneedNumbernumberstheselectingFormat CellsCellshasfromwhattheyou’refor, youto usetab.theFormattingFormat Cellsdialog withbox byFormat fromtheasmenuandclickingthe NumberFormattingFormat options.CellsCellsboxdialogisn’tfast asusingthe toolbar,but ittab.givesyou morenumbersprecisionwithand theformattingdialogas fastinasthisusingthe toolbar, but it gives you more precision and formatting �ll use both methods in this lesson.1. Select the cell range D5:D17 and click the Comma Style button onthe celltoolbar.range D5:D17 and click the Comma Style button he comma) and two decimal places to the selected cellExcela hundreds separatorrange.Excel adds a hundreds separator (the comma) and two decimal places to the selected cellrange.
Introduction When you see a keyboard instruction like “press Ctrl B ,” you should press andhold the first key ( Ctrl in this example) while you press the second key ( B in thisexample). Then, after you’ve pressed both keys, you can release them. There is usually more than one way to do something in Word. The exercise explains themost common method of doing something, while the alternate methods appear in themargin. Use whatever approach feels most comfortable for you. Important terms appear in italics the first time they’re presented. Whenever something is especially difficult or can easily go wrong, you’ll see a:NOTE:immediately after the step, warning you of pitfalls that you could encounter if you’re notcareful. Our exclusive Quick Reference box appears at the end of every lesson. You can use it toreview the skills you’ve learned in the lesson and as a handy reference—when you needto know how to do something fast and don’t need to step through the sample exercises.Formatting a WorksheetFormatting a Worksheet925252. Click cell A4 and type Annual Sales.cell A4inandtype AnnualSales. as currency.2. ClickThe numbersthis columnshould be formattedAnything you need to typeappears like this.The numbers in this column should be formatted as currency.3. Press Enter to confirm your entry and overwrite the existing Enter to confirm your entry and overwrite the existing3. Pressinformation.information.4. Select the cell range G5:G17 and click the Currency Style button onthe cell rangeG5:G17 and click the Currency Style button on4. Selectthe Formattingtoolbar.theA Formattingdollar sign and toolbar.two decimal places are added to the values in the selected cell range.A dollar sign and two decimal places are added to the values in the selected cell range.5. Select the cell range F5:F17 and click the Percent Style button onthe cell rangeF5:F17 and click the Percent Style button on5. Selectthe s percentage style number formatting to the information in the Tax column.Noticetherepercentageisn’t a decimalplace—Excelroundsdecimal placesto thewholeExcelappliesstyle numberformattingto anythe informationin theTaxnearestcolumn.number.suitablehere—you wantto includea �tisn’ta decimalplace—Excelroundsany decimalplacesplaceto thewholenumber.Thattaxisn’tsuitable here—you want to include a decimal place to accurately showthe exactrate.the exact tax rate.Currency StyleCurrencyStylebuttonOtherbuttonWays to ApplyCurrencyFormatting:OtherWays toApplyCurrencyFormatting: Type thedollar sign ( )you entera number. Typebeforethe dollarsign ( )before you enter a number.6. With the Tax cell range still selected, click the Increase Decimalthe TaxcellFormattingrange still toolbar.selected, click the Increase Decimal6. Withbuttonon theWhenever there is more thanone way to do something, themost common method ispresented in the exercise andthe alternate methods arepresented in the margin.buttonon theFormattingExcel addsone decimalplace totoolbar.the information in the tax rate column.Exceladdsdecimalplacetheto datethe informationin datethe taxrate column.Next,youonewantto changeformat in thecolumn.There isn’t a “Format Date”buttonthetoFormattingso youhavecolumn.to formatthe dateusingtheNext,youonwantchange thetoolbar,date formatinwillthe dateThereisn’tcolumna “FormatDate”buttonon theFormattingtoolbar, so you will have to format the date column using theFormatCellsdialog box.FormatCells dialogtoolbarbox. is great for quickly applying the most common formatting options toThe Formattingbut it doesn’teveryformattingTo see and/oruse everypossibleThecells,Formattingtoolbarofferis greatforavailablequickly applyingtheoption.most commonformattingoptionstocells,but it ion.CellsTo seeand/oruseYoueverycharacterformattinghave touse the Formatdialogbox.canpossibleopen thecharacteroptionyoueitherhaveselectingto use theFormat Format Cellsbox.menuYou orcanright-clickingopen theFormatformattingCells dialogbox byCellsdialogfrom thefromselectingthe shortcutmenu.Cells from the menu or right-clickingand selectingFormatFormatCells dialogbox Cellsby eitherFormat and selecting Format Cells from the shortcut menu.7. With the Date cell range still selected, select Format Cells fromDateselectcell rangestill fromselected,selectFormat clickCells OK.from7. Withthethemenu,4-Mar-97the Typelistbox andthe menu, select 4-Mar-97 from the Type list box and click OK.That’s all there is to formatting values–not as difficult as you thought it would be, was it? Thefollowingtableliststhe five buttonson theFormattingtoolbaryou itcanuse tobe,applyThat’sall thereis toformattingvalues–notas difficultas youthoughtwouldwas numberit? Theformattingthe valuesyour worksheets.followingtabletoliststhe fiveinbuttonson the Formatting toolbar you can use to apply numberformatting to the values in your worksheets.Table 4-2: Number Formatting Buttons on the Formatting ToolbarTable4-2:Number Formattingon the Formatting ToolbarButtonNameExample ButtonsFormattingButton NameExample 1,000.00 FormattingAdds a dollar sign, comma, and two decimal places.Currency 1,000.00 Adds a dollar sign, comma, and two decimal places.Currency100%Displays the value as a percentage with no decimal places.Percent100%Displays the value as a percentage with no decimal places.Percent1,000Separates thousands with a comma.Comma1,000Separates thousands with a comma.Comma1000.00Increases the number of digits after the decimal point by oneIncrease Decimal1000.00Increases the number of digits after the decimal point by oneIncrease Decimal1000.0Decreases the number of digits after the decimal point by oneDecrease Decimal1000.0Decreases the number of digits after the decimal point by oneDecrease DecimalQuick ReferenceQuick ReferenceTo Apply NumberTo Formatting:Apply NumberFormatting: Select the cell or cell rangeyouthewantand click Selectcelltoorformatcell rangeappropriatenumberyouthewantto format andclickthe formattingappropriatebutton(s)number on theFormattingtoolbar.formattingbutton(s)on theFormattingtoolbar.Or.Or. Select the cell or cell range youwantformat,select Selectthetocellor cellrangeFormatyoufromthe menu,want toCellsformat,selectFormatclickthe Numberand clickspecify Cellsfrom thetab,menu,numberyou wantthe theNumbertab,formattingand specifyapply.formatting you wantthe tonumbertoOr.apply.Or. Select the cell or cell range youwantformat,right-clickthe Selectthetocellor cellrange youcell rangeand selectwantcellto orformat,right-clicktheCellsandfromselectthe shortcutcell Formator cell rangemenu,clickfromthe bermenu,the theNumbertab,want to apply.andformattingspecify theyounumberformatting you want to apply.Tables provide summaries of theterms, toolbar buttons, orshortcuts covered in the lesson.CustomGuide’s exclusive QuickReference is great for when youneed to know how to dosomething fast. It also lets youreview what you’ve learned inthe lesson.
Chapter One: TheEssentialsChapter Objectives: Learn the difference between hardware and software Discover the various types of computers and their roles See what’s on the front, back, and inside of a computer Learn about the various ports on a computer Understand what determines a computer’s performance See what you should look for when buying a computerComputers are useful: they help us write letters, find information on the Internet, andeven create our own music CDs. Some people love computers—they speak a differentlanguage that includes nonsensical words like IP address and gigabytes. But most of usare somewhat clueless when it comes to computers. We know how to turn our computeron, how to surf th
Welcome to CustomGuide: Computer Basics. CustomGuide courseware allows instructors to create and print manuals that contain the specific lessons that best meet their students’ needs. In othe