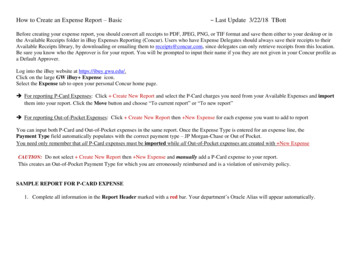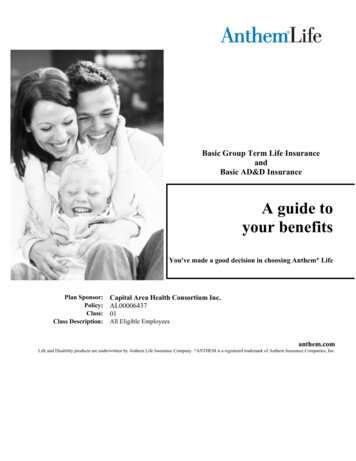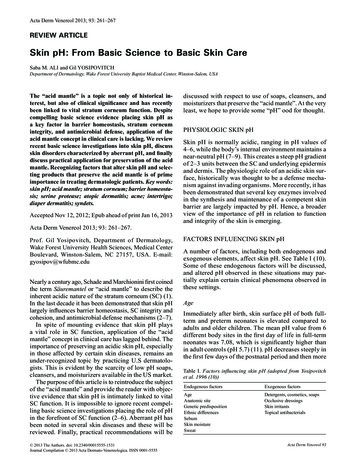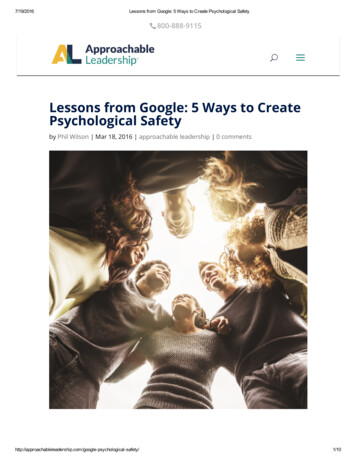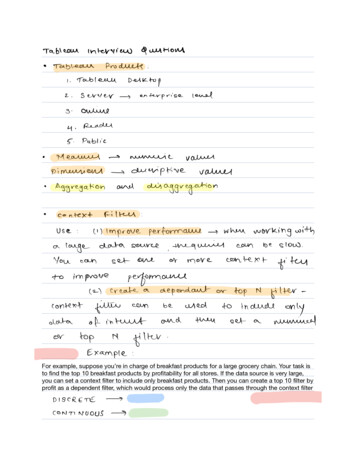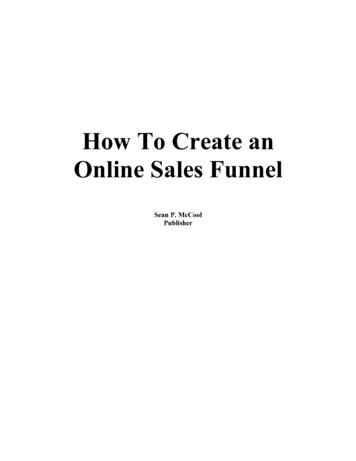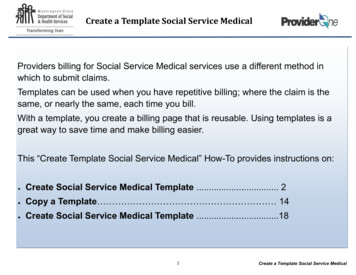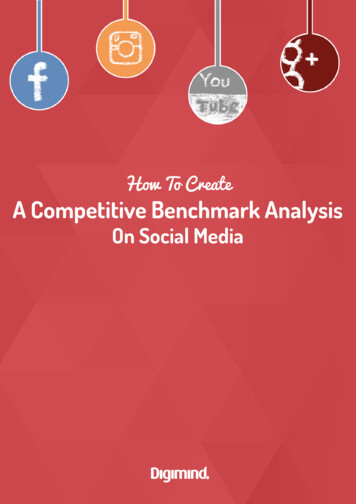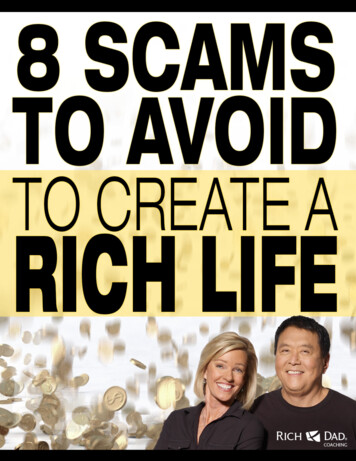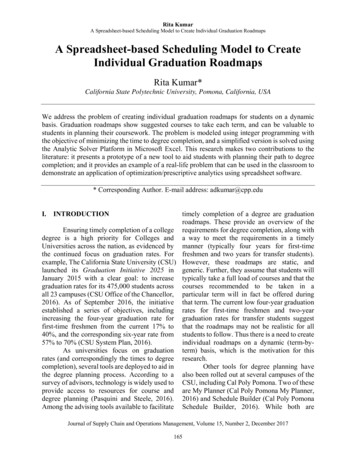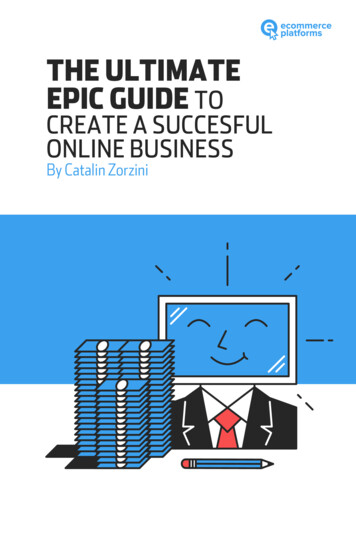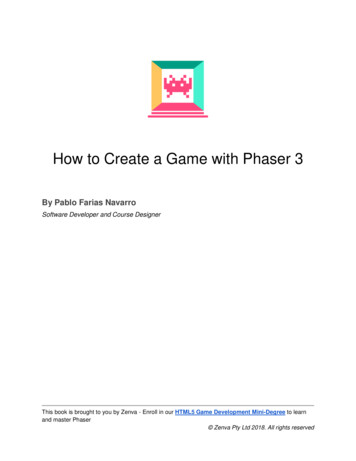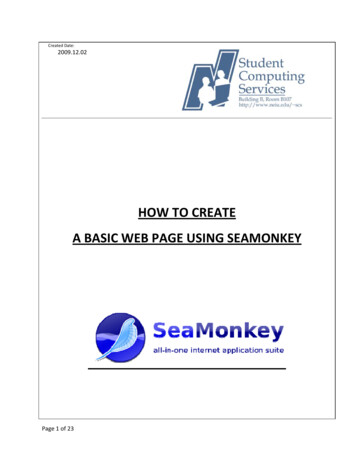
Transcription
Created Date:2009.12.02HOW TO CREATEA BASIC WEB PAGE USING SEAMONKEYPage 1 of 23
Table of Contents Information . 3 Vocabulary . 4 Getting Started with FTP . 5 MAC . 5 PC . 6Before you Begin Creating Your Web Page . 7 Paint.NET . 7 Beginning a New Page. 8 The SeaMonkey Composer Window. 9 Inserting and Manipulating . 10 Font, Font Size, and Font Colors . 10 Changing the Web page Colors . 11 Changing the Web page Background . 12 Inserting an Image . 13 Manipulating an Image . 14Adding a Table . 15 Inserting and Manipulating Text in the Table . 16 Changing the table Background . 16 Inserting a Picture in the Table . 17 Internal and External Links . 18 Anchors . 19 Email Links. 20 Saving Your Web Page . 21 Publishing Your Web Page . 22 WinSCP . 22 Fetch . 23Page 2 of 23
INFORMATIONSeaMonkey is a free and open source cross‐platform Internet suite. SeaMonkey consists of aweb browser, HTML editor (SeaMonkey Composer), and an IRC client (ChatZilla). The SeaMonkeyComposer is a WYSIWG (What You See Is What You Get) HTML editor which enables people who havelittle or no prior knowledge of the HTML language to create web pages.You will need your NEIU NetID and password to upload your web page to ftp.neiu.edu. There isa step by step tutorial on how to find your NetID and create a password on the SCS Tutorial page. If youhave problems with your NEIU NetID please contact the HELPDESK (x4357) or visit the SCS computerlabs for assistance.Please refer to SCS’s site (http://neiu.edu/ scs/Downloads.html) to download software.Student Computing Services provides links to 3rd‐party software for your convenience. StudentComputing Services is not responsible for maintaining the software and makes no claims or guaranteesfor the software. Computer users are responsible for following the software licensing agreements andrestrictions specific to the software.Page 3 of 23
VOCABULARYBrowser . A program used to view web pages on the internetDownload . Move a file from a server to your local computer.FTP Account . An amount of space on a server allocated to an individual for thepurpose of storing web pages and other files.FTP. (File Transfer Protocol) transfers and exchanges files from desktop toserver.GIF .(Graphics Interchange Format) is a bitmap image format/ animatedgraphics.HTML . (Hypertext Markup Language) is the predominant language forcreating web pages.JPEG . A commonly used method of compression for photographic images.Server . A computer that stores and serves up information and is linked toother computers by communication lines.Upload . Move a file from your local computer to a server.Web Page . A single page of information on the internet.Website . A collection of related web pages at a common address.WYSIWYG: . (What You See is What You Get) is a phrase used to describe a systemin which content during editing looks similar to the final product.WYSIWYG application . A program such as SeaMonkey Composer that lets you create and editdocuments while seeing them as they will be seen and without havingto know what happens under the hood.Page 4 of 23
Getting Started With FTPA web page that is completed and saved on your computer is not viewable on the internet, so itcannot be viewed by others. In order for the website to be viewable on the internet, you will have tomove your web page to a server. Your FTP account is your allotment of space on the NEIU server whereyou can store your web page so that others can see it. SCS provides WinSCP on the PCs and Fetch on theMACs. Both WinSCP and Fetch software can be downloaded for free.Before starting your web page, check to see if your FTP account is working properly. The firststep is to check if you can log into your FTP account. Once you have successfully logged in your accountlook for a folder named “http.” If you are having problems with your ‘http’ folder or FTP web account,please contact NEIUport HelpDesk (x4357) or visit the SCS main office located at B‐107 (x4390).Fetch (MAC)Fetch can befound on theMAC dock.Your NEIUportNetID is yourUsername.Enter yourUsername andPassword.Once you areconnected toftp.neiu.edu,check if youhave the ‘http’folder.Page 5 of 23
WinSCP (PC)WinSCP can be found on thedesktop.Your NEIUport NetID is yourUsername.Type yourNetIDEnter your Username andPassword.Once you are connected toftp.neiu.edu check if you have the‘http’ folder.Type your,Once you have logged into WinSCP FTP you willsee a ‘http’ folder. If you do not have this folder,your FTP account is not properly set‐up.If you are having problems with your ‘http’folder or FTP web account, please contactNEIUport HelpDesk (x4357) or visit the SCS mainoffice located at B‐107 (x4390).Page 6 of 23
Before You Begin Creating Your Web PageA few recommendations to help you organize your website: Plan your web pages and website before you begin. Create a ‘New folder’ or designate a folder on one of your drives on the local computer in whichyou will store all your website files. Try to avoid mixing these files with other unrelated files.This will make it easier to design a web page. It is recommended that you save all web pages with the “.html” extension. Also use lowercaseletters and avoid spaces in your file names; instead of spaces, use hyphens. Have all images you plan to use saved in your website folder. Use only images that are in “.gif”or “.jpeg” formats as these work best with most browsers.Paint.NETPaint.NET is a free imaging and photo editing software for computers that can run Windows. It featuresan innovative user interface with support for layers, unlimited undo, special effects and a wide variety ofuseful tools.Paint.NET can covert from and to these files: .png, .bmp, .gif, .jpeg, .png, .tiff, and .tga. To convert thefiles simply click File Open Image File File Save As and select ‘.jpeg’ or ‘.gif’ in the ‘Save asType’ field. JPEG format provides the best quality for photo‐like images.Page 7 of 23
BEGINNING A NEW PAGEPCTo begin SeaMonkey Composer,double‐click SeaMonkey on thedesktop. If you do not see it on thedesktop click onStart Programs SeaMonkey.MACsSeaMonkey is located on the Dock.(A dock is where the softwareapplications are on a MAC.) On theDock locate Other Applications, andyou will find SeaMonkey.MACs and PCsTo Access Composer Click onFile New Composer PageA blank Composer document willappear on the screen. This iswhere you will create your webpage. The Composer is aWYSIWYG (What You See Is Whatyou Get). The Composerresembles what you see whenyou create a new wordprocessing document.Page 8 of 23
THE SEAMONKEY COMPOSER WINDOWSeaMonkey Composer is similar to text editors and word processing programs. It has the ability toformat text size, color, font, alignment (left, center, right, and justify) as well as create numbered andbulleted lists.At the Bottom of the page there are four tabs:NormalViewBeginners will want to use the Normal View. This view allows users to see the pageexactly the way that it will look as a webpage.HTML SourceViewAllows users to see the code of the webpage. This view is for those who want to learnHTML or already know HTML.HTML TagsViewAllows users to see the tags used when formatting text and other features used whencreating the web page.PreviewAllows users to preview the web page in the SeaMonkey browser.Page 9 of 23
INSERTING AND MANIPULATING TEXTYou enter text into the HTML document body by typing in the Composer window. Text will wrap aroundthe screen just like a word processing program. Pressing the [Enter] key will insert a hard carriage returnand place the cursor at the beginning of the next line.FONTS, FONT SIZE, AND FONT COLORSYou may change the font, font size, text style, and the text color using the Format Menu. You may alsomanipulate the text by using the toolbar.Manipulating text using the toolbar‘‐a’ and ‘ a’ decrease and increase text size respectivelyManipulating, Font Size, and Font ColorsIf you wish to manipulate text which has already been typed, you must select the text first byhighlighting it before changing its size, or color.Page 10 of 23
CHANGING THE WEB PAGE COLORSSeaMonkey Composerallows you to change thebackground of your webpage.To do this, clickFormat ‐ Page Colors andBackground.Under Page Colors and Background, you mayset the web page to use the Reader’s defaultcolors or to Use custom colors.If you want to use custom colors, click on thecolored boxes next to the categories (normaltext, link text, etc ) of the type of text youwish to change.Page 11 of 23
CHANGING THE WEB PAGE BACKGROUNDTo change the web page background color, select “Background”. Once you have chosen a color, click the‘OK’ button.You may also use an image as the background. To do this simply click ‘Choose FIle’ in the Page Colorsand Background window. Then select the image that you wish to use as the background to your website.**Note: use the exact file name (abstract.jpg) as opposed to pointing to the image pg). This will prevent broken links to your image files whenviewing your web page online.**Page 12 of 23
INSERTING AN IMAGEPosition the mouse cursor or use the keyboard (space bar, tabs, enter, or arrow) in the body and whereyou want the image to appear. Click the Image button on the SeaMonkey toolbar. Alternately, you mayclick onInsert Image from the menu bar. At this point, the Image Properties window will appear as shownbelow.Click on the Choose File button to locate the image you wish to insert into the web page. If you alreadyknow the image name, simply type it into the Image Location field.NOTE: use the exact file name (new‐logo.jpg) as opposed to pointing to the image file g), and also use hyphens instead of spaces. This will preventbroken images when you view your web page. Alternate Text (will not work with all browsers) can beadded to the image properties. This will make a small text box appear whenever the user, places theirmouse cursor over your image. For example, let’s say you inserted a picture of a mouse. You can type inthe alternate text “Squeak.” Every time the mouse cursor is moved over your image, the word “Squeak”will appear. If you do not want to add alternate text, click the bullet “Don’t use alternate text.”Page 13 of 23
Manipulating an ImageYou may change the height andwidth of an image by double‐clicking on it and choosing theDimensions tab. You can assigncustom dimension settings toenlarge or reduce the image size.The Appearance tab allows you toadjust spacing and add solidborders around images.Page 14 of 23
ADDING A TABLETables can be used in your webpage to help organize your information. However, tables should not beused as a layout for the web page.Tables can be added by clicking on the Table button at the top of the Menu bar.If you would like your table to span the entire width of the page you may leave the "% of window" at100, otherwise you have the option to adjust the width. You may also choose the width by "pixels"although "% of window" is the default width setting. The length is determined by the number of rows inyour table. You can select the border width by changing the amount of pixels that will pad the cells.After clicking "OK," a border will show up on the SeaMonkey composer page.Click inside the table, go to Format (located in thetool bar) and click on Table Properties.Format Table PropertiesPage 15 of 23
INSERTING AND MANIPULATING TEXT IN THE TABLEYou may enter text into the table simply by clicking your mouse in the box in which you want to entertext. The text length will determine the column width. Pressing the [Return] key will insert a hardcarriage return and place the cursor at the beginning of the next line within the table, but note a secondline will be added to the entire row.You can change the font properties using the Format menu or you can also change the text by using thetool bar.CHANGING THE TABLE OR CELL BACKGROUNDTo change the Table background, click on the Tablemenu and choose Table or Cell Background Color.The Table or Cell Color window will open. Toselect a table background color, click Table, selecta color, and click “OK”. The table backgroundcolor will change to the color you selected.To change the background of a cell, select the cellyou want to change and click in the cell makingsure your cursor is in the proper cell. To changethe cell color, click on the Table menu and chooseTable or Cell Background Color. To select a cellbackground color, click Cell(s), select a color, andclick “OK”. The cell background color will changeto the color you selected.Page 16 of 23
INSERTING PICTURES IN THE TABLETo insert a picture into a table, select the location, and click Insert from the Main menu. The ImageProperties window will open and you may choose which file you want to insert. Remember to renameyour picture file to it’s orginal name as stated in the “Inserting an Image” section.Page 17 of 23
INTERNAL AND EXTERNAL LINKSOne of the most important features of a web page is that it contains links to other sites on the Internet.Links provide a quick and convenient way to take users to other web pages by simply clicking on theminstead of typing the full address into the location bar.When clicked, Internal Links take the user to another web page or portion of a web page on the currentwebsite. The method used to create an internal link is similar in concept to external links. The onlydifference is that the internal links reference anchors/targets, local files, or local web page files.Creating an internal or external link involves one of two elements in your web page. In pure HTML, youmay use text or an image to make a link. To begin, choose the text or image that will serve as the link. Inthe case of text, highlight the text with your mouse cursor. In the case of an image, click on it once toselect it.**Note: Internal, External, Anchor, and E‐mail Links will not work until your web page has beenpublished to your NEIU server. Please refer to the “Publishing Your Webpage” section for more detailson how to publish your website. **Highlight the text that you want to link ‐ Select the link button on the tool bar ‐ The Link Propertiesbox will open ‐ Enter a URL from the WWW or Chose a file to a page within your web site that you wantto link to ‐ Click OK.Page 18 of 23
AnchorsClick on the pagewhere you want theanchor to be. ClickInsert ‐ NamedAnchorA new window willappear. In theNamed AnchorProperties nameyour anchor and theAnchor symbol willappear on thewebpage.Highlight the textyou want to be thelink for the anchor.Click Link ‐ #anchorname ‐ OK.Page 19 of 23
E‐MAIL LINKSAdding an e‐mail link allows your web page viewers to contact you. The procedure to create an emaillink is very similar to creating an external link.First, highlight or click on the text or image, then click on the link button on the tool bar.Type the text you want to link to the email address ‐ Highlight the text ‐ Click on the Link button onthe tool bar ‐ Type in mailto:emailaddress@whatever.com into the Link Location box ‐ Click OK.Page 20 of 23
SAVING YOUR WEB PAGEBe sure to save your work frequently. Thiswill help ensure that your work will not belost in the event of a computer failure orpower outage. To save your web page, clickon File Save from the SeaMonkey Filemenu. If you have not given your web page atitle, you will see the Page Title menu boxappear. After you give your webpage a title,press OK.The Internet standard for HTML webpublication is to have the primary or firstweb page files called index.html in order tobe recognized by any and all HTMLcompliant web browsers. Contrary topopular belief, you should NOT name yourweb page home.html. It is acceptable toname your web page index.htm but youshould use a full .html extension on all HTMLfiles whenever possible. Be sure to deletethe placeholder home.html that will be inyour http folder or it may interfere with yournew web page. Remember to use lowercaseletters and avoid using spaces, usinghyphenation instead.Page 21 of 23
PUBLISHING YOUR WEB PAGEOnce you have finished editing and tweaking your web page, you should publish it to your http folderand see how it looks in a web browser. To do this, use WinSCP or Fetch.Please remember that you have to upload all files (web page (index.html), images, sounds and videoclips) to your NEIU account. To do this connect to your FTP account, a window like this one below willappear. The next step is to double click on all of the files associated with your web page. The files will becopied from the local computer (the computer you are working on) to your FTP account. To downloadfiles to your FTP account drag your files from the local computer to the ‘http’ folder. It is stronglysuggested that you save your web files and picture together in the same folder and not in differentfolders as mentioned earlier in this tutorial.WinSCP (PC)LOCAL COMPUTERFTP.NEIU.EDUNEIU SERVERDrag and drop your web page, images, sound files, and video files into your http folder.If you followed these instructions, your web page will be viewable by going tohttp://www.neiu.edu/ (your NetID)Page 22 of 23
FETCH (Mac)Once you have connectedto ftp.neiu.edu throughFetch, click on ‘Put.’ Thiswill open a new windowthat asks you to choose theitems you want to put onftp.neiu.edu. Locate yourfiles (index.html, picture,videos, etc.) and click on‘Put.’If you have done itcorrectly you will be ableto see your files in the‘http’ folder.If you followed these instructions, your web page will be viewable by going tohttp://www.neiu.edu/ (your NetID)Page 23 of 23
Beginners will want to use the Normal View. This view allows users to see the page exactly the way that it will look as a webpage. HTML Source View Allows users to see the code of the we