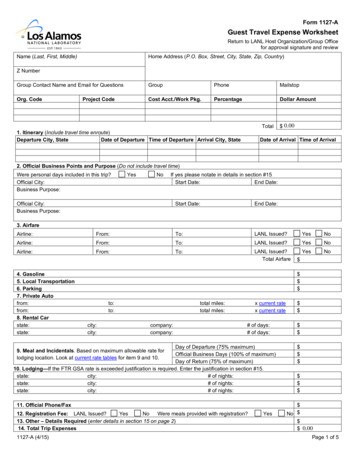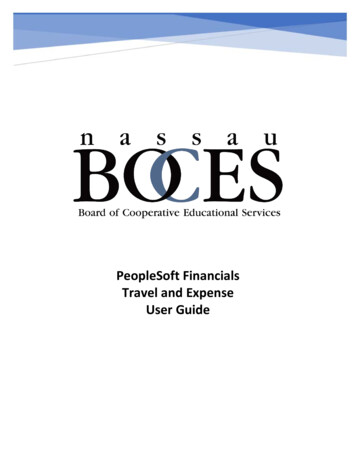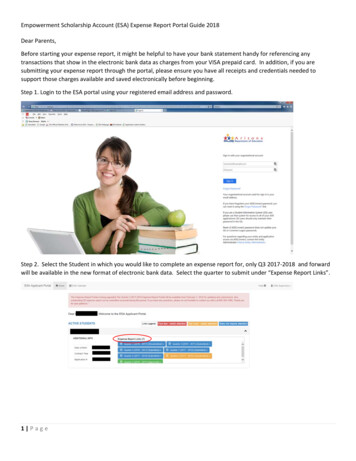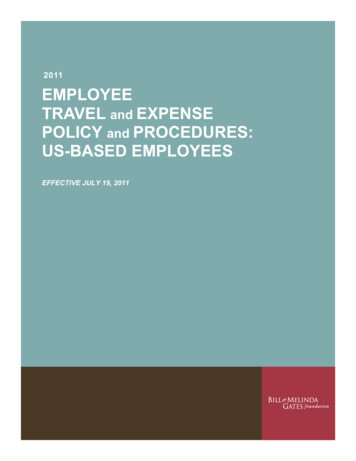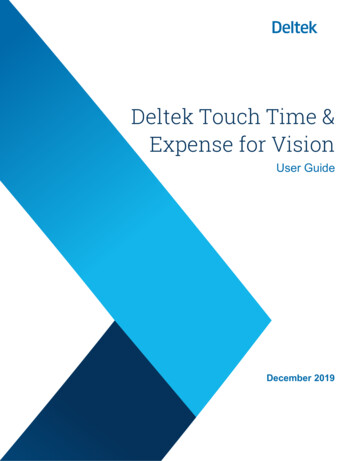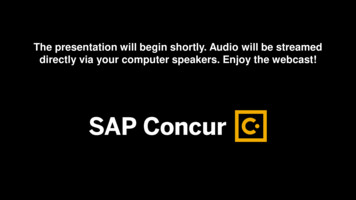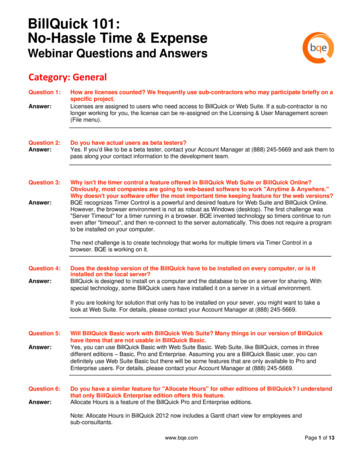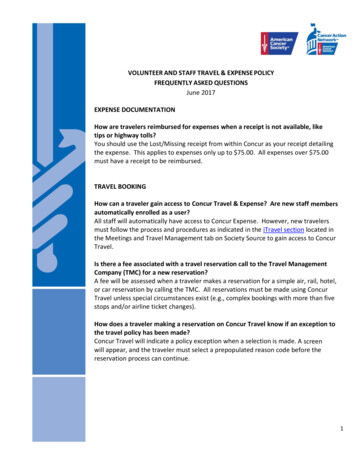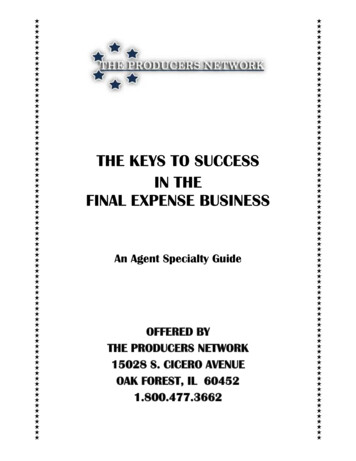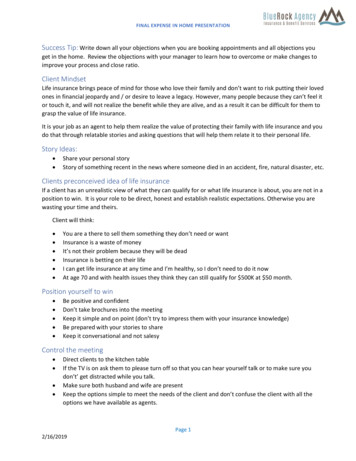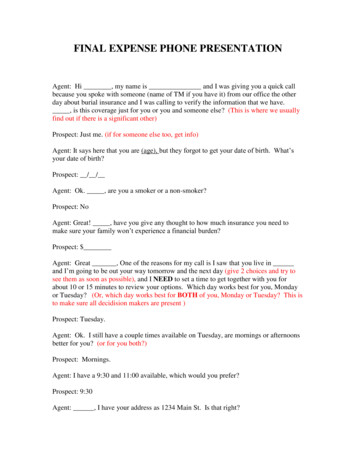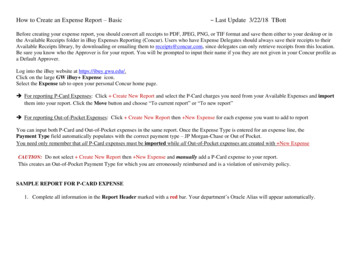
Transcription
How to Create an Expense Report – Basic Last Update 3/22/18 TBottBefore creating your expense report, you should convert all receipts to PDF, JPEG, PNG, or TIF format and save them either to your desktop or inthe Available Receipts folder in iBuy Expenses Reporting (Concur). Users who have Expense Delegates should always save their receipts to theirAvailable Receipts library, by downloading or emailing them to receipts@concur.com, since delegates can only retrieve receipts from this location.Be sure you know who the Approver is for your report. You will be prompted to input their name if you they are not given in your Concur profile asa Default Approver.Log into the iBuy website at https://ibuy.gwu.edu/.Click on the large GW iBuy Expense icon.Select the Expense tab to open your personal Concur home page. For reporting P-Card Expenses: Click Create New Report and select the P-Card charges you need from your Available Expenses and importthem into your report. Click the Move button and choose “To current report” or “To new report” For reporting Out-of-Pocket Expenses: Click Create New Report then New Expense for each expense you want to add to reportYou can input both P-Card and Out-of-Pocket expenses in the same report. Once the Expense Type is entered for an expense line, thePayment Type field automatically populates with the correct payment type – JP Morgan-Chase or Out of Pocket.You need only remember that all P-Card expenses must be imported while all Out-of-Pocket expenses are created with New ExpenseCAUTION: Do not select Create New Report then New Expense and manually add a P-Card expense to your report.This creates an Out-of-Pocket Payment Type for which you are erroneously reimbursed and is a violation of university policy.SAMPLE REPORT FOR P-CARD EXPENSE1. Complete all information in the Report Header marked with a red bar. Your department’s Oracle Alias will appear automatically.
2. Click the Next button. This opens the report processing page, which has two main sections: The left side where the expense lines appear. The right side where required expense details are input. Menu? buttons for report actions, such as Details. See Understanding the Expense Report Page
3. Click the New Expense button and enter the Expense Type, in this example 54111-OFFICE SUPPLIES. Complete all required fieldsmarked with a red bar, such as the Transaction Date, Business Purpose, Vendor Name, and the expense Amount. You may be promptedto enter the City for the vendor. For the question Is this a Vendor Invoice? the answer is typically No for a credit card purchase.
Click the Save button. Your expense line now appears in the left hand side of the report screen.NOTE that an expense line box must be checked in order to see the expense details on the right side. It must be checked for any actions specific tothat expense line, such as adding a receipt, adding attendees for a business meal, allocating the expense to a different oracle alias, itemizing for hotelexpenses, and so forth.Please be aware of the Personal Expense (do not reimburse) box, which must be clicked if a portion of an expense should not be reimbursed, as inthe below example. This box must also be clicked if you are reporting a P-Card expense that was mistakenly given as a personal expense?.
4. Click the Attach Receipt button and follow the instructions on the pop-up screen: Select the appropriate receipt image and click Attach, or If your receipt is saved on your desktop, select the Browse button and download the receipt to your reportCheck that 1) there are noException remarks which impact your report, and that 2) the Total Amount equals the Total RequestedYour report is now complete and you can click the Submit Report button. If you have not entered a Default Approver in your Concur profile, whenyou click Submit Report a pop-up box will prompt you to enter an ******************SAMPLE REPORT FOR OUT-OF-POCKET EXPENSE1.Select Create New Report, which takes you to the Report Header page.
2.Complete all information in the Report Header marked with a red bar. Your department’s Oracle Alias will appear automatically.3. Click the Next button. This opens the report processing page, which has two main sections: The left side where the expense lines appear. The right side where required expense details are input.
4. Click the New Expense button and enter the Expense Type, in this example 54111-OFFICE SUPPLIES. Complete all required fieldsmarked with a red bar, such as the Transaction Date, Business Purpose, Vendor Name, and the expense Amount. You may be promptedto enter the City for the vendor. For the question Is this a Vendor Invoice? the answer is typically No for a credit card purchase.NOTE that an expense line box must be checked in order to see the expense detail fields on the right side. It must be checked for any actionsspecific to an expense, such as adding a receipt, adding attendees for a business meal, allocating the expense to a different oracle alias, itemizingfor hotel expenses, and so forth.
5. Click the Attach Receipt button and follow the instructions on the pop-up screen: Select the appropriate receipt image and click Attach, or If your receipt is saved on your desktop, select the Browse button and download the receipt to your reportCheck that 1) there are noException remarks which impact your report.(Yellow [pic] flags are informational and will not block report submission)2) the Total Amount equals the Total RequestedYour report is now complete and you can click the Submit Report button. Note that if you have not entered a Default Approver in your Concurprofile, when you click Submit Report a pop-up box will prompt you to enter an Approver.This is a basic expense report. Reports with travel and hotel expenses require Itemization and reports with business meal expenses requireAttendees information. Instructions for these and other reporting processes are available in the Expense FAQs.Contact the iBuy Help Desk at ibuy@gwu.edu or 571-553-4477 if you need assistance with expense reporting processes.
Instructions for these and other reporting processes are available in the Expense FAQs. Contact the iBuy Help Desk at ibuy@gwu.edu or 571-553-4477 if you need assistance with expense reporting