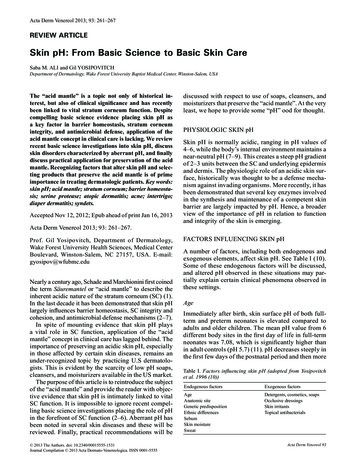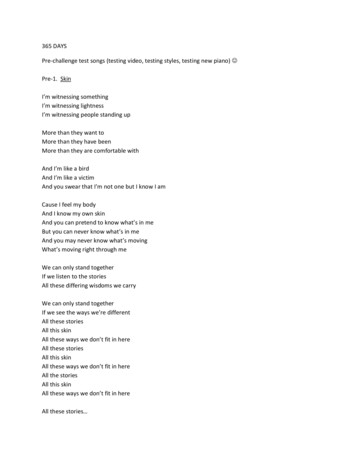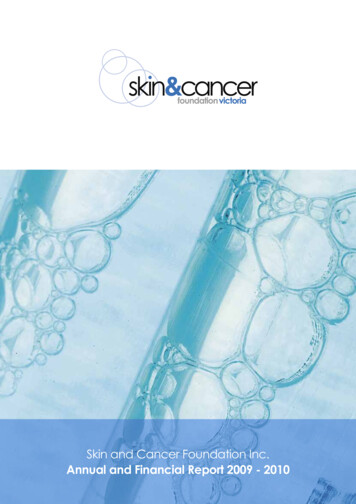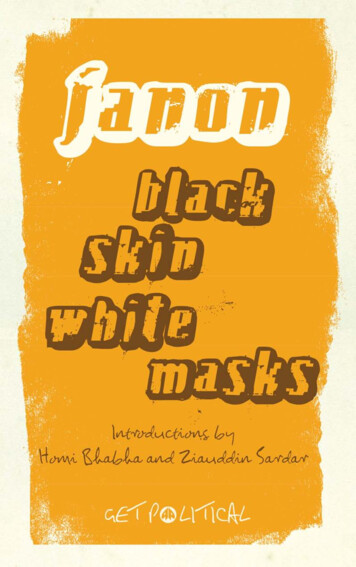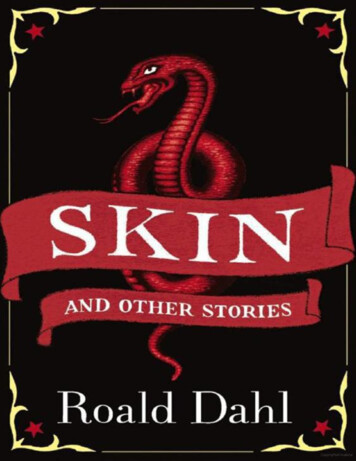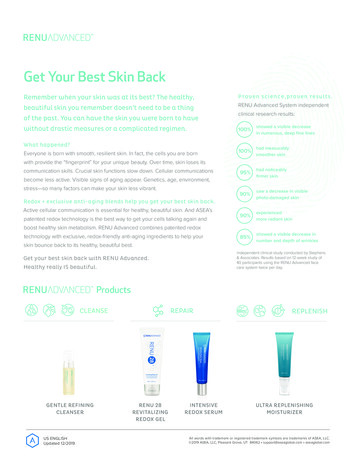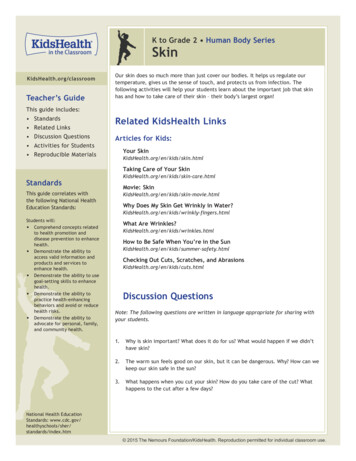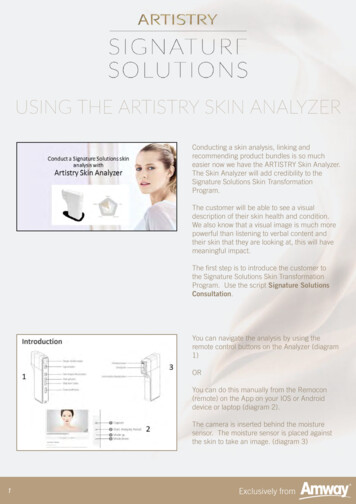
Transcription
USING THE ARTISTRY SKIN ANALYZERConducting a skin analysis, linking andrecommending product bundles is so mucheasier now we have the ARTISTRY Skin Analyzer.The Skin Analyzer will add credibility to theSignature Solutions Skin TransformationProgram.The customer will be able to see a visualdescription of their skin health and condition.We also know that a visual image is much morepowerful than listening to verbal content andtheir skin that they are looking at, this will havemeaningful impact.The first step is to introduce the customer tothe Signature Solutions Skin TransformationProgram. Use the script Signature SolutionsConsultation.You can navigate the analysis by using theremote control buttons on the Analyzer (diagram1)ORYou can do this manually from the Remocon(remote) on the App on your IOS or Androiddevice or laptop (diagram 2).The camera is inserted behind the moisturesensor. The moisture sensor is placed againstthe skin to take an image. (diagram 3)1Exclusively from
To get started Turn on the ARTISTRY Skin Analyzer Make sure your ARTISTRY Skin Analyzer islinked to your ASA number on your Wi-Fi Open the App icon on your desktop Click on CustomerTo set up a new customer. Click on New CustomerFor a Repeat CustomerThe Skin Analyzer app stores & saves the detailsof all your customers so if it is a repeat visit youjust need to click on their name.You can delete the customer at any time byticking the box next to their name and clickdelete. Answer AGREE to both disclaimers Click on OK Fill out the Customer Registration. Makesure you put in accurate information suchas age range, gender, skin type – Europeanor Asian as the data base is measured onthis information. You can also put in addedinformation in the memo notes. Press 2Exclusively from
Find the name on the Customer List, tick box andopenPress START ANALYSISNote: The questions don’t impact the results.Go through each of the 17 questions. Thequestions will give you an introduction to theirskincare routine and lifestyle. This questionnairewill not save so you can download thisquestionnaire (from the Signature Solutions sitein Training on the Amway website) and completea copy manually.At the end of the questionnaire, confirm againwith your Customer “Your main skin concernis ”PRESS HYDRATION or click the remocon arrowdown.Press Remocon On to show navigator (if itdoesn’t automatically show)Start with Hydration.3Exclusively from
NOTE: Test on Right side of the face for all 8skin tests.HYDRATIONInstructions:1. Point the ARISTRY Skin Analyzer to thescreen and press the capture buttonNOTE: There are two tests that request that youpress the capture button, wait for the beep soundand then place on the skin. You don’t need to doanything else but hold the sensor to the skin. Donot press the capture button again.The results will then show.The two tests are Hydration and Elasticity.2. When you hear the “beep” sound, put thesensor (ARTISTRY Skin Analyzer) immediatelyonto your skin, on the right side of the face, asseen on the screen and wait until you hear the“beep” sound again.If you get a “time out” message, you have takentoo long to put the sensor on the face from the“beep” sound. Press the capture button againand wait for the “beep” sound and put thesensor immediately onto the face.The result will appear.This is your result against the average of the database.The data base is the white line and grey bargraph.Your result is the gold dot and the gold bargraph.You can visually see how your result compares tothe data base.This customer shows that her hydration is a littlelower than the data base.4Exclusively from
The next test is Sebum – oil in the skinClick on Sebum or use the Remocon arrow tonavigate to the next step, Sebum1. Put the sebum paper onto the U-Zone on thecheek area (as displayed on the first screen) andpress for 2-3 seconds. The pink dot must beagainst the skin.2. Press the capture (camera) button to activatethe camera.3. Put the sebum paper up to the camera probe(pink side facing the camera), hold in place andcapture a picture using the top capture button.4. Make sure you hold the paper close to theprobe so that the entire paper is seen on thescreen before you capture the image.5. Put the sebum paper onto the T-Zone on theforehead (as displayed on the second screen)and press for 2-3 seconds. The pink dot mustbe against the skin.6. Press the capture button to activate the nextscreen.5Exclusively from
The result of the T Zone will show.7. Put the sebum paper up to the camera probe(pink side facing the camera), hold in place andcapture a picture using the top capture button.8. Make sure you hold the paper close to theprobe so that the entire paper is seen on thescreen before you capture the image.9. Press Analysis to show the results.Oil will show on the screen as red spots orpatches.As you can see on the left side slide, the U Zone,there is little evidence of oil.As you can see on the right side slide, the TZone, there is also little evidence of oil.You will see the results appear on the screen.This Sebum result shows that the Skin Type isCombination. If not sure, go to show all resultsor press the analysis button and it will show inthe Sebum result.Discard the sebum papers as they can’t beused again.To navigate to the next step, click on Pore or usethe remocon arrow button.PORE Test1. Press the camera button to activate thecamera mode.6Exclusively from
2. Note:press firmly but too hard againstthe skin.3. Put the camera sensor to the skin, on theright side of the face, in the area displayed on thescreen and press the camera button to capturethe image.4. An image of the pores of your skin will appearon the screen. You can see that the skin ismagnified X30.5. The red circles are highlighting the pores.6. This customer has fine pores.Click on Analysis if the results don’t automaticallyshow.When you press the compare button yourcustomer’s skin will display against 3 sampleimages.Scroll across to see a comparison of Good,Precaution and Care Needed against yourcustomer’s skin.Comparison of customer’s skin against skin thatcare is needed.Pore Campare SampleTo navigate to the next step, click onPigmentation or use the remocon arrow.Pigmentation TestPress the camera button to activate the camera.Put the camera sensor against the skin, on theright side of the face, as shown on the screen.Touch the camera button to capture the image.7Exclusively from
A snapshot of your skin will appear.Press Analysis to get the result.The result will show if care is needed. You willsee brown patches on the skin that representsthe pigmentation.Click on Analysis.The dark grey bar on the graph shows theaverage data base result. The gold bar is thecustomers result.Press the Compare button to compare yourcustomer’s skin against Good, Precautionand Care Needed so that she/he can see thedifference. Scroll across to compare.To navigate to the next step, click on Elasticity oruse the remocon arrow button.ELASTICITY test1. Point the Skin Analyzer to the screen andpress the capture button.2. “When you hear the “beep” sound, put thesensor (Skin Analyzer) onto your skin, right sideof the face, as seen on the screen and wait untilyou hear the “beep” sound again.8Exclusively from
The elasticity results will show.To navigate to the next step, click on Wrinkle oruse the remocon arrow button.Press the capture button to activate the camera.Press the sensor firmly to the skin, right side offace, but not too hard. It should be placed to theoutside corner of the eye (see image).Press the capture button to take an image.For the Wrinkle result, a low result is good.In this slide you can see that the result is Goodbut it is right on the average line.Other results will show as Precaution and CareNeededPress the Compare button to compare theCustomer’s skin to images of Good, Precautionand Care Needed.This customer shows that her reading in thesame as the data base.9Exclusively from
To navigate to the next step, click on Acne or usethe remocon arrow button.This slide will show inflammation and congestionwithin the skin.1. Press the camera button to activate thecamera mode2. Put the camera sensor to the skin, on theright side of the face, in the area displayed onthe screen and press the camera button tocapture the imagePress analysis to get the result.A low reading is good.You can see here that this customer has a lowreading so there is no apparent congestion underthe skin.Press the compare button to compare yourCustomer’s skin against Good, Precaution andCare Needed.Scroll across to compare the results.To navigate to the next step, click on Sensitivityor use the remocon arrow button.1. Press the camera button to activate thecamera mode2. Put the camera sensor to the skin, on thecheekbone of the right side of the face, inthe area displayed on the screen. Press thecamera button to capture the image.If testing at different times of the day, always askwhat activities they have been doing or have theyjust been out in the sun? E.g. just been for a 30minute brisk walk in full sunlight.10Exclusively from
Press analysis to show the result.The result will show if care is needed.You will see red patches on the skin thatrepresents the sensitivity.The dark grey bar on the graph shows theaverage data base result. The gold bar is thecustomers result. You can see here that thecustomer’s skin is sensitive and care is needed.Press the Compare button to compare yourcustomer’s skin against Good, Precautionand Care Needed so that she/he can see thedifference. Scroll across to compare.When you have completed Sensitivity and all ofthe 8 analysis areas,Press “Show all Results”The dark grey area on the pentagon showsCare Needed (Elasticity is shown here for thiscustomer).The light grey area on the web shows areas tomaintain with precaution.The white areas on the web show areas of noconcern.Acne:Shows conditionSebum:Shows skin typeSensitivity: Shows condition11Exclusively from
If you hold your cursor over each of theconditions e.g. Acne or Elasticity, you will see theproduct recommendations.Click on Show Recommended Product.Signature Solutions recommended ARTISTRYProduct Bundle will show.Click on Send Email to forward the results to yourcustomer.You will need to reconnect to the internet tosend an email.Note: This image is from an iPad.This is the image you will get from your laptop.12Exclusively from
If sending from a laptop:1. Save the Analysis Summary toe.g. Desktop or Documents2. An email will automatically be generated withthe customer’s email address.Find the Analysis Summary from your Desktop orDocuments.3. You can also attach other documents that youhave saved e.g. Product Bundle Sheets.4. Attached the documents to your email.Complete your email thanking the customer forthe appointment and instructions for the nextappointment.13Exclusively from
Sending an email from an ipad1. Click on Send Email2. The customer’s Analysis Summary willautomatically attached to the email.Fill out your email.3. Make sure you are connected to the internet.4. Press OK with this alert.5. Send email.To close the customer profile and finish theconsultation, press Save & Close.An alert will appear. Click on OK to close andsave.14Exclusively from
A low reading is good. You can see here that this customer has a low reading so there is no apparent congestion under the skin. Press the compare button to compare your Customer’s skin against Good, Precaution and Care Needed. Scroll across to compare the results. To navigate to the nex