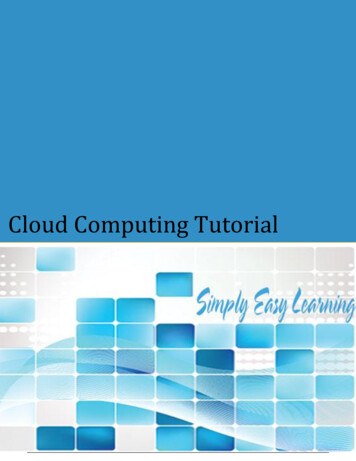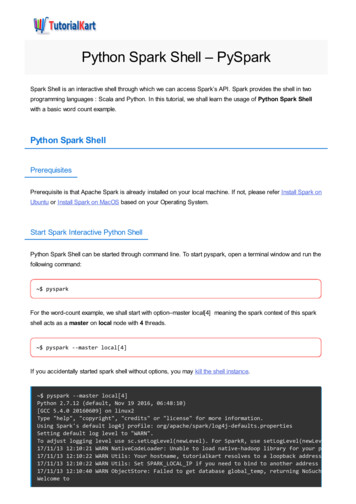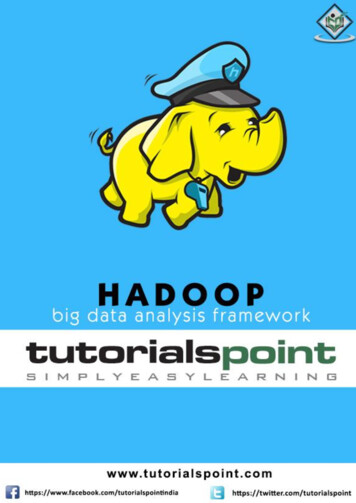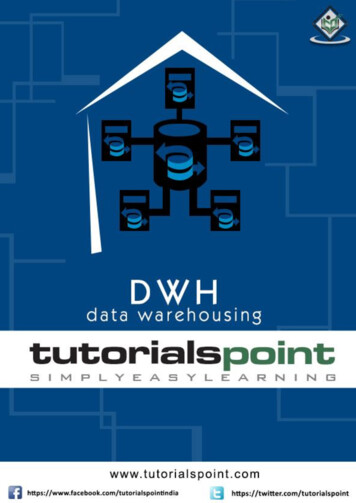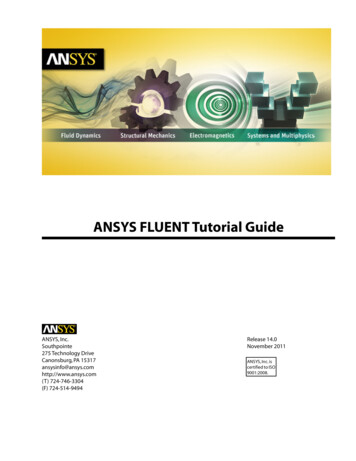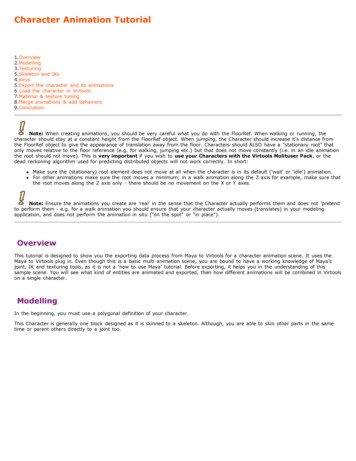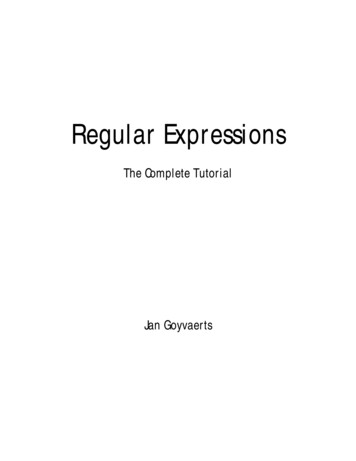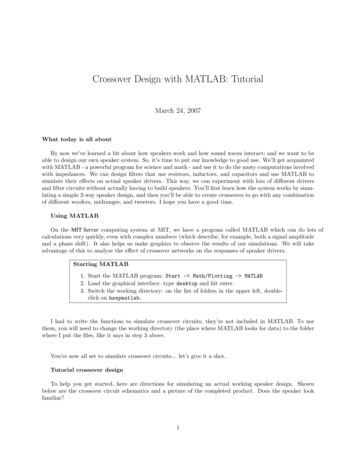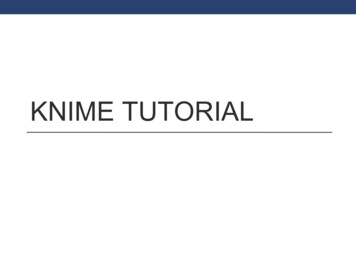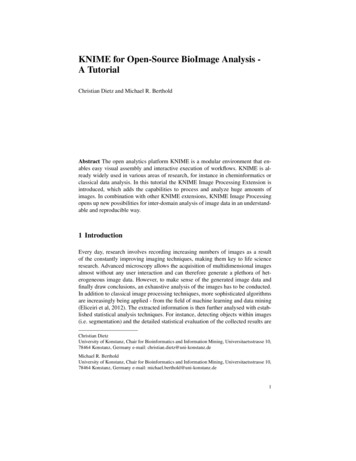Transcription
Tutorial 2.0CrimeTime Computerized Criminal Sentence Calculation
CrimeTime TutorialThis tutorial assumesthat you have already readthe provided QuickStart Guide,and that you are familiarwith the followingWindows Vocabulary Terms:- Start Button- Taskbar- Windows Desktop- Window- Title Bar- Scrollbar- Drop-Down Menu- Button- Page Frame- Tab
Tutorial 2.0CrimeTime California EditionNavigating the CrimeTime Worksheet 4Tutorial 7Section 1: Case List 7Section 2: Defendant Page Frame 8Section 3: Case Page Frame 9Section 4: Adding Charges 10Section 5: Sentence Page Frame 16Tab 1: Incarceration 17Tab 2: Collaterals/Orders 20Tab 3: Credits/Release Dates 22Section 6: Reports 24Extras: Crime Finder & Lesser/Greater Offenses 26
Navigating the CrimeTime WorksheetCrimeTime’s primary user screen is the worksheet, where all programfeatures are accessed. All case information is also managed from variousareas of the worksheet.The bottom two-thirds of this screen is made up of smaller page frames,where should be entered case, defendant, and sentence information.The top-most portion of the screen displays this information, which isaccessible for adjustment by right-clicking into a desired area.To best understand and use the worksheet, it is important to first befamiliar with CrimeTime’s many hotspots. These pop-ups are locatedbehind different program areas. Right-clicking on a hotspot will call up adisplay of instant authority for most law, including strikes, registrations,driving consequences, and collateral consequences.Hotspots can be found on each page frame, as well as on each advisoryarea of the worksheet.4
The Prior Strikes area in the upper-left corner ofthe worksheet confirms defendant strike status. Clickingon the Details button in this area will bring up 3 strikesoptions, and information regarding the dismissal of strikes.To the right of the strikes display is theIncarceration area. Here is displayedthe misdemeanor and felony exposure,with felony exposure broken downto determinate and indeterminate terms. Also accountedfor in this area are special sentencing circumstances,such as death and LWOP (life without possibility of parole).All of the individual areas within the incarceration boxhave right-click hotspots.The Probation area showsprobation eligibility.Within this area are theLimits and Finding buttons,which generate the charge-specific details neededto determine defendant eligibility.The Release area of the worksheet displays thedefendant’s earliest release date and age at release.Right-clicking in either the Date or Age boxbrings up a custody credits calculator, which fullyillustrates the calculations process.In the upper-right corner of the worksheet isthe Warnings area, which advises of potentialproblems on a case. The circles in this areaare colored green to indicate no problem,yellow to indicate a possible problem, and red to indicatea definite problem with immigration, sentencing,statute of limitations, charging, or collateral consequenceson the case.5
Directly below these individual display areas is the charge window,where counts are listed. This window not only contains charginginformation, but also sentencing information for each count. The statusof each count can be found in the far left column of the table,and associated lower, middle, and upper prison terms are displayedon the far right. The charge list may be sorted either by count numberor by maximum exposure.The bottom of the worksheet is subdivided into the Case, Defendant,and Sentence page frames. Information entered into the fields on eachpage frame is displayed at the top of the worksheet, and is accessiblefor adjustment in both places. The Case page holds attorney, Court,witness, and victim information. The Defendant page holds identifyingdefendant information. The Sentence page holds most of the data usedin CrimeTime calculations, and is further divided into the Incarceration,Collaterals/Orders, and Credits/Release Date page frames.At the bottom of every page frame are buttons that provide direct accessto case law and related authority from the Westlaw and Lexis websites.Please note that access is available only to Westlaw and Lexis subscribers.Now that you are familiar with the layout of the CrimeTime worksheet,you can learn to use the program by creating a practice case.The following tutorial will direct you through the necessary stepsto add a case and calculate sentencing on associated charges.6
TutorialSection 1: Case ListStart CrimeTime by double-clicking on the CrimeTime icon,or by navigating to Start Programs CrimeTime. You should seethe Case List screen, shown below:Listed here for each case are the main defendant, case number,primary charge, and description.To open an existing case, either highlight the defendant’s name andclick the Select button, or simply double-click on the desired record.To search for a case, enter the defendant’s last name or the case numberand then click the Select button. To begin using the program for thefirst time, or to create a new case record, click the New button.Create a practice case for defendant John Doe, who is being charged withtwo felonies and a misdemeanor. Click the New button now to call upthe worksheet.7
Section 2: Defendant Page FrameContinue by adding new defendant, John Doe, in the Defendantpage frame :Type in “John” for the First Name, and press the Tab key on thekeyboard to advance to the field labeled Last Name. Not surprisingly,here is where you will type in the defendant’s last name, “Doe”.Pressing Tab two more times brings you to the Birthdate field.Enter “07/07/77” for the date of birth. This allows CrimeTime todetermine that the defendant is an adult, and to calculate the defendant’sage at release. Use the scroll down menu in the Citizenship field tochange the defendant’s status to “U.S. Citizen”, and thereby avoidpotentially complicated immigration consequences. To the right ofthe Defendant page are six mini-tabs, which allow space for moredetailed defendant information.8
Section 3: Case Page FrameLocated to the left of the Defendant tab is the Case tab. Clicking herewill bring up the Case page frame, where you may enter attorneyand Court information. This area helps organize a case and provides aquick reference to attorney and Court details, but note that informationentered here will not affect sentence calculation.9
Section 4: Adding ChargesTo add charges to the complaint, click on the Add Charge button locatedat the bottom of the screen. This will bring up the Add Charges window:As shown above, the Add Charges window lists all potential charges,as well as their code type, section number, severity, and brief description.The Type column identifies each charge as a crime, conduct enhancement,status enhancement, probation allegation, or special allegation.You may limit the charges displayed by clicking the down arrow to theright of the Display field, and selecting a charge type.Notice that, when you first call up the Add Charges window, the highlightis automatically placed in the Section box. To add a robbery chargeas count 1, you will simply type “211” in this Section box and pressthe Tab key on the keyboard. Tab “jumps” you to the first matching 211record in the database. This way, you won’t need to scroll through the2,000 crimes and enhancements populating the list.10
It is important to note the Dates box to the right of the Section field.This is where you should enter the date of the offense. Enter anoffense date of “04/04/04” for this 211 charge. Always double-checkto be sure that the date is correct before adding a charge, as sentencinglaw will be applied based on this date.CrimeTime is an historical database capable of tracking changes insentencing law, beginning with California’s adoption of determinatesentencing in 1977.CrimeTime will consider any changes made in the felony triads and in thejail or prison credit ratios, as well as considering when double the baseterm, 5, 10, & 15-year limits went into and out of effect.CrimeTime supports felonies, misdemeanors, and infractions, as wellas attempts and conspiracies. You may select these options using theappropriate radio buttons, located below the charge list. These buttonsalso allow you to sort the charge list by severity and type.Now find the Authority button at the bottom of the screen.Clicking here will bring up important information regarding thecurrently highlighted charge.11
The first screen to appear will be the Statutes screen, where the text ofthe statute is displayed, as below:12
Clicking on the down arrow to the right of the Display field will give youthe option to select the second Authority screen, which displaysthe elements of the offense.Definitions of any important terms are accessible from thisElements window. Left click on the hyperlinks to pull up reference screens,such as the one below:13
Note that these screens, along with other similar screens, can be printedor left-click cut-and-pasted. The displays are accessible both before andafter the charges are entered into the complaint.When you are done with this screen, click the Close button at thebottom right. This will take you back to the Add Charges screen.To add the 211 offense as the first count in this complaint, press theAdd button. In this instance, CrimeTime needs more specific informationabout the charge before it can be added. You should see a prompt to“Select correct statement”. John Doe is being charged with robberyin the second degree, so leave the Otherwise radio button clicked,and then press the Select button.You should now see a Confirm Charge Selection prompt. You do wantto add this charge, and so should press the Yes button. Note thatpressing the No button would have returned you to the previous screen.You are returned to the Add Charges screen, where you may either addan enhancement to count 1, or add count 2. Mr. Doe was armed duringthe commission of the robbery, so you will type “12022.53” into theSection box and press the Tab key. You should have jumped directly to14
the “Enhance – Use of Firearm” record. Be sure to also enter the correctoffense date of “04/04/04” in the Dates field. Press the Add button.CrimeTime will show a confirmation prompt. Notice on the worksheetthat whenever a conduct enhancement attaches to a count, it will sharethe count number. Click Yes on the Confirm Charge Selection screen.You have just added the 12022.53(b) enhancement.For count 2, add an 11379 charge. Type “11379” into the Section boxand press the Tab key. You should jump to 11379(a) Sale/Transportationof a non-narcotic controlled substance. Now press the Add button,and then Yes to add.Next, add a 12022(a)(1) enhancement. Type “12022” in the section boxand then press tab. Note that you do not need to type in the parenthesisaspect of the code; once placed on the first 12022 record in the database,you can simply left-click on the desired crime. After pressing Add,and then Yes on the Confirm Charge screen, the enhancement will beadded and associated with count number 2.The final count against John Doe is a 23152(a)/1p (misdemeanor DUIwith 1 prior). To add a misdemeanor offense, first click the Misdemeanorsradio button, located above the Dates box. You should see the chargelist in the middle of the screen re-sort to display misdemeanor offenses.Type “23152” into the section box. When you have pressed theAdd button, CrimeTime will prompt for the number of prior offenses.More specific information is required here because collateral consequencesfor this charge are affected by varying numbers of prior offenses.Choose “1 prior” and click on Select. The 23152 will come up as countnumber 3. Now push the Yes button on the Confirm Charge Selectionto add the charge.15
Section 5: Sentence Page FrameClick the Sentence tab at the far right of the worksheet to displaythe program’s main page frame:Sentencing-specific information is grouped across three smallerpage frames in this area, each headed with an identifying tab.These page frames display information concerning Incarceration,Collaterals/Orders and Credits/Release Date.16
Tab 1: IncarcerationThe Incarceration page frame at the far right of the Sentence pagedisplays details of the currently highlighted crime. The topmost area showscharged as and punished per sections of the law codes.Clicking the Select button to the right of the Punished per field willagain bring up the Choose Closest Crime prompt. This allows for thequick change of a charge-specific detail without deleting and re-addinga charge. The 2nd degree robbery highlighted in the above charge list can,for example, be changed to a residential 1st degree.Also shown in this topmost box are the wobble status, severity, anddate of a selected offense.17
The Charge Status area at the leftof the page identifies the status of acharge. A change may be made to thestatus at any time by clicking onto analternate radio button.The Exposure and Mitigate/Aggravate areas are displayed in themiddle of the screen. Here, a charge can be made to run low, middle, orupper exposure by clicking into the corresponding radio buttons.The Mitigate and Aggravate buttons call up lists of those factors in acase that positively or negatively affect the defendant’s exposure.In addition to the lists of facts relating to the crime and defendant is a listof Statutory Factors, available from the Circumstances in Aggravationwindow. Here, CrimeTime displays a comprehensive list of those statutoryfactors that potentially apply to the currently highlighted charge.18
The Concurrent/Consecutive area to the far right of the Incarcerationpage frame will run a count concurrent or consecutive to another count,assuming it is a legal structure. If a count is run concurrent to another when,for statutory reasons, it is not allowed, CrimeTime will display a warningsimilar to the one shown below:The Scenario box at the bottom right of the page frame contains a fieldlabeled “Scenario” and a button labeled “New”.From this area, duplicates of a case can be made and various sentencingscenarios applied to these case clones. Click New, enter the name ofthe new case scenario where prompted, and click Save to complete theaction. Two identical cases will now be available from the case list.The cloned case can be used to calculate a Defense Proposal or aDistrict Attorney’s offer, for example.19
Tab 2: Collaterals/OrdersThe Collaterals/Orders page frame to the right of the Incarceration tabdisplays all those mandatory and optional orders that apply to a complaint.The boxes arranged across the top of the page display groupings ofprimary collateral consequences, with those potentially applicable ordersavailable for selection. The scrolling list below includes all consequencesand orders.Select all the orders in the list by clicking the Order All button,or select orders individually by clicking the boxes in the Order column.The Authority for each order is located to the left of the Order All button.20
When the Collaterals page is first opened, CrimeTime will prompt for anymissing information needed to determine fines, fees, or orders:If you cannot provide the information requested, click the “Uncertain” boxand push Close. The circle beside Orders within the Warnings areawill change to yellow:To fill in previously unknown information, right-click in the yellow circleat any time. After entering the correct information or answering thequestion, close the prompt window. The circle will turn green when allunanswered questions have been addressed.21
Tab 3: Credits/Release DatesUp to five date ranges to be used in calculating pre-custody creditsmay be entered on the Credits/Release Dates page frame.Enter the first In date as “04/14/04”, and the Out date as “10/10/04”.These date ranges are simply examples; if you have a client in custody,please use the date of sentencing as the out date in order for CrimeTimeto perform an accurate credit calculation.22
CrimeTime automatically calculates the correct custody credits ratiobased upon the charges on the complaint. Because Mr. Doe is chargedwith an enhancement involving violence (the 12022.53), the credits ratiois set at 15%. If the firearm use enhancement were acquitted or dismissed,custody credits would revert to the standard 33%.The Release Calculation area on the right side of the page shows thedefendant’s Total Exposure in days, the total number of Pre-sentencecustody credits, the Jail and Prison credit ratio, and includes an areato enter Days until work assignment. This information is calculated todisplay Total conduct credit, Minimum actual incarceration,Release date and Age of release. It is also possible to documentthe day the defendant was remanded to prison from jail by clickingthe Surrender button.23
Section 13: ReportsWhen all information has been entered on a case, various reports can begenerated to display this information in a document format. Click on theReports button at the top of the CrimeTime screen to view report options:The Report Selector page frame lists all available report types.Check the boxes next to the desired reports:The Exposure Calculation Report describes the sentencing consequencesof each charge. Charges are listed in the same order as they appear in thecomplaint, and the report displays the sentencing rule used to calculatethe sentence for each charge. The title of the report may be changedto any one of the five quick title options, or you may choose to type in acustom name, such as “Best Case Scenario” or “Alternative #1”. This allowsyou to take a snapshot of different exposure ranges, and to determinethe differences in exposure among several alternatives.The Sentencing Rules Report displays the sentencing authorityon a count by count basis. If you have any questions regarding howCrimeTime calculated a particular combination of charges, this reportwill explain the legal authority for the calculation.The Immigration Consequences Report details possible immigrationconsequences of the charges entered on the complaint.24
Check the boxes to the left of your desired reports, and then click onthe Report Settings tab.The Report Settings tab displays report preferences:Available options include the ability to print the Exposure Reportin Spanish, change the display from print to preview, and select a printer.25
Extras: Crime Finder & Lesser/Greater OffensesTwo more features to be aware of are the Crime Finder and Lesser GreaterOffenses utilities. Both may be accessed from the CrimeTime toolbar atthe top left of the screen.Crime Finder: Click on the California button in the CrimeTime toolbar,and select Crime Finder from the drop-down menu. The followingscreen will appear:Crime Finder searches for crimes or enhancements that meet chosen criteria.A crime may be specified according to type, severity, wobble status,category, offense date, status, registrations, punishments and/orcollaterals. It is possible to search for a crime based on a keyword in thetext of the crime statute, or in the statute header. You can also identifyany Enhancements that attach to a specific crime.As search parameters are changed, search results are automaticallyupdated in the crime list at the top of the Crime Finder window.Click on the down arrow to the right of the Severity field and select“Felony”. Next, select “Down” from the Wobbles scroll menu. The nowresorted list shows all felonies that wobble down to misdemeanors.26
You have the ability to view the statute or elements by pushing theAuthority button for any charge on the list. To return to the CrimeTimeworksheet, click the Close button.Lesser/Greater Offenses: Also located in the drop-down menu underthe California button is the Lesser/Greater Offenses tool.To use this tool, first highlight a crime or enhancement in the case chargelist, then select Lesser/Greater from the menu at the top of the screen. Anew window will appear:The Lesser/Greater Offenses display includes a charge list, where the crimein focus from the worksheet is highlighted in red. All of the crimes abovethis red highlighted crime are factually related but more serious crimes.Below the highlighted crime are factually related but less serious crimes.When focus is placed on any crime in this list, the correspondingcollateral consequences are displayed in the fields below the grid.Right-click on any field to view the authority for information listed.27
The Authority button at the bottom of the window provides thestatute and elements of the crime of focus.To replace a charge already added to the complaint with a Lesser or Greatercrime, left-click on the new crime in the Lesser/Greater Offenses window,as below:Click the Replace Charge button at the bottom of the window.A Confirm Charge Selection screen showing this change will appear:Click Yes. The charge of 11379 will automatically be replacedwith an 11370.9(b) on the sample complaint above.28
To View A Video Tutorialvisit our website at www.placergroup.com/videotraining.htmSimply click on the training video linkContact UsYou can reach us by phone between 8am and 6pm (PST),Monday through FridayTraining(888)353-8463 Ext 404training@placergroup.comTechnical Support(888)353-8463 Ext 404support@placergroup.com29
6 Directly below these individual display areas is the charge window, where counts are listed. This window not only contains charging inf
![Unreal Engine 4 Tutorial Blueprint Tutorial [1] Basic .](/img/5/ue4-blueprints-tutorial-2018.jpg)