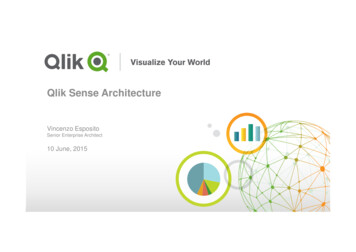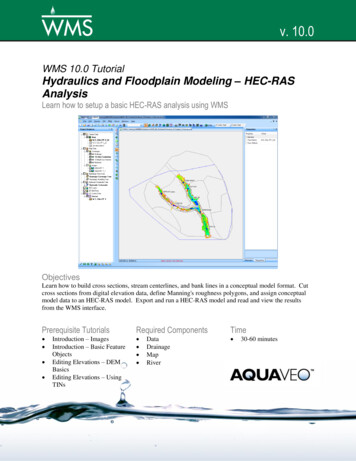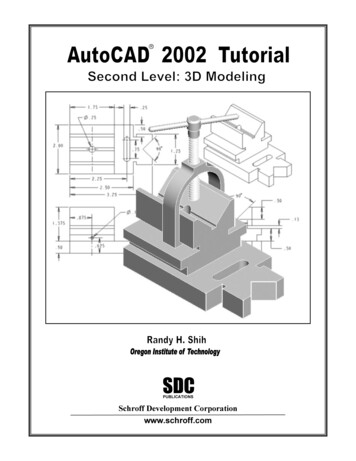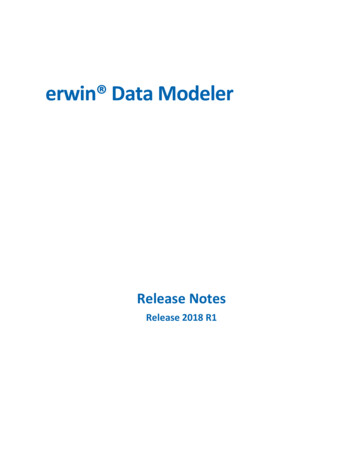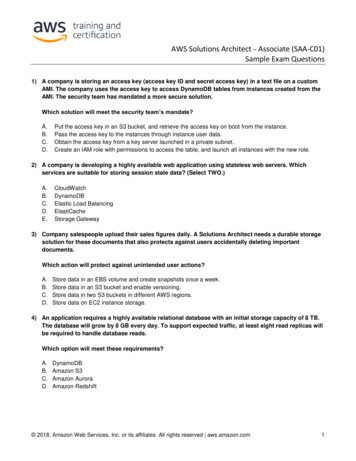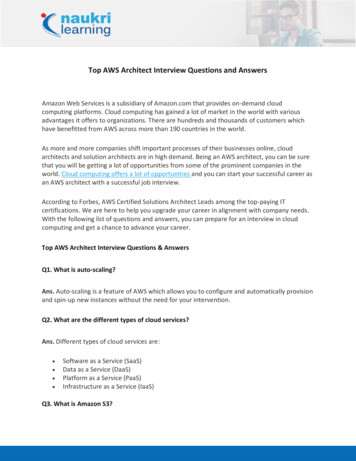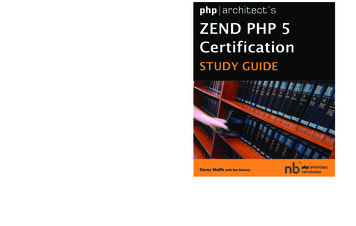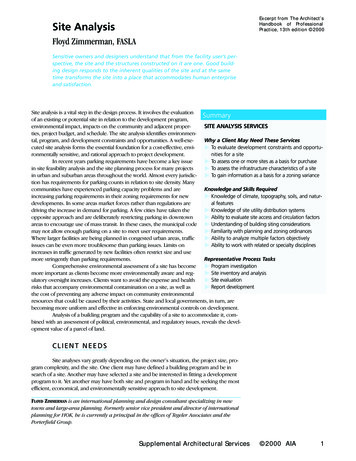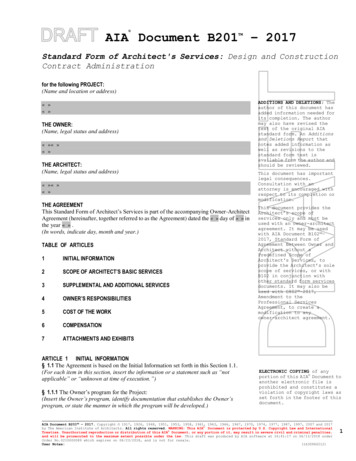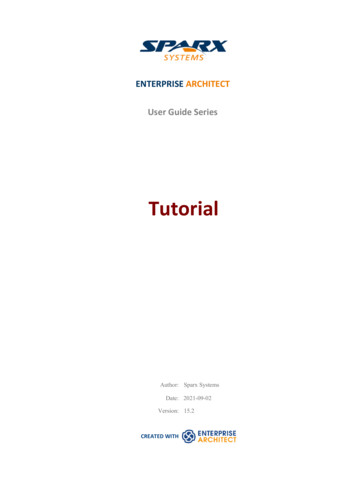
Transcription
ENTERPRISE ARCHITECTUser Guide SeriesTutorialAuthor: Sparx SystemsDate: 2021-09-02Version: 15.2CREATED WITH
Table of ContentsTutorialStartupCreate a ProjectAdd a View to your ModelAdd New PackagesCreate a New DiagramCreate New Elements on a DiagramAdd ConnectorsModify PropertiesSave ChangesCopy ElementsMove Objects AroundMove Objects Within a PackageMove Objects Between PackagesMove Elements in a DiagramMove Elements Between DiagramsConnect to a Different Element on a DiagramDelete a ConnectorDelete an ElementRemove Elements From a DiagramDelete Elements From Your Model345679101314151618192021222324262728
Tutorial2 September, 2021TutorialWelcome to Enterprise Architect!This quick-start tutorial helps you get up to speed with Enterprise Architect.As you read through this tutorial, it is recommended that you have Enterprise Architect open so that you can try out thetasks described. By the end you should be able to begin modeling your own business/software projects with EnterpriseArchitect.Throughout the descriptions there are hyperlinks to more detailed information on a range of topics.Basic TasksTaskCreating a new projectAdding Views to your modelAdding Packages to your modelAdding diagramsAdding elements to your model PackagesCreating links between model elementsRefining the model(c) Sparx Systems 2021Page 3 of 30Created with Enterprise Architect
Tutorial2 September, 2021StartupWhen you install Enterprise Architect on your system, two items are created:··An Enterprise Architect icon on your Windows desktopA new program folder called Enterprise Architect version number in your Windows 'Start All Programs' menu;this folder contains the execution option 'Enterprise Architect'You can start Enterprise Architect by clicking on either of these objects. After a short pause, the Start Page displays,from which you can:······Open a project file (.eap file, .eapx file or .feap file)Create a new project (.eap file, .eapx file or .feap file)Connect to a DBMS repository (Corporate and extended editions)Connect to a project via the Cloud (Corporate and extended editions)Return directly to one of the projects you most recently openedOpen one of a number of Portals to a set of facilities that support an area of work in Enterprise ArchitectNotes·If you changed the default system folder name during installation, the Enterprise Architect version number folderin the 'All Programs' menu will have the name you provided·By default, when you install Enterprise Architect, an empty 'starter' project called EABase.eap is installed, as well asan example project named EAExample.eap; we recommend that new users select the EAExample file and explore itin some detail while they become familiar with UML and software engineering using Enterprise Architect·Enterprise Architect .eap files default to use JET 3.5 as the database engine, which does not support unicodecharacter sets·Jet 4.0 does support unicode character sets (for example, to provide user interface texts in languages other than yourWindows-defined native language)·If you want to use unicode character sets, you must either upsize to a DBMS repository or set JET 4.0 as thedatabase engine; resetting the database engine ensures compatibility with .eap files that support unicode charactersets and that are in turn compatible with versions of MS Access later than Access 97·If your .eap project is not in a Jet 4.0 database, you should also download a copy of the Jet 4.0 EABase model fromthe Sparx Systems website, and do an EAP to EAP transfer of your model into the Jet 4.0 file·Enterprise Architect .eapx files default to use Jet 4.0 as the database engine(c) Sparx Systems 2021Page 4 of 30Created with Enterprise Architect
Tutorial2 September, 2021Create a ProjectA project is a single file or repository-based store for one or more models.···The first step in getting started with Enterprise Architect is to either open an existing project, or create a new one·You can re-open your project at any time by double-clicking on it in a file browser·It should also appear in the 'Recent' list on the Start PageIn this example we create a new file-based project and add a template-based model to kick-start our modelingOnce your new project has been created it will have a simple Use Case model added for you to explore and tailor toyour requirementsCreate a New ProjectStepDescription1Start Enterprise Architect.2When the 'Start' page displays, click on the 'New File' option.Result: The standard Windows file browser dialog displays.File-based Enterprise Architect projects are named with:··A .eap extension (JET 3)A .eapx extension (JET 4)You can also create projects on Firebird by clicking on the drop-down arrow in the 'Files of type' fieldand selecting the '*.feap' option.3Locate a suitable folder for your project and, in the 'File name' field, type in a distinctive name.Click on the Save button to continue.Result: Enterprise Architect creates a new project file and places it in the specified location.The project is then opened automatically. The 'Project' tab of the Browser window displays with the'Model' icon at the top.4Click on theicon in the Browser window toolbar; the Model Wizard window displays, showingthe 'Model Patterns' tab.In the left hand column header, click on the drop-down arrow and select 'UML Behavioral' and scrolldown to 'Use Case Diagrams'. Select 'Basic Use Case Model'.Click on the Create Patterns button.Result: The Model Wizard automatically creates a new Use Case model for you, with an initial diagram,some notes and default elements to help get you started.5Close the Model Wizard window.At this stage all your changes have been saved to file and do not require further action.(c) Sparx Systems 2021Page 5 of 30Created with Enterprise Architect
Tutorial2 September, 2021Add a View to your ModelA View is a top level Package within a model. It can be categorized by purpose, such as Use Case View, ComponentView or Deployment View, the purpose being indicated by using different types of icon. Views are used to add anoptional level of grouping of Packages, diagrams and elements - the building blocks of your model.Add a ViewStep1InstructionIn the 'Project' tab of the Browser window, right-click on the 'Model' icon (the model root node) andselect the 'Add View' option.The 'New Package' dialog displays.2In the 'Name' field, type an appropriate name for the new View.3To select an icon for the View, click on the button to the right of the 'Name' field', then click on the iconyou wish to use in the displayed list (we suggest Simple).4Click on the OK button.The 'New Package' dialog closes.The new View is created as a child of the Model root node.Notes·There are six types of View, which represent conventional ways of categorizing the purpose of a Model View; thesetypes of View represent different structural or behavioral aspects of the same model(c) Sparx Systems 2021Page 6 of 30Created with Enterprise Architect
Tutorial2 September, 2021Add New PackagesA Package is a container of model elements, and is represented in the Browser window as a 'folder' icon.··A Package holds the model building blocks, such as diagrams, elements and other PackagesTo begin developing your model, you create an initial Package to hold your first diagrams and model structuresAccessThere are numerous ways in which you can add a Package to your model. Start by selecting the parent Package (or Viewor Root node) in the Browser window.Then choose any of the methods outlined here.RibbonDesign Model Add PackageContext MenuRight-click on parent Package Add a PackageKeyboard ShortcutsCtrl WOtherBrowser window tool bar Add a Package to your modelOn the 'New Package' dialog, complete the fields as instructed.OptionOwnerInstructionDisplays the name of the currently-selected Package or View, to which you areadding the new Package.If this is not the required owner Package, click on thecorrect Package.button and select theNameDefaults to Package1. Overtype this with the name of the new Package.Select and Apply ModelPatternClick on this radio button if you want to create the new Package from a ModelPattern.Create DiagramClick on this radio button if you want to immediately create a child diagram for thePackage.Package OnlyClick on this radio button if you want to just create a Package.OKClick on this button to create the Package in the Browser window.If you selected the 'Select and Apply Model Pattern' radio button, the ModelWizard view displays. Select the appropriate Perspective and Model Pattern toimport. Click on the OK button.If you selected the 'Create Diagram' radio button, the 'New Diagram' dialogdisplays. Type in a name for the diagram and select the appropriate Perspective(c) Sparx Systems 2021Page 7 of 30Created with Enterprise Architect
Tutorial2 September, 2021Group and Perspective (in the 'Select From' panel) and the required diagram type.Click on the OK button.The new Package is inserted into the Browser window under the selected parentPackage or View.Cancel(c) Sparx Systems 2021Click on this button to abort the changes you have made and close the dialog.Page 8 of 30Created with Enterprise Architect
Tutorial2 September, 2021Create a New DiagramA diagram is a visual representation of the elements of your model and:··Their attributes and characteristicsHow they are connected and/or interact with each otherDifferent diagram types show different aspects of the model and the relationships between elements.Add new diagrams to your modelStep1ActionClick on a Package or View in the Browser window, then either:····Click on the Browser windowbutton, orPress Ctrl Insert, orSelect the 'Design Diagram Add' ribbon option, orRight-click on the Package or View and select the 'Add Diagram' optionThe 'New Diagram' dialog displays.2Enterprise Architect provides a default diagram name that is the same as the parent Package name.Overtype this with your preferred diagram name, if necessary.3Click on the 'Select From' header and select the Perspective Group and Perspective most appropriate tothe area you are working in.The panel below the header displays a list of diagram groups; click on the required group.4In the 'Diagram Types' panel, click on the type of diagram to create.A description of the selected diagram type displays in the field underneath this pane.5Click on the OK button.···The 'New Diagram' dialog closesA new diagram is created as a child of the currently selected PackageThe new diagram is opened in the Diagram View, ready for editingNotes·When you create a Package, if you leave the 'Create Diagram' option selected, the 'New Diagram' dialog displaysautomatically(c) Sparx Systems 2021Page 9 of 30Created with Enterprise Architect
Tutorial2 September, 2021Create New Elements on a DiagramModels are constructed from elements, each of which has its own meaning, rules and notation. Generally, when youcreate a new element in your model, you want to use that element on a diagram. The simplest way to do this is to createthe element directly on the diagram. In this procedure, we will use a Requirement element as the example.Create a new element on a diagram in your modelStep1ActionDisplay the Properties window; select the 'Start Desktop Design Properties' ribbon option.Also display the Diagram Toolbox; select the 'Design Diagram Toolbox' ribbon option2Display the diagram on which the elements are to be created, in the Diagram View.To open the diagram, double-click on the diagram name in the Browser window.The diagram opens and the Toolbox is updated to display the categories of elements and relationships thatare applicable to that type of diagram.3In this example, we must change to the Requirements toolbox.First, change to the 'Requirements' Perspective. Click onPerspective', then choose 'Requirements Requirements'.Now, choose the Requirements toolbox page. Click on4in the Toolbox window, choose 'Changeagain and choose 'Requirements'.Click on the appropriate icon in the Toolbox to select the type of element to create (in this example, theRequirement element).The element type is highlighted in the Toolbox.5Click on the diagram at the location where you want to place the element.The new element is created as a child of the Package that contains the diagram, and is placed onto thediagram at the cursor position.The element's initial details are displayed in the Properties window.6Use the Properties window to define the element's name and other properties it should have.(c) Sparx Systems 2021Page 10 of 30Created with Enterprise Architect
Tutorial72 September, 2021Right-click on the diagram background and select the 'Save Current Changes' option.Notes(c) Sparx Systems 2021Page 11 of 30Created with Enterprise Architect
Tutorial2 September, 2021·You can also drag or paste existing elements onto a diagram from the Browser window·If you are creating several elements of one type, after creating the first just press Shift F3 or Ctrl click to createthe next element of that type·You can also create elements using shortcuts to the main facilities of the Toolbox, using the 'Toolbox Shortcut'menu; to display this menu press the Insert key or Spacebar key, or hold the left mouse button and click the rightmouse button. (The 'Toolbox Shortcut' menu that is displayed, corresponds to the currently selected Toolbox.)(c) Sparx Systems 2021Page 12 of 30Created with Enterprise Architect
Tutorial2 September, 2021Add ConnectorsConnectors define specific relationships between specific elements, so you usually create them directly on the diagramby dragging the required relationship type from the Diagram Toolbox. As for elements, the Toolbox automaticallypresents the connector or relationship types appropriate to the type of diagram currently displayed.Define a relationship between two model elements on a diagramStep1ActionDisplay the Diagram Toolbox; either:··Select the 'Design Diagram Toolbox' ribbon option orPress Ctrl Shift 3Also, if it is not already displayed, open the Properties window ('Start Desktop Design Properties'ribbon option).2Open the diagram containing the elements to be connected, in the Diagram View (double-click on thediagram name in the Browser window).The selected diagram opens and the Toolbox is updated to display the categories of elements andrelationships that are applicable to that diagram type.3Click on the required connector in the Toolbox to select the type of connector to draw.The connector type is highlighted in the Toolbox.4Click on the source element in the relationship, then drag across to the target element.The selected connector is drawn between the two elements.The connector becomes the focus of the Properties window.5Use the Properties window to define the characteristics of the connector as required.Notes·If you are creating several connectors of one type, after creating the first, press F3 then click and drag from thesource element to the target·As you drag a connector path, you can press Shift to create a bend in the connector; if necessary, you can put severalbends in the connector line, pressing Shift every time you want to change direction·To roll back the bends, keep holding the left mouse button down and press the Backspace key as many times as isnecessary·To find out more about the type of connector you have dragged on to a diagram, right-click on the connector andselect the 'Type Information' option, which displays a Help page on the connector type(c) Sparx Systems 2021Page 13 of 30Created with Enterprise Architect
Tutorial2 September, 2021Modify PropertiesWhen you create an element and connect it to another element, you usually have to define various characteristics of boththe element and the connector to identify the purpose and function they represent. You do this using the Propertieswindow.When you create elements, Enterprise Architect automatically names and numbers them by type - for example, Class1,Class2 - so you should at least change the 'Name' field to more easily identify each element. Enterprise Architect doesnot automatically name connectors, but for many connector types you can provide a name that describes the purpose ofthe connection.Modify the characteristics of a model element or connectorStep1ActionSelect the 'Start Desktop Design Properties' ribbon option. The Properties window displays.Click on the element or connector for which to define properties. The initial details for that object displayin the Properties window.2Modify the element or connector characteristics as required.3Click on the diagram background.The element or connector details in the window are saved; the diagrams that contain the element orconnector are updated as necessary, as is the Browser window.Notes·You can also modify the properties of an element or connector using the 'Properties' dialog, which is specific to theselected object; select:- For an element, the 'Design Element Editors Properties Dialog' ribbon option or- For a connector, right-click on the connector and select the 'Properties' menu option·On the 'Properties' dialog, click on the OK button to save the changes and close the dialog(c) Sparx Systems 2021Page 14 of 30Created with Enterprise Architect
Tutorial2 September, 2021Save ChangesThroughout much of your work in Enterprise Architect, any changes you make are automatically saved when you closethe dialog (data entry window) on which you made the changes. In some cases the dialog contains a Save button orApply button, which you can click on to save your changes and then keep working on the dialog.If there is no specific dialog, such as when you create a diagram, you can save yourwork by··Pressing the Ctrl S keyboard keys, orRight-clicking on the diagram and selecting the 'Save Current Changes' menu optionOften, Enterprise Architect does not let you close a screen without confirming that you want to save or discard yourchanges. You can also save your diagram changes automatically, by selecting the 'Auto Save Changes' checkbox on the'Diagram Behavior' page of the 'Preferences' dialog.(c) Sparx Systems 2021Page 15 of 30Created with Enterprise Architect
Tutorial2 September, 2021Copy ElementsYou can quickly and easily duplicate one or more elements, with their child elements and diagrams, under other elementsor Packages. You can insert a copy of an element under one or more other elements or Packages, in the same project fileor any other project file.It is not possible to duplicate an element on the same diagram, but you can generate representations of the element at theends of connectors, called virtual connector ends. See the Virtual Connector Ends - Represent One Element SeveralTimes on a Diagram Help topic.OperationsOperationCopy the ElementsActionsIn the Browser window, select the elements to copy, right-click on one and select:'Copy / Paste Copy to Clipboard Full Structure for Duplication'Alternatively, click on a selected element and press Ctrl Shift C.The 'Copying Selected Element(s) to Clipboard' dialog briefly displays while thecopy operation completes.Paste the ElementsIn the Browser window, right-click on the element or Package into which to pastethe copied elements, and select the 'Copy / Paste Paste Element(s) from Clipboard'option.Alternatively, click on the Package and press Ctrl V.The 'Pasting Element(s) from Clipboard' dialog briefly displays while the pasteoperation completes.The target element or Package is expanded and the pasted elements are exposed inthe Browser window. If you are pasting the elements within the same model as thecopied source, the source parent Package is also collapsed.If the target element or Package already contains:·An element of the same type with the same name as a pasted element, thepasted element name has the suffix - Copy·An element with the same type and name as the pasted element including the Copy suffix, the suffix becomes - Copy1 (or - Copy2, - Copy3 and so on, ascopies of the element accumulate in the target element or Package)You can keep the same element names as the source, or you can rename eachelement either by clicking twice on it and editing the name in the Browser window,or by double-clicking on it and editing the name in the 'Properties' dialog.Notes·If you want to copy any elements to paste under another element, the target element must be capable of receiving thechild elements; for example, you cannot paste a Class element as a child of a Port·A copy of an element does not have the external cross references of the source element; that is:- if one element is copied it has no connectors- if more than one element is copied, only the connectors between the copied elements areretained- however, if those elements come from a Sequence or Communication diagram and the diagramitself is not copied, the message connectors between the copied elements are not retained(c) Sparx Systems 2021Page 16 of 30Created with Enterprise Architect
Tutorial·2 September, 2021You cannot paste an element into an element or Package that is locked by another user or that is checked in; the'Paste.' option is grayed out in the context menu(c) Sparx Systems 2021Page 17 of 30Created with Enterprise Architect
Tutorial2 September, 2021Move Objects AroundYou have created a project containing Packages, diagrams and elements, and you have connected the elements.How do you change where things are?Move diagrams, elements and connectorsTaskChange the Browser window list order - re-arrange the order of items in the Browser windowMove elements between Packages - move diagrams, elements and child Packages from one parent Package toanotherMove elements on a diagram - re-arrange the position of diagram elementsMove elements between diagrams - cut an element from one diagram and paste it onto anotherMove connectors on a diagram - re-link a source element to a different target element(c) Sparx Systems 2021Page 18 of 30Created with Enterprise Architect
Tutorial2 September, 2021Move Objects Within a PackageIn the Browser window, the contents of a Package are listed in the order: diagrams, child Packages, elements.···Elements are further arranged in order of type (but see Notes)Within a type, components are initially listed in alphabetical or numerical orderYou can change the order in which items are listed within their groupsAdjust the order in which items are listed in the Browser WindowStep1ActionClick on an item in the Browser window, then click onorin the toolbar at the top of the window.The selected item is moved up or down in the Browser window accordingly, but remains within itsparticular group of items.2To revert to listing components in alphabetical order, in the Browser window right-click on the Packageand select the 'Contents Reset Sort Order' option.Notes·You can re-arrange elements in your preferred sequence regardless of type, by selecting the 'Allow Free Sorting'checkbox on the 'General' page of the 'Preferences' dialog(c) Sparx Systems 2021Page 19 of 30Created with Enterprise Architect
Tutorial2 September, 2021Move Objects Between PackagesWhen creating the various diagrams, elements and Packages that make up your model, at some point you might createone of these objects under the wrong parent Package. It is quite simple to relocate a model object from one Package toanother, either to a higher level Package, a lower level Package or a different Package at the same level.Move objects between PackagesStep1ActionIn the Browser window, click on and drag the model item to be relocated from its existing position, anddrop it onto the new parent Package.The dragged item and all of its child items are relocated to the target Package.Notes··Moving elements in the Browser window does not affect the use of elements in diagrams·Moving a diagram generally does not affect the location of elements in PackagesMoving an element or Package has no effect on any relationships that the element, Package, or elements within thePackage have(c) Sparx Systems 2021Page 20 of 30Created with Enterprise Architect
Tutorial2 September, 2021Move Elements in a DiagramTo improve the understanding of a diagram or to simply improve the presentation, you might want to adjust the positionof the elements on your diagram.For coarse adjustmentsStep1ActionClick on a diagram element and drag it to its new position.For fine adjustmentsStepAction1Click on a diagram element to select it.2While holding down the Shift key, press the keyboard arrow keys to move the selected element one pixelat a time in the direction of the arrow.(c) Sparx Systems 2021Page 21 of 30Created with Enterprise Architect
Tutorial2 September, 2021Move Elements Between DiagramsIf an element is present in one diagram but actually belongs in another, you can simply move the element from the firstdiagram into the second. You can also cut multiple elements from one diagram and paste them into another. When youcut elements from a diagram, the elements are held on the clipboard but are not cleared from the source diagram untilthey are specifically pasted into the target diagram. A moved element is not affected in any other way.AccessOpen the diagrams:··Containing the element(s) to be moved, andInto which the elements(s) will be movedKeyboard ShortcutsWith the element selected in the source diagram:·Ctrl XWith the cursor in the target diagram:·OtherCtrl V or Shift InsertDisplay the 'Default Tools' Toolbar (Explore Portals Show Toolbar DefaultTools) and:·On the source diagram, click on the element to be moved and on thein the Toolbar·Click on the target diagram and on theiconicon in the ToolbarNotes·By selecting more than one element at a time, you can move multiple elements in the same operation(c) Sparx Systems 2021Page 22 of 30Created with Enterprise Architect
Tutorial2 September, 2021Connect to a Different Element on a DiagramWhen creating connectors in your diagrams, at some point you might connect the wrong pair of elements. EnterpriseArchitect provides a simple method to help you to move the end of a connector from one element to another; that is:··Change the source element of a connector from the current element to another, orChange the target element of a connector from the current element to anotherChange a connected elementStep1ActionIn the diagram, click on the connector to select it.The connector is highlighted with 'handles' at each connector end.2Move the cursor over the 'handle' at the end of the connector to reconnect.The cursor changes to a small arrow pointing upwards to the right.3Click on and drag the connector end to the other element to connect to.When you release the mouse button, the connector breaks from the original element and reconnects to thenew element.Notes·You can also tidy up a connection by dragging the end of the connector to a better position on the edge of theelement, or move both ends at once by dragging the middle of the connector(c) Sparx Systems 2021Page 23 of 30Created with Enterprise Architect
Tutorial2 September, 2021Delete a ConnectorIt is possible to hide a connector on a diagram, or to delete it entirely from the model, removing the relationship betweenthe previously connected elements.Displaying all of the connectors on a complex diagram can make the diagram somewhat confused, so it can be useful tohide some of the connectors, to clarify a specific aspect of a more complex picture.Hide or remove a connector between two elementsStep1ActionOpen the diagram containing the connector of interest.Either:··2Double-click on the diagram name in the Browser window, orMake an already open diagram the 'active' diagram, by clicking on its tab in the Diagram ViewClick on the connector in the diagram to select it.The selected connector is highlighted in the diagram.3Either:···Press Ctrl DeleteRight-click on the connector and select the 'Delete Connector' option, orPress the Delete keyIf you press Ctrl Delete, a dialog displays prompting you to confirm that you want to delete the connector(and the relationship it describes) from the model. Click on the Yes button to remove the connector.The Delete key and 'Delete Connector' option display the 'Remove Connector' dialog.4On the 'Remove Connector' dialog, choose one of the options:··Hide the connector orDelete the connector from the model'Hide the connector' obscures the connector on the current diagram; you cannot see it but the relationshipbetween the two elements still exists and is shown on other diagrams containing the two elementstogether, and on all reports of connectors between the elements.'Delete the Connector from Model' removes the relationship that exists between the two elements; theconnector is removed from the current diagram, from all other diagrams on which it is shown, and fromall reports on connectors between the two elements.5Optionally, tick the checkbox 'Don't ask again'.Selecting this option prevents the 'Remove Connector' dialog from being displayed next time you selectthe 'Delete Connector' command; the command uses the setting you last used on the dialog.Make sure that you have selected the right option to use as your default.6Click on the OK button.The connector disappears from the diagram.If you selected the 'Delete the connector from the model' option, the relationship represented by theconnector is also deleted from your model.(c) Sparx Systems 2021Page 24 of 30Created with Enterprise Architect
Tutorial2 September, 2021Notes··You cannot select multiple connectors - it is only possible to select one connector at a time·Selecting the 'Hide the connector' option in the 'Remove Connector' dialog has the same effect as using the'Visibility Hide Connector' context menu option on the connectorIf you select the 'Don't ask again' checkbox on the 'Remove Connector' dialog, you can reset this option on the'Links' page of the 'Preferences' dialog ('Start Desktop Preferences Preferences Links' ribbon op
Tutorial 2 September, 2021 Create a Project A project is a single file or repository-based store for one or more models. ·The first step in getting started with Enterprise Architect is to either open an existing project, or create a new one ·In this example we create a new file-based project and add a template-based model to kick-start ou