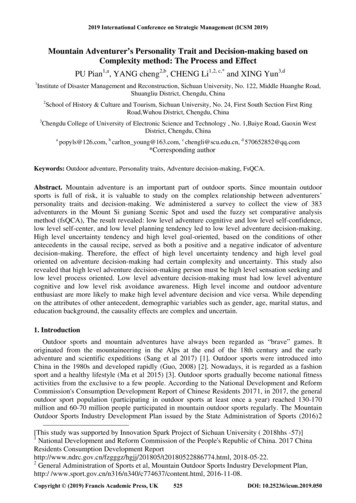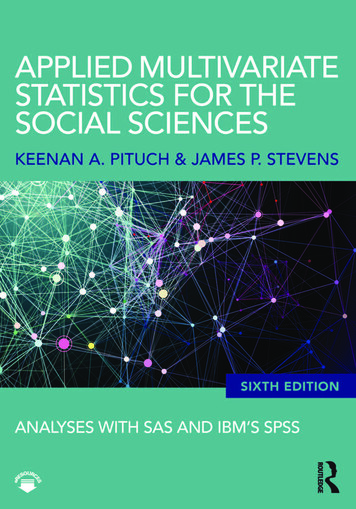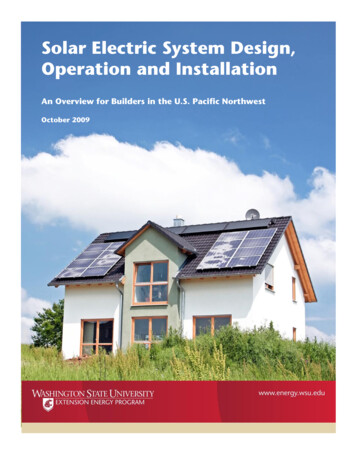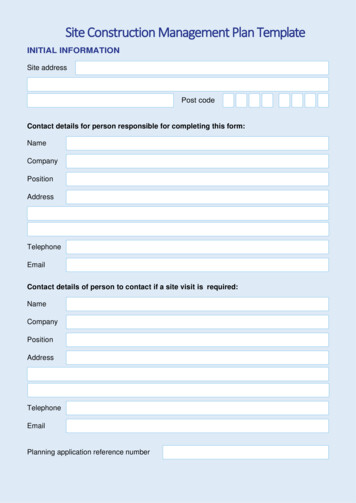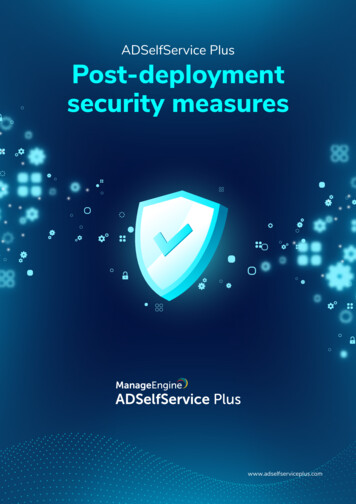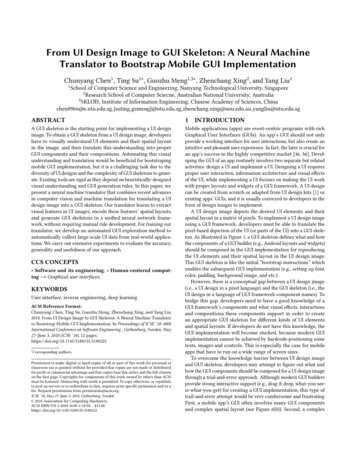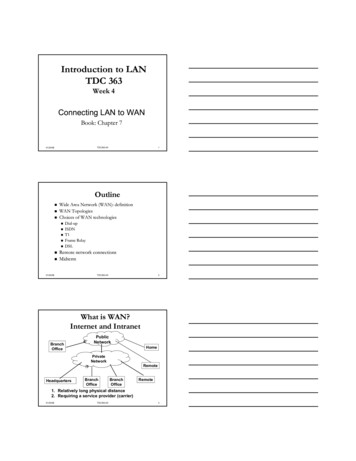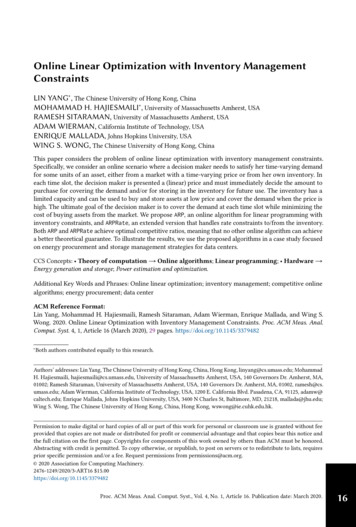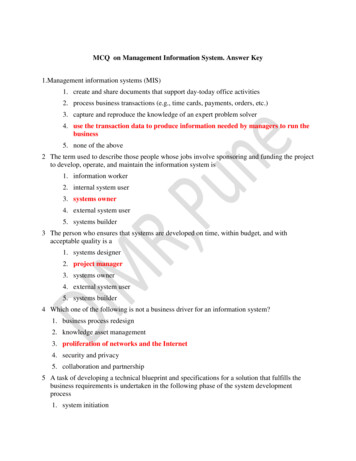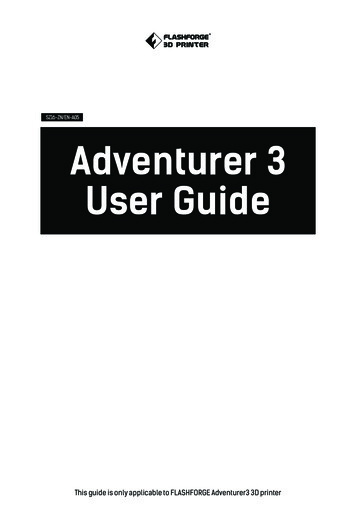
Transcription
SZ16-ZN/EN-A05Adventurer 3User GuideThis guide is only applicable to FLASHFORGE Adventurer3 3D printer
ContentPrefaceNoticeTerms06Chapter 1: About Adventurer 31.1 - Components Introduce1.2 - Reference060708Chapter 2: Operating2.1 - Unpacking2.2 - Accessories2.3 - Interface2.3.1 - Build2.3.2 - Tools2.3.2.1 - NetWork2.3.2.2 - Preheat2.3.2.3 - Setting2.3.2.4 - About2.3.3 - Filament2.4 - Print2.4.1 - Load Filament2.4.2 - Model File Transfer2.4.3 - Print2.4.3.1 - FlashCloud Print2.4.3.2 - PolarCloud Print2.4.4 - Model Remove2.4.5 - Replace Filament2.5 - The Guide of Using Camera2.5.1 - The Switching Can Be Controlled by the Lower Computer2.5.2 - FlashCloud Camera Use2.5.3 - PolarCloud Camera Use2.5.4 - The Switching Can Be Controlled Through the Cloud2.5.5 - Error 404244Chapter 3: Q&A37Chapter 4: Supports and Service4001
PrefaceNote: Each device must be tested before leaving factory. If there are some residues inextruder or some tiny scratches on the build tape, it is normal and won’t affectthe printing quality.On the completion of this User Guide, thanks all FlashForge engineers and the FlashForge3D printer users for their unremitting efforts and sincere assistance.The FlashForge Adventurer 3 User Guide is designed for the Adventurer 3 users to start theirprinting journey with FlashForge Adventurer 3. Even if you are familiar with earlier FlashForgemachines or 3D printing technology, we still recommend that please read this guide, as thereis lots of important information about the Adventurer 3 for you to get a better 3D experience.For a better and more successful printing experience, you can refer to the following materials:Quick Start Guide:Users will find the Quick Start Guide together with the printer accessories. The Quick Start Guidewill help you start your print journey as soon as possible.Official FlashForge Website: www.flashforge.comThe official FlashForge website contains the up-to-date information concerning FlashForgesoftware, firmware, device maintenance and so on. Users are also able to get the contactinformation from there.02
NoticeSafety Notice: PLEASE READ AND STRICTLY FOLLOW ALL THESAFETY WARNINGS AND NOTICE BELOW.Work Environment SafetyKeep your work place tidy.Do not operate Adventurer 3 in the presence of flammable liquids, gases or dust.Keep Adventurer 3 out of children and untrained people’s reach.Electrical SafetyAlways use the Adventurer 3 with a properly grounded outlet. Do not refit Adventurer 3 plug.Do not use Adventurer 3 in damp or wet locations. Do not expose Adventurer 3 to burning sun.In case of device damage, please use the power supply provided by FlashForge.Avoid using the device during an thunderstorm.In case of uncertain accident, please unplug the device if you do not use it for long.Personal SafetyDo not touch the nozzle and build plate during printing.Do not touch the nozzle after finishing printing.Dress properly. Do not wear loose clothing or jewelry. Keep your hair, clothing and glovesaway from moving parts.Do not operate the device while you are tired or under the influence of drugs, alcohol ormedication.CautionsDo not leave the device unattended for long.Do not make any modifications to the device.To lower the build plate before loading/unloading filament.(The distance between the nozzle and build plate should be kept for at least 50mm)Operate the device in a well-ventilated environment.Never use the device for illegal activities.Never use the device to make any food storage vessels.Never use the device to make any electrical appliance.Never put the model into your mouth.Do not remove the models with force.Wireless CommuncationsWi-Fi frequency: 2.4GCPU (MT7688) frequency: 580MHZFrequency band(s) in which the radio equipment operates: 2.4-2.4835GHZThe maximum radiated transmitter power: 14-18 DBMWi-Fi is for transfer printing model file and connect with FLASHPRINT software or print cloud.03
The computer connects to the device via WIFI to download the printed model. Connectto the cloud platform through wifi, you can check the printing status, transfer the printingdocuments and control the printer.Environment RequirementsTemperature: RT 15-30 ; Moisture: 20%-70%Place RequirementsThe device must be placed in a dry and ventilated environment.The distances of the left, right and back side space should be at least 20cm, andthe distance of the front side space should be at least 35cm. Device storagetemperature: RT 0-40 Filament RequirementsDo not abuse the filament. Please make sure you use the FlashForge filament orthe filament from the brands accepted by FlashForge.Nozzle clogging and damage may be caused by non-FlashForge filament due toinappropriate material properties.Filament StorageAll polymers degrade with time. Do not unpack filament until necessary. Filamentshould be stored at clean and dry conditions.Legal NoticeAll the information in this document is subject to any amendment or changewithout the official authorization from FlashForge.FLASHFORGE CORPORATION MAKES NO WARRANTY OF ANY KIND WITH REGARD TO THISDOCUMENT, INCLUDING, BUT NOT LIMITED TO, THE IMPLIED WARRATIES OF MERCHANTABILITYAND FITNESS FOR A PARTICULAR PURPOSE.FCC NoticeThis device complies with part 15 of the FCC Rules. Operation is subject to the followingtwo conditions: (1) This device may not cause harmful interference, and (2) this devicemust accept any interference received, including interference that may cause undesiredoperation.FlashForge shall not be liable for errors contained herein for incidental consequentialdamages in connection with furnishing, performance or use of this material.This document contains proprietary information protected by copyright.Copyright 2017 FlashForge Corp. All Rights Reserved.04
TermsBuild PlateThe surface on which the Adventurer 3 builds an object.Build TapeThe black tape that covers Adventurer 3’s build plate so thatthe object can stick to the build plate well.Build VolumeExtruderNozzleCooling FanFilament CartridgeFilament Guide TubeThe three dimensional amount of space that an objectwill use once it is completed. The largest build volumeis 150*150*150mm.The integral extruder device installed on X-Axis. Extruderdraws the filament from the spool, melts it and pushes itthrough a nozzle into the build plate.Also called “print head”, which located at the bottomof the extruder where heated filament is squeezed out.To cool the outer assembly of the extruder and gear motor.A specific box for placing FlashForge filament, which islocated on the right of printer.A white plastic tube that guides the filament from thefilament box to the filament intake.Filament IntakeAn opening located at the top of the extruder.Solid Glue StickA solid adhesive used for making the model stick to thebuild plate firmly.05
Chapter 1: About Adventurer 361722338422951021201918111712161314241525261.1 Components Introduce1. Filament guide tube2. Filament guide tube joint3. Extruder base4.Cooling Fan5. Removable nozzle6. Extruder cables7. Clip8. Led light9. Air guide10. Front door11.Y-Axis sliding slot12.Platform base13. Removable build plate14.Touch-screen15.USB stick input16.Power switch17. Power input18. Spool holder19.Filament cover20. Filament cover handle21. Moto22. Filament intake23.Filament feeding wheel24. Top cover25. Air outlet26. Ethernet input06
1.2 ReferenceNameAdventurer 3Number of Extruder1, RemovablePrint TechnologyScreen SizeBuild VolumeLayer ResolutionBuild AccuracyPositioning AccuracyFilament DiameterNozzle DiameterBuild SpeedSoftwareSupport FormatsMemory SizeOSDevice PowerConnectivityDevice SizeNet WeightFused Filament Fabrication (FFF)2.8" color IPS Touch Screen150 150 150mm0.1-0.4mm 0.2mmZ axis 0.0025mm; XY axis 0.011mm1.75mm ( 0.07mm)0.4mm10 100 mm/sFlashPrintInput: 3mf/stl/obj/fpp/bmp/png/jpg/jpeg FileOutput: gx/g File8GWin xp/Vista/7/8/10, Mac OS, Linux 120WUSB stick, WiFi, Ethernet388 340 405mm9 kg07
Chapter 2: Operating2.1 UnpackingThe People'sInsurance CompanyThe People'sof ChinaKEEP DRYHANDLEWITH CAREInsurance Companyof ChinaKEEP DRYFRAGILEHANDLEWITH CAREFRAGILEILEFRAGLEHANDCAREWITHKEEPDRY1 . Open the box.2. Take out the wrapping paper boxon the top.3 . Be careful! Filament, build tape, solidglue, scraper and power cable are allplaced inside the wrapping paper box.4 . Take out the printer from the box.08
5. Plug the power cable into the input on theback and turn on the power switch, the touchscreen is turned on.Power SwitchX: 20.00 Y: 45.00 Z: entCheckLed 1/3 ZX 2/36. Click [tools]-[setting] in turn to enter page like this, turn to page two, click [move].Click the upper arrow in the moving page to make the extruder raises for removing thepaper box on the bottom easier.7. Open the front door, take out the paper box insidethe printer, printer unpacking completed.09
2.2 Accessories3D PrinterFilamentPower CableAfter-salesservice cardScrewdriverUnclogging Pin ToolAllen WrenchSZ16-ZN/EN-A01Quick Start Guide91. �作时会被加热,请避免接触!2. ��。资料下载前往闪铸科技官方网站 www.sz3dp.com ,可以在[ 技术支持 ] e refer to FlashForge official website www.flashforge.com to downloadthe newest User's Guide, Software and Instruction Videos.(Support-Support Center-Select a Product)1. Hot! Avoid touching the heating nozzle and heating build plate in operation.2. Moving parts in printer may cause injury. Do not wear gloves or othersources of entanglement in operation.本手册仅适用于闪铸科技 Adventurer3 3D打印机This guide is only applicable to FLASHFORGE Adventurer3 3D printerUser GuideGrease10
2.3 Interface Menus Intrduction2.3.1 BuildBuild6.62GBRead the print file from:The local memory cardNot AvailableThe USB stickNo jobThe CloudToolsFilament1 . Tap [Print].Back: Back to upper interface2 . Choose the read path of the print file File list.Select allShip-PLA.gxShip-PLA.gx20mm BoxPLA.gx20mm BoxPLA.gx 1/1 1/13 . File listTapto begin printing; tap the picture of the selected file to enter file details. Page-flip: Tap the left/right arrow.1/3 Long press the file picture or file name, quit out multi-selected interface, you canselect all, copyTap,delete.to quit out multi-selected interface.11
20mm Box-P.File details: Including file picture, time needed,0 h 10 minfilament needed.0.7 mBuild: To begin printing the file.Copy: To copy the files to the local memorycard from the USB stick.Delete: To delete the print file.Print interfaceCancel: To cancel the print job.20mm Box-PLA.gxPause/Resume: To suspend or resume the print job.0 10.hminTime Remaining.More: To check more settings and details informationduring printing.Detailswarrior.gx2 h18 min剩余235 /235 Extruder temperature100 /100 Build plate temperature0 h1Used timemin8%Printing progress0.7 MWhole filament needed.MoreReplace: To change filament during printing progress.Led Light: To turn on or turn off the led light.Detail: To check more detail information.12
2.3.2 etwork: To connect printer to your PC or internet.Preheat: To preheat the extruder and build plate.Setting: To implement relevant function setups.About: Information about the printer.2.3.2.1 shforgeChoose a network1234567890,.ChinaNet-AnCrTP-LINK EDC2QS 1234 1/3 ON/OFF: To turn on/off the WIFI connection.WiFi connection: To connect your printer with your PC via a stable WIFI signal.13
HotspotSetup WLan hotspotWLan rnet123SSID:Setup hotspotSave%#abc1234567890.,To set your printer as a WLAN hotspot.Turn on/off the WLAN hotspot.Hotspot setting: To set the hotspot name and password. Input hotspot name withnumbers, characters and symbols.Tap to save the name and password.Ethernet ConnectionWiFiHotspotCloudEthernetPlease connect the cableTo connect your printer with your PC via Ethernet cable.14Connected successful
Cloud Account:Printer Name:FlashforgeRegistration Code:PIN:ABCDEFSave1. Turn on the WiFi or Ethernet connection, connect the printer to internet successfully.2. Tap[Tools]-Tap[Network]-Tap[Cloud] on the printer;3. Turn on the Cloud Connection function;4. Register your cloud account and set your settings on https://cloud.sz3dp.com with theregistration code on printer's touch screen, or register your cloud account onhttps://polar3d.com to get your polar3d account and pin code.15
2.3.2.2 Preheat settingExtruderNetwork220 PreheatPlatformSetting50 AboutStartON/OFF: Turn ON/OFF the extruder or platform preheat;Tapsymbol, you could set preheat temperature;Long presssymbol, set preheat temperature rapidly;Extruder/Platform preheat interface235 /235 ExtruderExtruder235 /235 Platform75/100 AbortAbortIt contains actual temperature, target temperature and heating progress.Extruder highest preheat temperature: 240 Platform highest preheat temperature: 100 TapAbort: Abort the preheat job.16
2.3.2.3 eCameraCalibrationHomeFilamentCheckLed 1/3 2/3 Setting UpdateUpdate 3/3 Status20 StatusLanguage20 LoadCalibration 1/3HomeX: 20.00 Y: 45.00 Z: 36.00 It displays the real-time coordinates of X-axis, Y-axis, Z-axis and the real-timetemperature of extruder and platform.17
LanguageEnStatusLanguageCalibrationHome 1/3 ArDeFr Es 1/2 2/2 Choose the target language.CalibrationClick the arrow to adjust thenozzle so that it just touchesthe platformStatusLanguageZ axis0.00ExtruderCalibration 1/3HomeOK To calibrate the initial distancebetween extruderand platform.After homing completed,slidethe piece of paper continuouslyback and forth between thenozzle and the build plate. Andsimultaneously manually tapup and down arrow to adjust thedistance until the paper causesa slight friction. Tap [OK] tocomplete calibration.Up arrow: Extruder will elevate, away from the platform;Down arrow: Extruder will descend, move close to the platform;HomeStatusLanguageCalibrationHome 1/3 Homing, please wait.Homing completedYesYesTo make the X, Y and Z axes back to the mechanical zero point.18
X: 20.00 Y: 45.00 Z: 36.00YZYMoveCameraZXManual:To manually adjust thepositions of extruder andbuild plate.Extruder moves to the right;XExtruder moves to the left;FilamentCheck 2/3Build plate moves to the front;LedBuild plate moves to the back; Extruder moves upward;Extruder moves downward;Camera:Turn on or turn off the camera.Auto ModeIdlingMoveCameraFilamentCheckLed 2/3PrintingAuto Mode:Printing: Camera is on; USB stick is offIdling: Camera is off; USB stick is onManual Mode:Users choose camera is on or USB stickis on, when one of them is on, the otheris off.Manual Mode Note: when using cloud print and using camera function on cloud, camera will be on manual mode, USBstick will be off; turn on the auto mode on printer if you want to turn off the manual mode.More details about Camera, please check Chapter 2.5.MoveCameraMoveCameraFilament check:To turn on/off the filamentcheck, notice will pop outwhen filament is used upor suspended when thecheck is turned on.FilamentCheckLedFilamentCheckLedLed: To turn on/off the light. 2/3 2/319
Completed!Factory SettingBuzzerFactoryResetDelete all datain internal memoryRestored to factory settingUpdate 3/3 StartokFactory Setting: Delete all data in internal memory, return the printer to factory setting.Buzzer: To turn on/off the buzzer.Update: To upgrade the newest firmware.2.3.2.4 About:Firmware Version:Machine Type:150 x 150 x 150123456Usage counter:RegisterCode:12 hoursXXXXXXPolar Serial No:IP Address:XXXXXX1/302:00:00:00:11:66Build Volume:Serial No: WiFi MAC:v1.03-1.1Adventurer 310.90.243.184: 8899 2/3 3/3 Shows the basic information about the printer.Notice: When contacting after-sales support, please give your Serial No to after-salesengineer, which is showed in the [About] interface.20
2.3.3 Filament200/235 235/235 Load235/235 Heating extruder.Preheat completed.Begin loading.Press ok when new color appearsCancelokokChangeLoad The extruder is heated up to 220 . After heat completed, insert the filament into the extruder at an upright angle untilsome resistance is sensed(as the filament is pushed through the feeding wheel). Load will complete when you see filament come out of extruder.235/235 235/235 LoadUnloading the filament,please wait.Pull out old filament,235/235 Press ok when new color appearsfeed new filament, press [ok].ChangeokokChange The extruder is heated up to 235 , after heat completed, filament will be unloadedfrom the extruder. Pull out the filament according to the instruction. Insert new filament into the filament intake, tap [OK] ; New filament will be pushed into the extruder, replace will complete when you seenew filament come out of extruder.21
2.4 PrintPlug the power cable into the input on the rightside and turn on the power switch, the touchscreen is turned on.Power Switch2.4.1 Load Filament1. Open the filament cover, insert the filament into thefilament intake, push filament into the feeding wheeluntil some resistance is sensed.Note: Please make sure filament has been pushed intothe feeding wheel!22
200 /235 BuildLoadHeating extruder.ToolsChangeFilamentCancel2. Tap [Filament]--Tap [Load]--After Load completed--Tap [OK]235 /235 Preheat completed,Begin loading.ok235 /235 Press ok when new color appearsok3. Load completed when you see filament come out of extruder, Tap [OK].Put the spool of filament on the spool holder, close the filament cover.Mind the loading direction of filament, make sureto be clockwise as the picture showed.23
2.4.2 Model File TransferAfter generating the Gcode file, you can transfer it to your Adventurer 3 with differentnetwork methods. If use USB stick to print, please insert your USB stick with target .g/.gx fileto your Adventurer 3, there will be no need to set new network.Method 1 :WiFi udEthernet1. Tap [Tools]--Tap [Network]--Tap [WIFI] ;WiFiWiFiChoose a network123%#abcFlashforgeChoose a networkChinaNet-AnCrTP-LINK EDC2QS 1234 1/3Flashforge1234567890,. ChinaNet-AnCrTP-LINK EDC2QS 1234 1/3 2. Choose a network and input the password.3. Open the FlashPrint software, click [Print], then click [machine type], select [FlashforgeAdventurer III]. Then click [connect to the machine].24
4. In the pop up dialog box, the connection mode selects Wi-Fi, and fill in the IP port columnwith the IP address of the printer. Query IP address clicking [tools] - [about], turn to nextpage, you can see the IP address. Input completion and click connect.5. When the connection is succeed, the machine status bar will appear in the lower rightcorner of the software interface, and the printer icon will be displayed as a connectedstate. After processing the model in FlashPrint software, click the top print icon. Click[OK]. Select the appropriate location to save the slice processed files.NoticesWhen the user wants to use the browser to view the images, the printer and PC must be in anintranet (that is, the printer and PC connect to the same router).25
5. After the software slicing is completed, click [Print]. Then the printer starts preparatorywork such as preheating, and automatically starts printing after it is ready.26
Method 2: Cloud Account:Printer Name:FlashforgeRegistration Code:PIN:ABCDEFSaveUse the cloud connection to process printing operation.* The use of FlashForge cloud is in 2.4.3.1 section.27
2.4.3 PrintBuild6.62GBNot AvailableToolsNo jobFilament1 . Tap [Build], choose the file path: Printer internal memory, USB stick, Cloud.Ship-PLA.gx20mm BoxPLA.gx 1/1 2 . Choose the model file, tapon its right to start printing; or tap model picture or modelname to enterdetail page, tapto start printing.20mm Box-P.Ship-PLA.gx0 h 10 min0.70M20mm BoxPLA.gxBuild completed!20mm Box-PLA.gxok0 h 10 minTime Remaining. 1/13 . Extruder will heat up automatically, when heating finishes, the printer will startto build the model. After printing completed, printer will sound a beep and popout a notice on the touch screen.28
2.4.3.1 FlashCloud omRemember Password1. Register your account on Flashforge cloud:After activate your account through your email box,login in Flashforge cloud with your account.LoginForgot passwordRigisterFlashCloudEnHomeMy PrinterMy PrinterName Add printerThe current printer is empty. Please add a printerRegister CodeTypeStateMy ModelMy JobModel Library2. After login in cloud with your own account, click [My Printer] - click [Add Printer].FlashCloudFlashCloudHomeMy PrinterMy PrinterNameMy Model Add printerEnThe current printer is empty. Please add a printerRegister CodeAdd PrinterTypeStatePrinter Name:Registration Code:All fields must be filled inNameMy JobABCDEFRegistration CodeModel LibraryOKCancel3. Input your printer’s name and Flashcloud registration code in [Add printer] interface. These information areshowed in your printer’s FlashCloud interface.29
FlashCloudEnHomeMy PrinterMy PrinterNameMy Model Add printerThe current printer is empty. Please add a printerFlashforgeRegister CodeTypeStateABCDEFAdventorer 3IdleMy JobModel Library4. Add printer completed.FlashCloudHomeEnUser. .2018 3 2My Printer3D ModelModel DetailMy ModelMy JobModel LibraryPrint5. Choose a model from cloud model library or upload your own model (stl file), click [Print], enter the edit modelinterface to edit model.FlashCloudHomeEnPrint paraEdit modelFlashforgeMy PrinterMoveRotateScaleMy Model-150My Job150X:0Model Library-150150Y:0-150150Z:0Print6. In the drop down menu of the printer's name, you can choose the printer which runs this mission. (the printer mustbe added into 'my printer')30
FlashCloud首页EnFlashforge我的打印机Time Remaining0 h 0 min我的模型我的任务0%模型库21 / 0 21 / 0 StartClosedNormalCancel2.4.3.2 Polar云打印1. Register Polar cloud account.Log in https://polar3D.com to register the account.2. Query Polar cloud PIN code.(1). After completing the Polar cloud registration and log in the Polar cloud website, click the icon on the top rightcorner and click [Settings].31
LocationBiographyWebsite URLhttp://www.example.com/profileEmail ADD EmailPIN CodeXXXX(2). Find the PIN Code column below the page, and the shown number is PIN code.3. Connect the Adventurer 3 to the internet.Choose the appropriate network connection mode in the communication interface to connect thenetwork (see the 2.3.2.1 section of the connection method).4. Connect the Adventurer 3 to the Polar cloud.PolarCloudPolar cloud switchAccount:PIN:SaveEnter the cloud connection interface (click tools communication cloud connection), turn on the Polar cloudswitch (After the Polar cloud is turned on the switch will changeinto green). Fill in the below account and PIN code columnswith the account before the registration of Polar cloud and thePIN code queried before, click save.5. After the connection is completed, you can see the printer's information on the front page of Polar cloudwebsite. (if you turn on the camera function, you can see the real time picture on the page).32
7. Click [MY OBJECTS], then click [UPLOAD] to upload the model.8. Drag and drop the model files that need to be uploaded to the box area or click the box area to select the uploadmodel, then click [UPLOAD] to upload.33
9. Click [PRINT].10. Click [START], the printer starts the cloud task downloading, and starts printing when the download is finished.34
2.4.4 Model Remove1 . Take out the removable build plate.NoticesWhen printing completed, extruder and buildplate may still be hot, please start operating aftercooling down!2 . Bend the build plate, the plate will produce certain deformation, seperating theplate away from the bottom of model (Please use a scraper to assist removingwhen model is too small or big).35
2.4.5 Replace Filament200 /235 LoadHeating extruder.ChangeCancel1 . Tap [Filament]--Tap [Change], extruder will start preheating.2 . Pull out the filament as the pictureshowed above.235 /235 Unloading the filament,please wait.3 . Insert new filament into the filament intakeand push the filament into the feeding wheeluntil resistance is sensed.235 /235 Pull out filament,feed new filament, press [OK].235 /235 Press ok when new color appears.OKOK4 . When new filament come out of extruder steadily, replace is completed, Tap [OK].36
2.5 The Guide of Using CameraCamera User ManualCamera and USB Disk use the same interface, so the use of Adventurer 3's camera is differentfrom that of other models. The use of Adventurer 3's camera and the use of Adventurer 3's USBDisk are incompatible (that is, only one (camera or USB Disk) can be used in the same time).The switching between camera and USB Disk can be realized through the Cloud or the lowercomputer. The use of Adventurer 3's camera is introduced as follows.2.5.1. The switching can be controlled by the lower computerIn respect of the use of Adventurer 3's camera, there are two modes, that is automatic mode(default mode) and manual mode. The route is (Tools- Settings (on the second page) - Camera), the user can click the “Camera” button to enter the relevant page.Auto ModeIdlingAuto ModeManual ModePrintingManual ModeAutomatic Mode: When the printer is working (such asthe printer is printing the files), the camera is turned onand USB Disk is turned off. When the printer is not working,the camera is turned off and USB Disk is turned on.BuildBuildToolsToolsFilamentFilamentManual Mode: The switchingbetween camera and USB Diskcan be controlled by the userat will.After the camera is turned on successfully, the icon of camerawill appear in Status Bar. After the camera is turned off, the iconof USB Disk will appear in Status Bar in case of successful insertionof USB Disk.37
Login2.5.1. The use of FlashForge cloud cameraE-mail\phone1. Login FlashForge cloud website andregister an account. After the mailboxactivation, you can login and use theFlashForge cloud.FlashForge cloud website:https://cloud.sz3dp.comPasswordRemember passwordLoginForgot passwordRegisterFlashCloud中HomeMy PrinterMy PrinterName Add printerThe current printer is empty. Please add a printer.Register CodeTypeMy ModelMy JobModel Library2. After login, click [My Printer] - [Add Printer].FlashCloudFlashCloudHomeMy PrinterMy PrinterNameMy Model Add printerEnThe current printer is empty. Please add a printer.Register类型Printer Name:XXXXXXAdd printerRegistration Code:All fields must be filled inNameMy JobXXXXXXRegister CodeModel LibraryOKCancel3. Fill in the printer page with the printer name and registration number. This information isdisplayed on the FlashForge cloud’s interface of the printer. Please make sure that the printerhas been properly connected to the network (see section 2.3.2.1), the FlashForge cloudfunction is in the turned on state and the printer is in the camera function (see section 2.5.1).38
FlashCloudHome中My Printer Add printerThe current printer is empty. Please add a printer.Register CodeMy PrinterFlashforgeXXXXXXMy ModelMy JobModel Librar y4. Add succeed.5. Click the camera icon pointed by the arrow.6. Camera begins to work.39TypeAdventorer 3Stateoffline
2.5.3. PolarCloud camera use1. Register Polar cloud accountEnter www.polar3D.com website to register account.2. Find Polar cloud pin code(1). After registering polar cloud and log in polar cloud webiste, click the upperright arrow, click [Settings]LocationBiographyWebsite URLhttp://www.example.com/profileEmail ADD EmailPIN CodeXXXX(2). Find PIN Code on the bottom of the page, the display numbers is PIN code.40
3. Connect Adventurer 3 to the internet. Choose the proper connecting way in the Networkinterface (the connecting way consults pagexx ).4. Connect Adventurer 3 to the Polar cloud.PolarCloudPolarCloud SwitchAccount:Enter the cloud connection interface (click Tools-NetworkCloud), turn on the Polar cloud switch (After the Polar cloudis turned on, the switch will change in to green).PIN:SaveFill in the bottom account and pin code column Polar accountand Pin code showed before respectively, click Save.After the connection is completed, you can see the camera image in Polar cloud website.Notices1. Make sure the printer is connected to the internet.2. When using the camera please make sure the camerais in the camera status instead of USB status.(there should be a camera icon in the status bar).41
2.5.4. The switching can be controlled through the Cloud1. Connect to Polar CloudThe user can turn on or turn off the camera through Polar Cloud. Click Tools- Communication - Cloud Connect - Polar Cloud, enter the settings page of Polar Cloud,click the input boxes of account number and PIN, enter the account number and PIN, clickthe “Start” button to connect to Polar Cloud. The account number is the mailbox used forsign-up with Polar Cloud; for the acquisition of PIN.PolarCloudAccount:The guide of getting a Polar could account.The Polar cloud account is the register email account.Polar cloud website: www.polar3D.comPIN:SaveThe way of getting PIN code(1). After registering polar cloud and log in polar cloud webiste, click the upperright arrow, click [Settings]42
LocationBiographyWebsite URLhttp://www.example.com/profileEmail ADD EmailPIN CodeXXXX(2). Find PIN Code on the bottom of the page, the display numbers is PIN code.2. Open or close the camera through the Cloud.(1). After switching on the camera funcition, click camera image on the front page to enterthe interface like this, click the COMMANDS button pointed by the arrow.CUSTOM COMMAND
Solid Glue Stick The surface on which the Adventurer 3 builds an object. The three dimensional amount of space that an object will use once it is completed. The largest build volume is 150*150*150mm. The black tape that covers Adventurer 3’s build plate so that the o