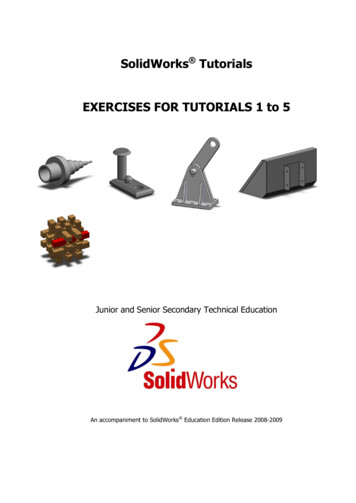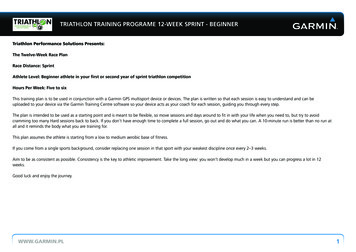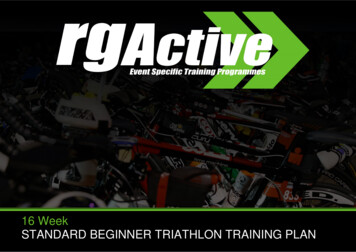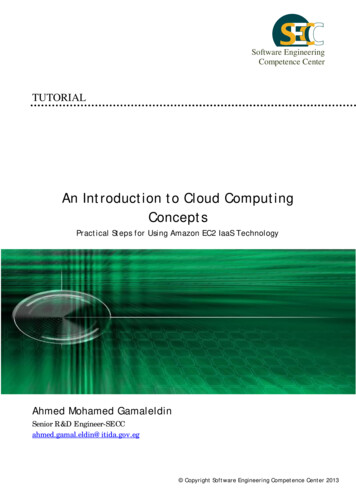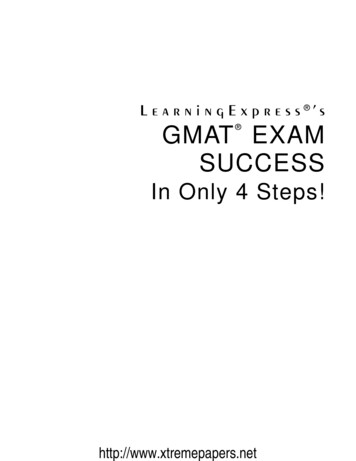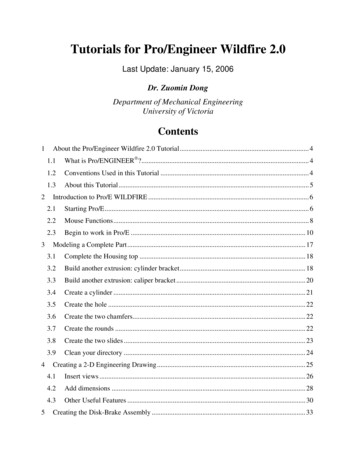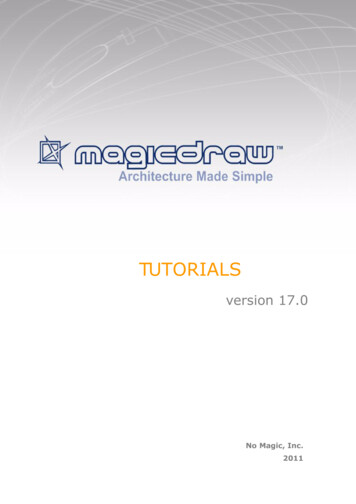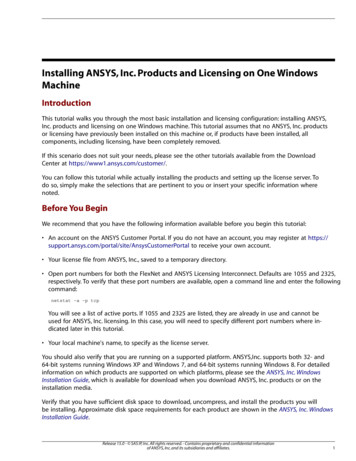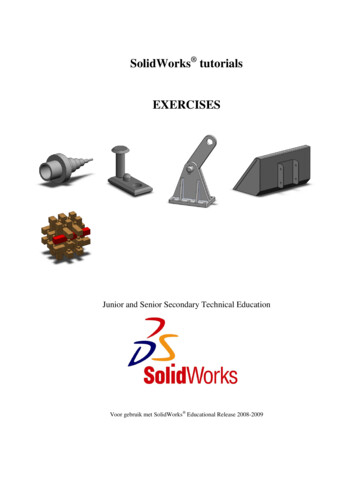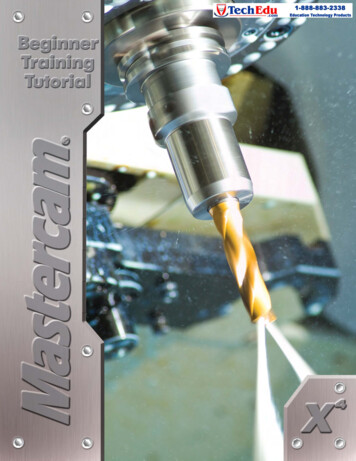
Transcription
Beginner Training TutorialsTo order more books:Call 1-800-529-5517 orVisit www.inhousesolutions.com orContact your Mastercam Dealer
Mastercam X Beginner Training Tutorials – Mill, Lathe & Solids ApplicationsDate: June 18, 2009Copyright 1984 - 2009 In-House Solutions Inc. - All rights reserved.Software: Mastercam X Mill, Lathe & SolidsAuthors: Mariana LendelISBN: 978-1-926566-27-6NoticeIn-House Solutions Inc. reserves the right to make improvements to this manual at any time andwithout notice.Disclaimer Of All Warranties And LiabilityIn-House Solutions Inc. makes no warranties, either express or implied, with respect to thismanual or with respect to the software described in this manual, its quality, performance,merchantability, or fitness for any particular purpose. In-House Solutions Inc. manual is sold orlicensed "as is." The entire risk as to its quality and performance is with the buyer. Should themanual prove defective following its purchase, the buyer (and not In-House Solutions Inc., itsdistributor, or its retailer) assumes the entire cost of all necessary servicing, repair, of correctionand any incidental or consequential damages. In no event will In-House Solutions Inc. be liablefor direct, indirect, or consequential damages resulting from any defect in the manual, even if InHouse Solutions Inc. has been advised of the possibility of such damages. Some jurisdictions donot allow the exclusion or limitation of implied warranties or liability for incidental orconsequential damages, so the above limitation or exclusion may not apply to you.CopyrightsThis manual is protected under the copyright laws of Canada and the United States. All rights arereserved. This document may not, in whole or part, be copied, photocopied, reproduced,translated or reduced to any electronic medium or machine readable form without priorconsent, in writing, from In-House Solutions Inc.TrademarksMastercam is a registered trademark of CNC Software, Inc.Microsoft, the Microsoft logo, MS, and MS-DOS are registered trademarks of MicrosoftCorporation; Windows2000, Windows XP, are registered trademarks of Microsoft Corporation.
TABLE OF CONTENTSGetting Started MillA1Graphic User Interface . A-1Navigate Through Mastercam. A-2Setting The Toolbar States . A-4Setting The Grid. A-6Mill TutorialsTutorial #1, 2D Geometry, Open Contour and Drilling . 1-1Tutorial #2, 2D Geometry, Drill, Open Pocket, Open Contour and Chamfer. 2-1Tutorial #3, 2D Geometry, Tapping, Contouring, Pocketing and Save Operations. 3-1Tutorial #4, 2D Geometry, Drill, Slot Mill & 2D HS Core Mill . 4-1Tutorial #5, 2D Geometry, Dynamic Mill &Transform Toolpaths . 5-1Tutorial #6, 2D Geometry, Pocket with an Island & Circle Mill . 6-1Getting Started LatheB1Graphic User Interface . B-1Navigate Through Mastercam. B-2Setting The Toolbar States . B-4Setting The Grid. B-6Setting The Cplane and Tplane to D Z . B-7Lathe TutorialsTutorial #1, 2D Geometry, Face, Rough and Finish . 1-1Tutorial #2, 2D Geometry, Face, Rough, Finish, Grooving & Drilling . 2-1Solids TutorialsTutorial #1, 2D Geometry, Extrude Create Body, Extrude Cut Body, Chamfer and Fillet . 1-1Tutorial #2, 2D Geometry, Revolve, Extrude, Chamfer, Fillet and Modify. 2-1Tutorial #3, 2D Geometry, Extrude, Sweep, Modify a Face Draft Angle, Chamfer, Fillet . 3-1General NotesCDefault Key Assignments. C-2Customizing . C-3Data Entry Shortcuts . C-92-D Mill Toolpath Parameters . C-10Lathe Toolpath Parameters . C-26Solids Menu Commands. C-28Solids Manager . C-29Chaining. C-31Window Selection. C-34Chaining and Window Options. C-35Toolpaths Manager . C-37
TUTORIAL SERIES FOR TUTORIAL #2LEVEL 1 - 2D GEOMETRY;DRILLING, OPEN POCKET, OPEN CONTOUR & CHAMFER CONTOURTOOLPATHS
Mill Level 1 TUTORIAL 2 Objectives: The Student will design a 2-dimensional wireframe drawing by: Creating a rectangle knowing the width and the height of the rectangle.Creating parallel lines defining the offset direction and distance.Trimming 1 entity to another existing entity.Creating fillet radii.Creating 45 degree chamfers.Creating arcs knowing the diameter and the center point.Mirroring existing geometry to complete the part.The Student will create 2-dimensional milling toolpaths consisting of:First Setup4 holes drilled through the part.Second SetupAn open pocket to machine the inside material.A contour using ramp motion.Chamfer the top of profile using chamfer contour.The Student will check the toolpath using Mastercam’s Verify module by:Defining a 3-dimensional rectangular block the size of the workpiece.Running the Verify function to machine the part on the screen. Page 2-2
Mill Level 1TUTORIAL 2GEOMETRY CREATIONSetting up the Graphic User InterfaceBefore starting the geometry creation we should customize the toolbars to see the toolbars required tocreate the geometry and machine a 2D part. See Getting started page A-4 for details.Make sure that the Grid is enabled. It will show you where the part origin is. See Getting started pageA-6 for further information.The Operations Manager to the left of the screen can be hidden to gain more space in the graphicarea for design. From the keyboard, press Alt O keys simultaneously to hide it. Repeat this commandto make it visible again.Since this drawing is symmetrical in the X-axis you will only draw half of the total part and use the mirrorfunction to complete the part.Start a new fileFileNewPage 2-3
Mill Level 1TUTORIAL 2STEP 1: CREATE A RECTANGLE KNOWING THE WIDTH, HEIGHT AND BASE POINT.Step Preview:CreateRectangular ShapesMake sure that the radio button in front of Base Point is enabled.Enter the Width and the Height as shown in the screenshot to the right.Make sure that the rectangular shape is selected.Select the upper left corner radio button as the anchor.Select the Anchor here[Select position for base point]: Select the center location of the grid (the origin).Select the OriginPage 2-4
Mill Level 1TUTORIAL 2Select the OK button to exit the Rectangular Shapes Options dialog box.Use the Fit icon to fit the drawing to the screen.During the geometry creation of this tutorial, if youmake a mistake you can undo the last step using theUndo icon.You can undo as many steps asneeded. If you delete or undo a step by mistake, justuse the Redo icon.STEP 2: CREATE THE INSIDE GEOMETRYStep Preview:2.1 Create parallel lines.Entity ACreateLineParallel[Select a line]: Select Entity A.[Select the point to place a parallel linethrough]: Pick a point below the selectedline.Note that the color of the geometry is cyan which means that the entity is “live” and you can still changethe line parameters.Enter the Distance0.8 (Press Enter).Note that to continue using the same command you have to select the Apply buttonTo exit the command you can either start a new command or select the OK buttonPage 2-5or press Enter.
Mill Level 1TUTORIAL 2Select the Apply button to continue.[Select a line]: Select Entity B.Entity B[Select the point to place a parallel line through]: Pick a point tothe selected line.Type the Distancethe left of0.94 (Enter).Select the OK button.The drawing should look as shown to theright.2.2 Trimming the lines.EditTrim/BreakTrim/Break/ExtendSelect Divide.[Select the entity to trim/extend]: Select the entity at Point A (select all entities exactly as shown inthe drawing).Point ANote that the dashed line represents what will be removed.Select the OK button.Page 2-6
Mill Level 1TUTORIAL 22.3 Deleting a line.Select this lineSelect the horizontal line as shown.Select the Delete entity icon.2.4 Create the 0.25 radius fillet.CreateFilletPoint BEntitiesPoint AEnter the fillet Radius0.25.[Select an entity]: Select Point A.[Select another entity]: Select Point B.Note that a fillet preview will beautomatically drawn depending on where you move the cursor around the entities.Select the OK button.Page 2-7
Mill Level 1TUTORIAL 2STEP 3: COMPLETE THE OUTSIDE PROFILEStep Preview:3.1 Create the 45 degree chamfer.CreateChamferEntitiesMake sure that 1 Distanceis selected and the TrimEnter the Distance 10.75 (Press Enter).[Select line or arc]: Select Entity A.[Select line or arc]: Select Entity B.option is enabled.Select Entity ASelect Entity BSelect the OK button to exit chamfer command.3.2 Create the 0.56 radius fillet.CreateFilletEntitiesEnter the fillet Radius0.56 (Enter).[Select an entity]: Move the cursor in the corner area until the desired fillet appears. Left-mouseclick to accept it.Move the cursor inthe cornerSelect the OK button.Page 2-8
Mill Level 1TUTORIAL 2STEP 4: CREATE THE TWO 0.5" DIAMETER CIRCLES KNOWING THE CENTERPOINT AND THE DIAMETERStep Preview:CreateArcCircle Center PointEnter the Diameter value0.5 (Enter).[Enter the center point]: Move the cursor to the center location of the 0.56 radius fillet. Select thepoint when the circle center icon appears.To create more arcs with the same diameter click on the diameter icon to lock the values. The diameterand radius values will be highlighted in red.click again on the diameter or radius icons.To unlock the values,[Enter the center point]: Select the Fast Point icon.Enter the coordinates: 0.56 3.5, -1.5 (Enter).Note that Mastercam will perform basic math operations ( , -, *, /).You can enter the values without any of the corresponding coordinate letters (X, Y, Z) as long as you enterthem in this order and separate them by commas.Select the OK button to exitPage 2-9
Mill Level 1TUTORIAL 2STEP 5: TRANSFORM THE GEOMETRY TO REPRESENT THE WHOLE PARTStep Preview:XformMirror[Select entities to mirror]: Click on the All button.Select the OK button in the Select All dialog box.Click on the End Selection button.Page 2-10
Mill Level 1TUTORIAL 2Set the parameters to match the following dialog box (keep the original entities Copy, to mirrorabout the X-axis, Fit the geometry to the screen).Select the OK button to exit the Mirror window.Note that although a Y value (in our case 0.0) can be also added to definethe horizontal axis location of the plane, the first radio button enablesmirror about X-axis. The tool tip within Mastercam will confirm that thisindeed is the setting for X axis.The part should look as shown in the following picture.STEP 6: MOVE TO ORIGINThis command allows you to quick move the part to have the origin in the same location that you will setthe part zero at the machine. In our case we will move the lower left corner to the origin.Step Preview:Page 2-11
Mill Level 1TUTORIAL 2XformMove to Origin[Select the point to translate from]: Select the drop-down arrow next to the AutoCursor’s overrideand select from the list Intersection as shown.Note that the AutoCursor Override list allows you to choose only one type ofpoint to detect and snap to. In our case we do not have an intersection point tosnap to, so we will let Mastercam determine the intersection point of twoexisting lines.Select the two lines as shown.Select Entity AScreenSelect Entity BClear ColorsUse the Fit icon to fit the drawing to the screen.The final geometry should look as shown.Note the origin is set to the lower left corner.STEP 7: SAVE THE FILEFileSave AsFile name: “Your Name 2”Select the OK button.Page 2-12
Mill Level 1TUTORIAL 2TOOLPATH CREATION - SETUP 1This part will be machined in two different setups. To accomplish that, we will create two separateprograms. To be able to post process separate operations of each setup, we will create them underdifferent toolpath groups with different NC names.SUGGESTED FIXTURE FOR SETUP 1:SETUP SHEET FOR SETUP 1:Page 2-13
Mill Level 1TUTORIAL 2STEP 8: SELECT THE MACHINE AND SET UP THE STOCK TO BE MACHINEDIn Mastercam, you select a Machine Definition before creating any toolpaths. The Machine Definition isa model of your machine tool's capabilities and features and acts like a template for setting upmachining jobs. The machine definition ties together three main components: the schematic model ofyour machine tool’s components, the control definition that models your control unit’s capabilities andthe post processor that will generate the required machine code (G-code).To display the Toolpaths Manager press Alt O.Use the Fit icon to fit the drawing to the screen.For the purpose of this tutorial, we will be using the default mill machine. If the default machine is alreadyselected, disregard the next step.Machine typeMillDefaultSelect the plus sign in front of Properties to expand the Toolpaths GroupProperties.Select the plusSelect Tool Settings and change the parameters to match the screenshotbelow.Assign tool numbers sequentially allows youto overwrite the tool number from thelibrary with the next available tool number.(First operation ttool number 1; Secondoperation ttool number 2, etc.)Warn of duplicate tool numbers allows youto get a warning if you enter two tools withthe same number.Override defaults with modal valuesenables the system to keep the values thatyou enter.Feed Calculation set From tool uses feedrate, plunge rate, retract rate and spindlespeed from the tool definition.Page 2-14
Mill Level 1TUTORIAL 2Select Stock setup tab and define the stock by setting the stock shape (Rectangular) and enteringthe stock dimensions as shown in the screenshot below.The Stock Origin values adjust thepositioning of the stock, ensuringthat you have equal amount ofextra stock around the finishedpart.Display options allow you to setthe stock as Wireframe and to fitthe stock to the screen (FitScreen) to better vizualize thestock.Select the OK button to exit Machine Group Properties.Select the Isometric view from the view toolbar to see the stock.The stock should look as shownto the right.Page 2-15
Mill Level 1TUTORIAL 2Select the Top View from the view toolbar to see the part from the top.STEP 9: SPOT DRILL THE FOUR ½“ DIAMETER HOLESToolpath Preview:9.1 Drill center points selectionToolpathsDrillSelect the OK button to accept the NC file name the same as the geometry name.Select the four circle centers by clicking within the center of the circles as shown in the followingpicture.Select the OK button, once you select all four centers.Page 2-16
Mill Level 1TUTORIAL 29.2 Check the Toolpath Type page parametersIn the Toolpath Type page, note that the Drill icon should be selected and in the Point/Arc geometry youshould have 4 points as shown.9.3 Select the 3/4" Spot drillFrom the Tree view list select Tool.Click on the Select library tool button.Disable Filter Active if needed to see all the tools available in the current toollibrary.Select the 3/4” Spot Drillfrom the list (# 198).We will use this tool tochamfer the holes too.Select the OK button.Page 2-17
Mill Level 1TUTORIAL 29.4 Set the parameters of the spot drilling operationMake the changes in the Tool parameters as shown in the following screenshot.Note that the Feed rate, Plunge rate, Retract rate and Spindle speed are roughly based on the partmaterial aluminium and the tool material HSS. Change them if needed.In the Comment field enter a comment to help identify the toolpath in the Toolpaths/OperationsManager9.5 Set the Cut ParametersMake sure that the Cycle is set to Drill /Conterbore and set the Dwell to 1 second to cleanup thechamfer.Drill/ Conterbore cycle (G81) is recommendedfor drilling holes with depths of less than threetimes the tool diameter.Page 2-18
Mill Level 1TUTORIAL 29.6 Set the Linking ParametersFrom the Tree view list, select Linking Parameters.Make sure the parameters are set as shown.Clearance value sets the height at which the tool rapids to or from the part.Retract value sets the height at which the tool rapids/feed-rates up to, before the nextstep down.Depth value sets the final machining depth for the drilling operation.Select the OK button to exit drilling parameters.Presss Alt T keys to remove the toolpath display from the screen.Page 2-19
Mill Level 1TUTORIAL 2STEP 10: DRILL ALL FOUR ½“ DIAMETER THROUGH HOLESToolpath Preview:10.1 Drill center points selectionToolpathsDrillSelect the Last button in the Drill Point Selection dialog box to selectthe same center points as you did before.Select the OK button to exit Drill Point Selection.10.2 Select the ½ “ diameter drill and set the Tool parametersFrom the Tree view list select Tool.Click on the Select library tool button.Select the Filter button in the Tool Selection dialog box.Page 2-20
Mill Level 1TUTORIAL 2Select the None button to disable any previous tool selection as shown.Select the Drill in the Tool Types list.Select the drop-down arrow in the Tool Diameter field and select Equal.Enter 0.5 in the Tool Diameter value box.Select the OK button to exit Tool List Filter.Select the tool in the Tool Selection window.Select the OK button to exit Tool Selection.Change the rest of the parameters in the Tool page as shown.Page 2-21
Mill Level 1TUTORIAL 2Click on the Cut parameters and make sure the drilling Cycle is set to Drill/Counterbore.10.3 Set the Linking ParametersChange the Depth to -0.50 as shown.From the Tree view list, select the plus sign in front of the Linking Parametes andthen select Tip Comp.Enable the Tip Comp to cut deeper than the final depth with the tip of the drill.Breakthrough amount value allows you to givean extra amount for the tool to go deeper thanthe final depth to prevent any remainingmaterial for the cut-outs.Tip length value is automatically calculated bythe system based on the diameter and tip angleof the tool. The value is added to the final depth.Select the OK button to exit 2D Toolpaths – Drill/CirclesSimple drill.Press Alt T to remove the toolpath display.Page 2-22
Mill Level 1TUTORIAL 2STEP 11: VERIFY THE TOOLPATHVerify simulates the machining of a part from a stock model display. The stock dimensions are based onthe values that we specified in the Stock Setup.Click on Select all operations icon.Select the Isometric View from the view toolbar to see the stock.Select the Fit button.Select the Verify selected operations button.Simulate toolsimulates the toolpaths, displaying thesolid tool without the holderUpdate after each toolpath updates the stock after eachoperation.Stop on collision pauses the verification when the tooltouches the part with a rapid move.Select the Configure button.Page 2-23
Mill Level 1TUTORIAL 2Initial stock size source shouldbe set to Stock Setup to use thestock information from StockSetup.Use True Solid allows you, afterverifying the part, to rotate andmagnify the part to more closelycheck features, surface finish orscallops.Cutter comp in control allowsVerify to use the informationregarding the tool diameter andto simulate the cuttercompensation.Change tool/color to change thecolor of the cut stock to indicatetool changes in the toolpath.Select the OK button to exit Verify Options.Set the Verify speed by moving the slider bar in the speed control bar.Select the Play button to start simulation.The part should appear as shown in the following picture.Page 2-24
Mill Level 1TUTORIAL 2SUGGESTED FIXTURE (SETUP 2):Part ZeroSETUP SHEET (SETUP 2)Page 2-25
Mill Level 1TUTORIAL 2STEP 12: CREATING AND RENAMING TOOLPATH GROUPS; RENAMING THE NCFILEWorking with toolpath groups allows you to gather operations into a single unit for an easier selection,and to perform a function on all the operations of the group as a single unit. For example, in our case wewant to have a separate program for each toolpath group. We will need to rename the NC file of eachgroup with an unique name, and then, while posting the toolpaths, the system will automatically createa different program for each NC file name.Step Preview:12.1 Rename the current Toolpath Group-1 and the NC fileDouble-click the Toolpath Group -1 to highlight it and rename it Setup 1.Right click on the toolpath group and select Edit selected operations and then, select Change NCfile name.Enter the new NC name: Setup 1Select the OK button.12.2 Create a new Toolpath GroupRight click on the Machine Group-1Select Groups from the drop down list and then selectNew Toolpath group.Page 2-26
Mill Level 1TUTORIAL 2Rename it: Setup 2Make sure that the red insert arrow is below the Setup 2 group; otherwise, click onit and drag it below. This ensures that the next operation will be added in theproper group.STEP 13: REMOVE THE INSIDE MATERIAL USING OPEN POCKETPocket toolpaths remove material inside an enclosed area. Open pockets are created from chains thatdo not have the same start and end point. Mastercam creates an imaginary line between the start andend points of the chain to close the geometry, allowing you to overlap the open area with a percentageof the tool diameter.Toolpath Preview:13.1 Partial Chain selectionToolpathsPocketEnable Partial button in the chaining dialog box to be able to select the firstand the last entity of the chain.Select the first entity in the chain, as shown.For climb milling (see page 2-28 for more details on climb milling), be sure tochain the contour in a CCW direction. Otherwise select the Reverse button.Select the last entity as shown.Select the last entity hereSelect the first entity herePage 2-27
Mill Level 1TUTORIAL 2Select the OK button to exit Chaining.Note that in the Toolpath Type page the Pocket icon is automatically selected by Mastercam and theChain geometry shows one (1) chain.13.2 Select a 3/8" Flat endmill from the current libraryFrom the Tree view list, select Tool.Click on the Select library tool button.Disable Filter Active to see all the tools available in the current tool library.Scroll down and select the 0.375 diameter Endmill from the Tool Selections list.Select the OK button to exit Tool Selection.Page 2-28
Mill Level 1TUTORIAL 2Make all the necessary changes as shown below.Note that the Feed rate, Plunge rate, Retract rate and Spindle speed are roughly based on Aluminumpart material and a carbide tool. Change them if needed.In the Comment field enter a comment to help identify the toolpath in the Toolpaths/OperationsManagerPage 2-29
Mill Level 1TUTORIAL 213.3 Set the Cut ParametersMake all the necessary changes as shown below.Machining Direction set to Climb cuts in one direction with the tool rotating in theopposite direction of the tool motion. See the graphic below.Pocket type set to Open can be used with open and closed chains. The distance betweenthe start and end points of the open contour is determined and internally Mastercamcreates a line to close the chain.Overlap sets the amount that the tool overlaps the open area.Use open pocket cutting method forces the tool to start cutting from the open area,avoiding plunges in the middle of the part.Page 2-30
Mill Level 1TUTORIAL 2From the Tree view list, select Roughing.Stepover percentage sets the distance between roughing passes in the XY axis as a percentage ofthe tool diameter and will automatically update the stepover distance.Roughing angle sets the orientation for the roughing passes when you use the One Way orZigzag cutting methods for pocket toolpaths.Note that the Zigzag cutting method will not be used in this toolpath; instead, the open pocket cuttingmethod will be used as set in the Cutting Parameters page.From the Tree view list, select Finishing.The current settings in the Finish area enables one finish pass of a 0.01 amount,performed around the pocket walls at the final depth.Page 2-31
Mill Level 1TUTORIAL 2From the Tree view list, select the Depth Cuts.Enable the box in front of the Depth cuts and change the parameters to divide the total depth inincrements not bigger than the tool radius as shown below.From the Tree view list, select Break Through.Enable Break through and enter the amount to cut through as shown below.Break Through causes the tool to cut through the material. Always enter thebreak through amount as a positive number. Mastercam adds the breakthrough amount to the final depth of the toolpath to ensure through-cutting.Page 2-32
Mill Level 1TUTORIAL 213.4 Set the Linking ParametersFrom the Tree view list, select Linking Parameters.Enable Clearance and enter the Depth value as shown below.Clearance value sets the height at which the tool rapids to or from the part.Retract value sets the height at which the tool rapids/feed-rates up to, before the next stepdown.Feed plane value sets the height from which the tool plunge-rates into the part.Top of stock value sets the height of the material.Depth value sets the final machining depth for the pocket operation.Select the OK button to exit 2D Toolpaths - Pocket parameters.STEP 14: CONTOUR THE OUTSIDE PROFILE USING RAMPContour toolpaths remove material along a path defined by a chain of curves. Contour toolpaths onlyfollow a chain; they do not clean out an enclosed area.Toolpath Preview:Page 2-33
Mill Level 1TUTORIAL 214.1 Chain selectionToolpathsContourEnable Partial button in the chaining dialog box to be able to select just theoutside contour.Select the first entity in the chain, as shown.Be sure to chain the contour in a CW direction. Otherwise, select the Reversebutton.Select the last entity as shown.Select the first entitySelect the last entitySelect the OK button to exit Chaining.14.2 Set the Tool parameters and select the 3/4”Flat endmill from the libraryCheck the Toolpath Type to ensure that the Contour icon is selected as shown.Page 2-34
Mill Level 1TUTORIAL 2From the Tree view list, select Tool.Click on the Select library tool button.Disable Filter Active to see all the tools available in the current tool library.Scroll down and select the ¾“diameter Endmill Flat from the Tool Selections list.Select the OK button to exit Tool Selection.Change the parameters to match the following screenshot.Page 2-35
Mill Level 1TUTORIAL 214.3 Set the Cut ParametersMake all the necessary changes as shown below.Compensation type set to Computer allows Mastercam to compensate the toolpathbased on the tool diameter and does not output G41/G42 in the code.Compensation direction set to Left compensates the toolpath to the left of the chainbased on the chaining direction. See the graphic below.Roll cutter around corners set to Sharp inserts arc moves around corners in thetoolpath. The radius of the arc moves is equal with the radius of the tool. Set to None tonot create any extra arcs.Infinite look ahead prevents the toolpath from crossing itself (fish tail).Contour ramp type allows you to use a continuous ramp to transition smoothly betweendepth cuts, instead of individual plunge cuts.Cutter compensation:MachiningdirectionPage 2-36
Mill Level 1TUTORIAL 2From the Tree view list, select Lead In/Out and set the parameters as shown below.Lead In/Out allows you to select a combination of a Line and an Arc at the beginningand/or end of the contour toolpath for a smooth entry/exit while cutting the part.From the Tree view list, select Break Through, enable the option and enter the Break throughamount as shown below.Page 2-37
Mill Level 1TUTORIAL 2From the Tree view list, select Multi PassesEnable Multi pas
Beginner Training Tutorials To order more books: Call 1-800-529-5517 or Visit www.inhousesoluti