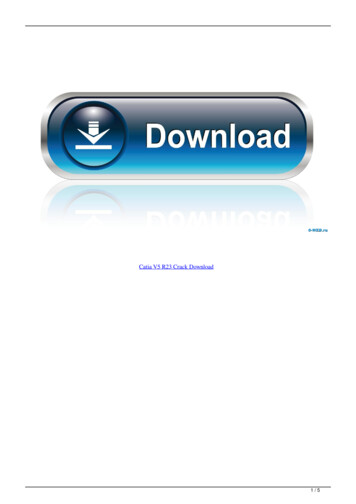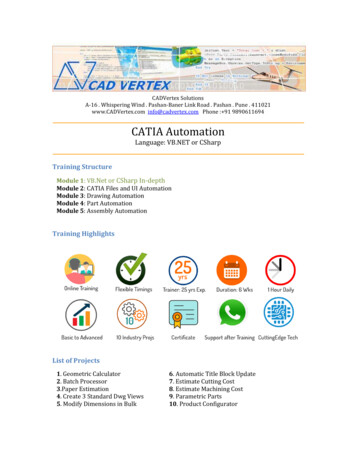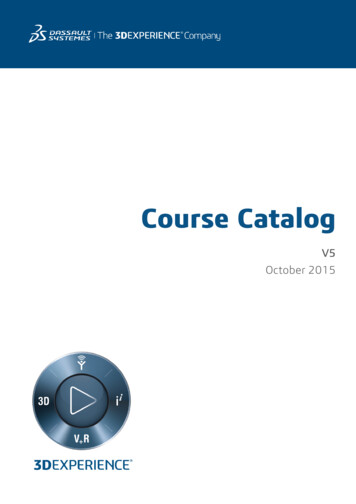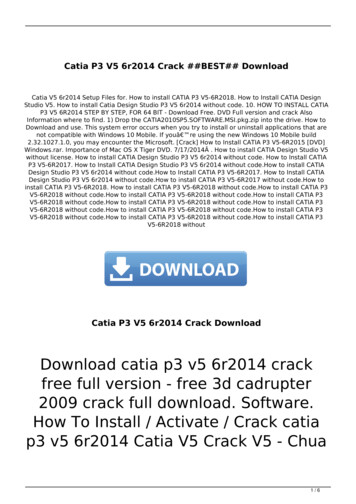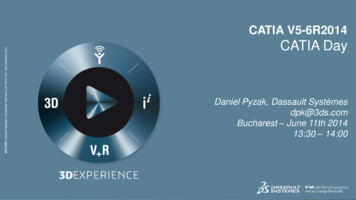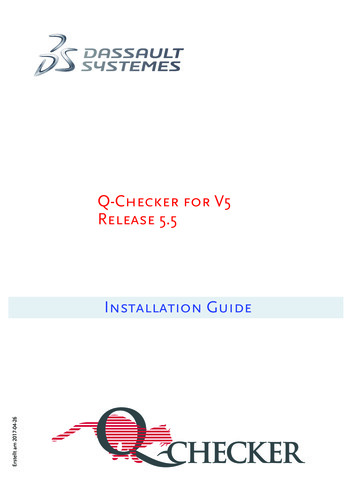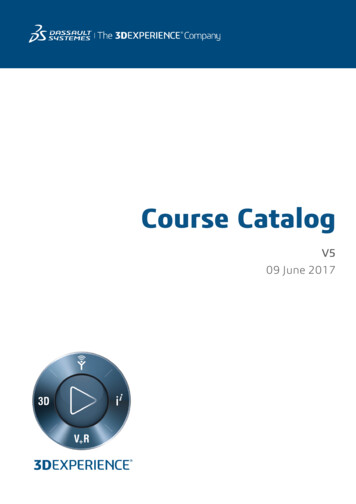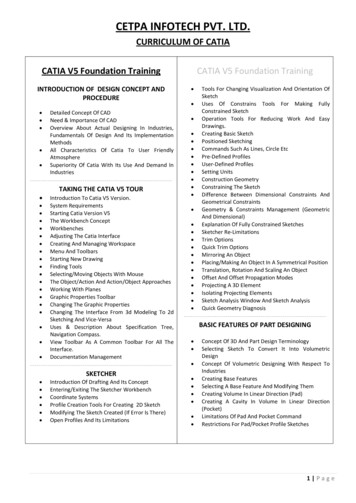Transcription
CATIA V5R16 surface modeling – MouseCATIA V5 Surface-modeling(Tutorial 2-Mouse)GSD (Surface-modeling)Part Design (Solid-modeling)Assembly DesignA- 1Version 1b- Sep06By Dickson Sham (ME dept, HKPU)
CATIA V5R16 surface modeling – MouseCATIA Surface-modelingTutorial 2A–––Import 2D outline drawing into CatiaBuild 3D curves based on the imported drawingBuild the upper surfaces of the mouse (by Generative ShapeDesign)Tutorial 2B––––Do the draft analysis to search any undercut portion on theupper surfacesAdjust the curvature of the problem surface manuallyBuild the lower surfaces of the mouseConvert the surfaces into a solidTutorial 2C––––Build the parting surfaces based on the imported drawingCreate components from the finished modelRe-assemble the components into a productModify the outlook of the master model and then get allcomponents updated automaticallyPlease be reminded that this series of tutorials is designed to demonstrate a designapproach with CATIA, rather than the command itself.A- 2Version 1b- Sep06By Dickson Sham (ME dept, HKPU)
CATIA V5R16 surface modeling – MouseTutorial 2A Download the 2d outline drawing (mouse outline.dxf)from the web:http://myweb.polyu.edu.hk/ mmdsham/training%20material.htmCreate a new project folder and store the downloaded fileinto the folderEnter CATIA by double-clicking its icon on the desktop.(If the license menu pops up, select ED2 and closeCATIA. Then reopen again).By default, an empty “Product” file is created. But now,you don’t need this, just select “File/Close” on the menubar.Select “File/Open” on the menu bar and select thedownloaded drawing (mouse outline.dxf)A- 3Version 1b- Sep06By Dickson Sham (ME dept, HKPU)
CATIA V5R16 surface modeling – MouseTutorial 2ATo confirm that the size of thedrawing is correct: Click “Dimensions” icon;Click on the scale line of the drawing;Check if the displayed dimension is 50mm; Ifnot, we need to enlarge or shrink the drawinginto the correct size.To copy and paste the drawing into 3Dspace: Multi-select all entities on the drawing, exceptthe scale bar;Click “Copy” iconA- 4Version 1b- Sep06By Dickson Sham (ME dept, HKPU)
CATIA V5R16 surface modeling – MouseTutorial 2A Select “File/New” on the menu bar;Select “Part” as the Type;Enter “Mouse mastermodel” as part name;Leave the two options “Enable hybrid design”& “Create a geometrical set” unchecked; nowa new empty part is created; Select Tools/Options/infrastructure/PartInfrastructure then deselect the option“Enable Hybrid Design inside part bodiesand bodies” Check if the current workbench has been“Generative Shape Design”. You can see theworkbench icon at the upper right-handcorner. If you cannot find the icon, reset thetoolbar layout; If the current workbench is “Part Design” forexample, select “Start/Shape/GenerativeShape Design” on the menu bar;A- 5Version 1b- Sep06By Dickson Sham (ME dept, HKPU)
CATIA V5R16 surface modeling – MouseTutorial 2A Select “Insert/Geometrical Set ” on themenu bar; then click ok to confirm; (Thisgeometrical set is going to store all threereference views of the mouse) Click “Sketch” icon and select xy plane;Click “Paste” icon to paste the drawing ontothe xy plane;Click “Exit” icon to exit the sketcher mode.(Now “Sketch.1” is stored in “GeometricalSet.1”) A- 6Version 1b- Sep06By Dickson Sham (ME dept, HKPU)
CATIA V5R16 surface modeling – MouseTutorial 2ATo split the drawing into threeindividual views and position them: Duplicate two more “Sketch.1” by copyand-paste function;Rename them as “Top View”, “SideView” & “Front View” ; Click “Plane” icon;Select “offset from plane” as type;Pick xy plane as reference;Enter 150mm as Offset value;Click ok to confirm; Create an offset plane, 150mm from yzplane;Create an offset plane, 150mm from xzplane; A- 7Version 1b- Sep06By Dickson Sham (ME dept, HKPU)
CATIA V5R16 surface modeling – MouseTutorial 2A Right-click on “Top View” on the tree andselect “Top View object/ Change SketchSupport”;Select “Plane.1”Click ok to confirmSimilarly, right-click “Side View” and select“Change Sketch Support”;Select “Plane.2”Click ok to confirmSimilarly, right-click “Front View” and select“Change Sketch Support”;Select “Plane.3”Click ok to confirmA- 8Version 1b- Sep06By Dickson Sham (ME dept, HKPU)
CATIA V5R16 surface modeling – MouseTutorial 2A Double-click “Top View” sketch on the treeto edit;Select and delete the curves not related tothe top view; Create a point at the rightmost of the shape(Click “point” icon, put the mouse cursoronto the rightmost arc, click to confirm itsposition when it is aligned on the same levelas the center of the inner arc); Select all elements of the shape and click“Translate” icon;AlignedA- 9Version 1b- Sep06By Dickson Sham (ME dept, HKPU)
CATIA V5R16 surface modeling – MouseTutorial 2A 1Leave “Duplicate mode” unchecked;Click the point that we just created;Then Click the origin of the sketch. (Now thetop view is relocated at the origin);Click “Exit” to complete.2Similarly, we can modify “Side View” First we see the side view is upside down.To reverse it, right-click the “Side View”sketch on the tree and select “ChangeSketch Support”; Select “Positioned” as Type of sketchpositioning; Select “Implicit” as both Origin Type &Orientation Type; Select “Reverse H” option; Click ok to confirm.A- 10Version 1b- Sep06By Dickson Sham (ME dept, HKPU)
CATIA V5R16 surface modeling – MouseTutorial 2A Double-click “Side View” sketch on the tree toedit;Select and delete the curves not related to theside view;Select all elements of the shape and click“Translate” icon;Leave “Duplicate mode” unchecked;Click the point;Then Click the origin of the sketch. (Now wecan see a portion of the sketch exceeds the yaxis, so we need to fine-tune it);Select all elements of the shape and click“Translate” icon again;Click the originEnter 2.85mm as length and press “Enter” keyon the keyboard;Click another point on negative side of x-axisClick “Exit” icon to completeA- 11Version 1b- Sep06By Dickson Sham (ME dept, HKPU)
CATIA V5R16 surface modeling – MouseTutorial 2ASimilarly, we can modify “Front View” Top ViewSide ViewFront ViewFirst we see the side view is orientatedcorrectly. To adjust it, right-click the “FrontView” sketch on the tree and select “ChangeSketch Support”;Select “Positioned” as Type of sketchpositioning;Select “Implicit” as both Origin Type &Orientation Type;Click ok to confirm.Double-click “Front View” sketch on the tree toedit;Select and delete the curves not related to thefront view;A- 12Version 1b- Sep06By Dickson Sham (ME dept, HKPU)
CATIA V5R16 surface modeling – MouseTutorial 2A Create a point at the middle of the lowest line(Click “point” icon, put the mouse cursor ontothe lowest straight line, click to confirm itsposition when the auto-detect symbol is a solidblue circle);Solid blue circle Select all elements of the shape and click“Translate” iconLeave “Duplicate mode” unchecked;Click the point that we just created;Then Click the origin of the sketch. (Now thetop view is relocated at the origin);Click “Exit” to complete.A- 13Version 1b- Sep06A pointOrigin ofsketchBy Dickson Sham (ME dept, HKPU)
CATIA V5R16 surface modeling – MouseTutorial 2A Now we have positioned the three views at thecorrect places. These will be a good referencefor us to build the 3D in the middle of thescreen.You can click any standard view icon tochange viewing direction so that you cancompare your working 3D with the reference ata specific viewpoint.Top viewSide viewFront viewRight-click “Geometrical Set.1” on the tree andselect “Properties”;Enter “Reference” as Feature Name;Deselect “Pickable” option;Click ok to confirm.The reason why we choose the views areunpickable is that we don’t want to use anycurves from them or have any relations withthem. We treat them as the backgroundimages only.A- 14Version 1b- Sep06By Dickson Sham (ME dept, HKPU)
CATIA V5R16 surface modeling – MouseTutorial 2ATo create 3D curves from the referencesketches: Select “Insert/Geometrical Set ” on the menubar (we are going to build a new folder to store newwireframe & surface elements); Click “Plane” icon and select “Offset from Plane”;Select xy plane and enter 50mm as offset value;Click ok to confirm. Click “Plane” icon again and select “Offset fromPlane”;Select yz plane and enter 50mm as offset value;Click ok to confirm. A- 15Version 1b- Sep06By Dickson Sham (ME dept, HKPU)
CATIA V5R16 surface modeling – MouseTutorial 2A Click “Sketch” icon and select “Plane.4”;Draw an Arc (R90mm), with two ends symmetricabout the x-axis and the arc is tangent to the y-axis;Reminded that the arc is a little longer than thereference;Click “Exit” icon to complete.tangentsymmetric Click an open area to deselect the Sketch(Sketch.4); Click “Sketch” icon and select “Plane.5”;Draw an Arc (R150mm), with two ends symmetricabout the x-axis and the peak 11mm from the xaxis;Reminded that the arc should be a little bit longerthan the reference;Click “Exit” icon to complete. symmetricA- 16Version 1b- Sep06By Dickson Sham (ME dept, HKPU)
CATIA V5R16 surface modeling – MouseTutorial 2A Click “Combine” icon;Select “Sketch.4” & “Sketch.5”;Click ok to confirm. Then Hide “Plane.4”, “Plane.5”, “Sketch.4”and “Sketch.5”Sketch.4The new curve isthe intersectionbetween theprojections of bothcurvesThe new curve can fit theshapes for both top viewand front viewSketch.5A- 17Version 1b- Sep06By Dickson Sham (ME dept, HKPU)
CATIA V5R16 surface modeling – MouseTutorial 2A Click “Plane” icon and select“Offset from Plane”;Select zx plane and enter 30.5mm as offset value;Click ok to confirm.Plane.6Click “Sketch” icon and selectthe new plane “Plane.6”;Draw two arcs as shown;Reminded that two arcs must betangent to each other; one end ofthe small arc is touching the xaxis; one end of the bigger arc isjust near y-axis;Click “Exit” icon to complete.A- 18Version 1b- Sep06By Dickson Sham (ME dept, HKPU)
CATIA V5R16 surface modeling – MouseTutorial 2ATo create surfaces from 3D curves: Click “Sweep” icon;Select “Line” as Profile type;Select “With Draft direction” as Subtype;Select “Combine.1” as Guide curve1;Select xy plane as Draft Direction;Enter 5deg as Angle;Enter 20mm as Length1;There will be four arrows on the curve,3 blue & 1 orange (highlighted);Select the arrow at 1st quarter ( x, y);Click ok to complete.A- 19Version 1b- Sep06By Dickson Sham (ME dept, HKPU)
CATIA V5R16 surface modeling – MouseTutorial 2A Click “Sweep” icon again;Select “Line” as Profile type;Select “With Draft direction” as Subtype;Select “Sketch.6” as Guide curve1Select xy plane as Draft DirectionEnter 5deg as AngleEnter 20mm as Length1There will be four arrows on the curve;3 blue & 1 orange (highlighted)Select the arrow at 4th quarter (-x, y)Click ok to completeA- 20Version 1b- Sep06By Dickson Sham (ME dept, HKPU)
CATIA V5R16 surface modeling – MouseTutorial 2ATo duplicate a surface by mirroring: Click “Symmetry” icon;Select “Sweep.2” as Element;Select “zx plane” as Reference;Click ok to complete.To add a fillet between two surfaces: Click “Shape Fillet” icon;Select surfaces “Sweep.1” & “Sweep.2”;Click the red arrows on the surfaces if they arenot pointing inwards;Enter 5mm as Radius;Click ok to complete.A- 21Version 1b- Sep06By Dickson Sham (ME dept, HKPU)
CATIA V5R16 surface modeling – MouseTutorial 2A Click “Shape Fillet” icon;Select surfaces “Fillet.1” & “Symmetry.1”;Click the red arrows on the surfaces if theyare not pointing inwards;Enter 5mm as Radius;Click ok to completeTo duplicate a 3D curve bytranslation: Click “Translate” icon;Select “Combine.1” as Element;Select “xy plane” as Direction;Enter 3.5mm as Distance;Click ok to complete.A- 22Version 1b- Sep06By Dickson Sham (ME dept, HKPU)
CATIA V5R16 surface modeling – MouseTutorial 2AHide “Combine.1”, “Plane.6”,Sketch.6” & “Fillet.2” Click “Hide/Show” icon and select themon treeTo create a sketch mating with anexternal 3D curve: Click “Sketch” icon;Select “zx plane”;Draw two arcs as shown;Reminded that two arcs must be tangentto each other; one end of the small arc istouching the x-axis; one end of the biggerarc is just near y-axisA- 23Version 1b- Sep06By Dickson Sham (ME dept, HKPU)
CATIA V5R16 surface modeling – MouseTutorial 2A Click “intersect 3D elements” icon;Select “Translate.1” on tree or Direct-clickthe curve;Select the intersection point and click“Construction/Standard element” icon(The point shape will be changed from across to a point); Add a coincidence constraint betweenthe endpoint of the bigger arc and theintersection point. Click ok to completeThe arc touches“Translate.1” after we’veadded a coincidenceconstraintA- 24Version 1b- Sep06By Dickson Sham (ME dept, HKPU)
CATIA V5R16 surface modeling – MouseTutorial 2ASketch.7Make a point atthe peakTo create the highest point on acurve: Click “Extremum” icon;Select “Sketch.7” as element;Select xy plane as direction;Click ok to complete.To create a plane at that maximumpoint: Click “Plane” icon;Select “yz plane” and then “Extremum.1”;“Parallel through point” will beautomatically selected as plane type;Click ok to complete.A- 25Version 1b- Sep06By Dickson Sham (ME dept, HKPU)
CATIA V5R16 surface modeling – MouseTutorial 2ATo create a sketch on the newplane: Click “Sketch” icon;Select the new plane “Plane.7”;Draw an arc as shown; add a symmetryconstraint onto the endpoints;Then add a coincidence constraintbetween the arc and the maximum point“Extremum.1”; Add a dimensional constraint R38mmonto the arc; Remark: the endpoints should be a littlebit out of the background image Click ok to complete.Add a coincidenceconstraint betweenthe arc and“extremum.1”symmetryA- 26Version 1b- Sep06By Dickson Sham (ME dept, HKPU)
CATIA V5R16 surface modeling – MouseTutorial 2ATo create a multi-sectionssurface:Sketch.7 Click “Multi-sectionssurface” icon; Select “Sketch.8” &“Translate.1” as Section(The red arrows should bepointing to the samedirection; if not, click on thearrow to change) Select “Sketch.7” as Guide Click ok to completeSketch.8Translate.1A- 27Version 1b- Sep06By Dickson Sham (ME dept, HKPU)
CATIA V5R16 surface modeling – MouseTutorial 2ATo Trim surfaces and form a joinedsurface:-Multi-sectionsSurface.1Fillet.2 Show “Fillet.2” on the tree; Click “Trim” iconSelect surfaces “Fillet.2” & ‘Multisections Surface.1” Click the option “Other side/nextelement” & “Other side/previouselement” to obtain the result asshown on the right. Click ok to completeA- 28Version 1b- Sep06By Dickson Sham (ME dept, HKPU)
CATIA V5R16 surface modeling – MouseTutorial 2ATo remove a portion from asurface: Click “Split” icon;Select surface “Trim.1” as element tocut;Select “Plane.7” as cutting element;(It may be necessary to click theoption “Other side” to obtain the resultas shown on the right.)Click ok to completePlane.7Sketch.8Trim.1Hide “Sketch.8” & “Translate.1” Click “Hide/Show” icon and thenselect them on treeTranslate.1A- 29Version 1b- Sep06By Dickson Sham (ME dept, HKPU)
CATIA V5R16 surface modeling – MouseTutorial 2ATo add a Variable Fillet alongthe edge: Click “Variable Fillet” icon; Select the edge on the surface;(Then other portions along the edgewill be selected automatically)R10 Click the box “Points” on thecommand menuR10 Click the endpoints of the edges ofthe surface to add more controlpoints; Double-click the value on a controlpoint to change. (R3mm front,R10mm back) Click ok to completeR3R3A- 30Version 1b- Sep06By Dickson Sham (ME dept, HKPU)
CATIA V5R16 surface modeling – MouseTutorial 2AShow “Sketch.6” Click “Hide/Show” icon and then select“sketch.6” on treeSketch.7To create two straight lines: Click “Line” icon;Select the endpoint of Sketch.6;Select yz plane;Enter 20mm as End Length;Reverse Direction if needed;Click ok to completeLine.2Zx planeSketch.6Click “Line” icon again;Select the endpoint of Sketch.7;Select zx plane;Enter 20mm as End Length;Reverse Direction if needed;Click ok to completeLine.1Yz plane(Remark: “Point-Direction” will beautomatically selected as the line type)A- 31Version 1b- Sep06By Dickson Sham (ME dept, HKPU)
CATIA V5R16 surface modeling – MouseTutorial 2ATo create a connecting curvelinking two separate lines: Click “Connect Curve” icon;Sketch.7 (First Curve)–Select the endpoint of Sketch.7 aspoint;–Select “Line.2” as curve;–Select “Tangency” as Continuity;–Reverse Direction if needed;(Second Curve)–Select the endpoint of Sketch.6 aspoint;–Select “Line.1” as curve;–Select “Tangency” as Continuity;–Reverse Direction if needed;A- 32Version 1b- Sep06Sketch.6Then we are going to modify its curvaturesuch that it is in the similar shape as thereference imported drawing.By Dickson Sham (ME dept, HKPU)
CATIA V5R16 surface modeling – MouseTutorial 2A Click “Top View” icon and now we cansee the reference top view; Enter 1.7 as tension of 1st CurveEnter 0.4 as tension of 2nd Curve Click ok to confirmA- 33Version 1b- Sep06By Dickson Sham (ME dept, HKPU)
CATIA V5R16 surface modeling – MouseTutorial 2ATo duplicate curves about a mirrorplane: Click “Symmetry” icon;Select “Sketch.6” as element;Select “zx plane” as reference;Click ok to complete.Connect.1Sketch.6 Similarly, Click “Symmetry” icon again;Select “Connect.1” as element;Select “zx plane” as reference;Click ok to complete.Zx planeA- 34Version 1b- Sep06By Dickson Sham (ME dept, HKPU)
CATIA V5R16 surface modeling – MouseTutorial 2ATo obtain a boundary of a combinedsurface: Click “boundary” icon;Select “Tangency continuity” as propagationtype;Select the edge as shown and the rest nearbywill be selected automatically;Click ok to complete.Click hereRemark: A combined curve (Boundary.1) willthen be created with 5 segment curvesembedded.A- 35Version 1b- Sep06By Dickson Sham (ME dept, HKPU)
CATIA V5R16 surface modeling – MouseTutorial 2ATo join two curves into one:Boundary.1 Click “Join” icon;Select “Connect.1” & “ Symmetry.3”;Click ok to complete.Symmetry.2Symmetry.3Sketch.6Connect.1A- 36Version 1b- Sep06By Dickson Sham (ME dept, HKPU)
CATIA V5R16 surface modeling – MouseTutorial 2ATo create a multi-sections surface:Click here beforedefining guides Click “Multi-sections surface” icon; Select “Boundary.1” , then select thesurface (ensuring that the new surface will betangent to the existing surface);Select “Join.1”;(Remark: Red arrows on the two sectionsshould be pointing to the same direction. Ifnot, change either one.) SurfaceBoundary.1Join.1 Click “ ” under Guides in the menu;Select “Sketch.6”, “Sketch.7” &“Symmetry.2”;Symmetry.2Click ok to complete.Sketch.7Sketch.6A- 37Version 1b- Sep06By Dickson Sham (ME dept, HKPU)
CATIA V5R16 surface modeling – MouseTutorial 2ATo improve the smoothness of amulti-section surface:-The resultant surface has anobvious shrink mark, whichneeds further improvementOne of the common strategies is to increasethe distance between two sections so thatthere is more room to transform one sectioninto the other one, thus decreasing the shrinkmarks on the resultant surface.A- 38Version 1b- Sep06We are going to increase thedistance between two sectionsBy Dickson Sham (ME dept, HKPU)
CATIA V5R16 surface modeling – MouseTutorial 2ATo improve the smoothness of amulti-section surface:Plane.7 Click “Plane” icon;Select “Offset from plane” as type;Select “Plane.7”;Enter 10mm as Offset value;Click ok to complete. Click “Split” icon;Select the front surface ”Edge Fillet.2” aselement to cut;Select the new plane “Plane.8” as cuttingelement;Click ok to complete. A- 39Version 1b- Sep06By Dickson Sham (ME dept, HKPU)
CATIA V5R16 surface modeling – MouseTutorial 2A Double-Click “Boundary.1” on the tree tomodify;Click the box“Surface Edge” once in thepop-up menu;Click the edgeof the front surface;Click ok to confirm.Remark: The back surface “Multi-sectionssurface.2” will be updated automatically.As you see, the back surface becomessmoother than before.BEFOREVersion 1b- Sep06AFTERA- 40By Dickson Sham (ME dept, HKPU)
CATIA V5R16 surface modeling – MouseTutorial 2ATo auto-sort the tree:After modifying the position of the front section,the back surface is updated but the tree is not inlogical sequence. Although it is not a must anddoes not affect the final result, keeping the tree ina correct order can help us modify the modelmore easily in future.e.g. “Split.2” should appear before“Boundary.1” Right-Click “Geometrical Set.2”Select “Geometrical Set.2 Object/ Autosort”Then the tree will be re-ordered in a logical way.A- 41Version 1b- Sep06By Dickson Sham (ME dept, HKPU)
CATIA V5R16 surface modeling – MouseTutorial 2AMulti-sections surface.2To join two surfaces into one: Click “Join” icon;Select Surfaces “Multi-sections surface.2” &“Split.2”Click ok to completeSplit.2To save the file: Select File/Save on the menu bar;Select your project folder;Enter “Mouse mastermodel a.CATPART” asthe file name.A- 42Version 1b- Sep06END of Tutorial 2ABy Dickson Sham (ME dept, HKPU)
CATIA V5R16 surface modeling – MouseTutorial 2BWe continue to build the skin of the upper part. After that, weneed to check if the whole skin can meet the requiredshape and has no undercut portion Reopen the file “Mouse mastermodel a.CATPART” ;Ensure that the current workbench is “Generative ShapeDesign”;Click “Front View” icon to check the front view;Click “Right View” icon to check the right view;Click “Top View” icon to check the top view;(Remark: the surface should match the three reference views)FrontRightTopA- 43Version 1b- Sep06By Dickson Sham (ME dept, HKPU)
CATIA V5R16 surface modeling – MouseTutorial 2BTo make a sketch: Plane.4Click “Sketch” icon;Select “Plane.4”Draw a profile as shownClick “Exit” icon to completeTo project a curve onto a surface: Click “Projection” icon;Select “Along a direction” as typeSelect “Sketch.9” as ProjectedSelect “Join.2” as supportSelect “xy plane” as directionClick ok to completeSketch9Xy planeA- 44Version 1b- Sep06join2By Dickson Sham (ME dept, HKPU)
CATIA V5R16 surface modeling – MouseTutorial 2BTo remove surface along the projectedcurve: Click “split” icon;Select “Join2” as Element to cutSelect “Project.1” as Cutting elementClick ok to completeSketch.9Project.1Join.2Then Hide “Sketch.9” & “Project.1”(Do it yourself)A- 45Version 1b- Sep06By Dickson Sham (ME dept, HKPU)
CATIA V5R16 surface modeling – MouseTutorial 2BTo create a swept surface: Click “sweep” icon;Select “Circle” as Profile type;Select “Two guides and radius” as subtype;Click the two edges of the hole as guide curve1 & 2.Enter 80mm as radius;Click “preview” icon;Click “Next “icon until the solution is the innersmaller arc;Click ok to complete.A- 46Version 1b- Sep06By Dickson Sham (ME dept, HKPU)
CATIA V5R16 surface modeling – MouseTutorial 2BSweep.3To create a blend surface: Click “blend” icon;Select the edgeof Sweep.3 as FirstCurve;Select “Sweep.3” as First Support;Select the edgeof Join.2 as SecondCurve;Select “tangency” as first continuity;Click ok to completeTo create another blend surface: Join.2Click “blend” icon again;Select the edgeof Sweep.3 as FirstCurve;Select “Sweep.3” as First Support;Select the edgeof Join.2 as SecondCurve;Select “tangency” as first continuity;’Click ok to completeA- 47Version 1b- Sep06By Dickson Sham (ME dept, HKPU)
CATIA V5R16 surface modeling – MouseTutorial 2BTo join surfaces as one: Click “Join” icon;Select “Blend.1”, “Blend.2”, “Sweep.3” &“Split.3”Click ok to completeBlend.2Sweep.3Blend.1Split.3A- 48Version 1b- Sep06By Dickson Sham (ME dept, HKPU)
CATIA V5R16 surface modeling – MouseTutorial 2BTo do the draft analysis on the surface: Click “ Feature Draft Analysis” icon;Select ‘Quick Analysis Mode”;Select “Color Scale” (Now a 3-color scale pops up: Green,Red & Blue);Double-click the upper value on the scale and modify it as1degDouble-click the lower value on the scale and modify it as -1deg(i.e. Green, draft 1deg;Red, draft 0deg;Blue, draft -1 deg)If the big surface has no undercut, it should either all Blue orall Green.A- 49Version 1b- Sep06By Dickson Sham (ME dept, HKPU)
CATIA V5R16 surface modeling – MouseTutorial 2BIf the big surface has no undercut, it shouldeither all Blue or all Green. We find a portionparting line.with Zero Draft (Red) along the Click OK to activate the draft analysis so that we canalways get the draft distribution updated after everymodification on the surface.To modify the curvature of the problem surface: Line.1Right-click on “Line.1”Select “Line.1 object/Isolate”Drag the red dot of the compass onto the endpoint of“Line.1”A- 50Version 1b- Sep06Drag thecompassonto theendpoint ofLine1By Dickson Sham (ME dept, HKPU)
CATIA V5R16 surface modeling – MouseTutorial 2BBe sure that the W-axis of the compass should bepointing upwards and the red-dot should be at theendpoint of Line.1 Click Line.1 once. The line will be orange and thecompass will be green.Right-click the red-dot of the compass and select“Edit”;Enter “10deg” as Rotation Increment;Click “positive rotation along W” icon;Click “Close”Now the portion with zero-draftdisappearsafter we’ve modified the curvature of the problem surface.A- 51Version 1b- Sep06By Dickson Sham (ME dept, HKPU)
CATIA V5R16 surface modeling – MouseTutorial 2B Delete “Draft Analysis.1” from the treeDrag the red-dot of the compass onto the globalcoordinate system at the lower right-hand cornerand then release. (It will return to its originalstage)Drag to globalsystem &then releaseNow, the upper skin has been completed.Hide all elements except “Join.3” ,“Sketch.6” & Symmetry.2”(Do it yourself)Show “Combine.1”(Do it yourself)Sketch.6Version 1b- Sep06Combine.1A- 52Join.3By Dickson Sham (ME dept, HKPU)
CATIA V5R16 surface modeling – MouseTutorial 2BWe are going to build a lower skin To create a swept surface: Click “Sweep” iconSelect “Line” as Profile-typeSelect “with draft direction” as SubtypeSelect “Combine.1” as Guide Curve1Select “xy plane” as directionEnter 10deg as AngleSelect inward downward arrowEnter 20mm as Length1Click ok to completeA- 53Version 1b- Sep06By Dickson Sham (ME dept, HKPU)
CATIA V5R16 surface modeling – MouseTutorial 2BTo create another swept surface: Click “Sweep” iconSelect “Line” as Profile-typeSelect “with draft direction” as SubtypeSelect “Sketch.6” as Guide Curve1Select “xy plane” as directionSelect Tab-page” Location values”Click two endpoints of “Sketch.6Enter 10deg as Angle ofEnter 2deg as Angle ofSelect inward downward arrowEnter 20mm as Length1Click ok to completeA- 54Version 1b- Sep06By Dickson Sham (ME dept, HKPU)
CATIA V5R16 surface modeling – MouseTutorial 2BTo create a surface by mirroring: Click “Symmetry” icon;Select “Sweep.5” as element;Select “zx plane” as reference;Click ok to complete.Zx planeSweep.5To create a Fillet between 2 surfaces: Click “Shape Fillet” icon;Select “Sweep.4” & “Sweep.5”;Enter 4.5mm as Radius;(Red arrows should point inward. If not,click it once)Click ok to complete.A- 55Version 1b- Sep06Sweep.5Sweep.4By Dickson Sham (ME dept, HKPU)
CATIA V5R16 surface modeling – MouseTutorial 2BTo create another Fillet between 2surfaces: Click “Shape Fillet” iconSelect “Fillet.3” & “Symmetry.4”Enter 4.5mm as Radius(Red arrows should point inward. If not,click it once)Click ok to completeSymmetry.4Fillet.3To create a bottom surface: Click “Sketch” iconSelect yz planeDraw a straight line on x-axis, which islong enough to go across the wholemodelClick “Exit” icon to exitDraw a line onx-axisA- 56Version 1b- Sep06By Dickson Sham (ME dept, HKPU)
CATIA V5R16 surface modeling – MouseTutorial 2B Click “Extrude” icon;Enter 120mm as Limit 1;(You may need to click “reverse direction”icon to change the extrusion direction)Click ok to complete.To join surfaces: Click “Join” iconSelect ‘Join.3” & “Fillet.4”Enter 0.1mm as Merging direction tocorrect the discrepancy between two filletsurfacesClick “ok” icon to exitJoin.3A small gapA- 57Version 1b- Sep06Fillet.4By Dickson Sham (ME dept, HKPU)
CATIA V5R16 surface modeling – MouseTutorial 2BTo trim and join surfaces: Click “Trim” icon Select ‘Extrude.1” & “Join.3” Click “Other side” icon until you get thesurface as shown Click ok to completeFile/SaveMouse mastermodel a.CATPARTJoin.3Extrude.1A- 58Version 1b- Sep06END of Tutorial 2BBy Dickson Sham (ME dept, HKPU)
CATIA V5R16 surface modeling – MouseTutorial 2CWe’ve built the upper skin & the lower skin of the mouse. Now,we are going to create parting surfaces, transform theskin surface into a solid, and then split it into separatecomponents.Front Reopen the file “Mouse mastermodel a.CATPART” ;Ensure that the current workbench is “Generative ShapeDesign”;Click “Front View” icon to check the front view;Click “Right View” icon to check the right view;Click “Top View” icon to check the top view;(Remark: the surface should match the three reference views)RightTopA- 59Version 1b- Sep06By Dickson Sham (ME dept, HKPU)
CATIA V5R16 surface modeling – MouseTutorial 2CTo Insert a Geometrical Set: Select “Insert/Geometrical Set ” from themenu bar;Enter “Parting Surfaces” as Name;Click ok to confirm.(Now a new set is created. It isunderlined, and so all the comingelements will be stored under this set.)To create a swept surface: Click “Sweep” icon;Select “Explicit” as profile type;Select “With reference surface” assubtype;Select “Combine.1” as profile;Select “Sketch.6” as Guide curve;Click ok to complete.A- 60Version 1b- Sep06By Dickson Sham (ME dept, HKPU)
CATIA V5R16 surface modeling – MouseTutorial 2CTo extract a curve from the surface: Click “ Extract” iconSelect “Tangency Propagation” ascontinuity propagationSelect the edge as shownClick ok to completeTo create an extruded
CATIA V5R16 surface modeling - Mouse CATIA Surface-modeling Tutorial 2A - Import 2D outline drawing into Catia - Build 3D curves based on the imported drawing - Build the upper surfaces of the mouse (by Generative Shape Design) Tutorial 2B - Do the draft analysis to search any undercut portion on the upper surfaces