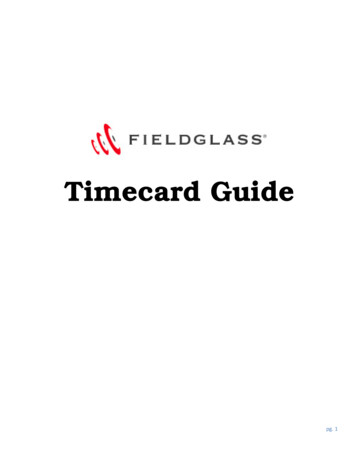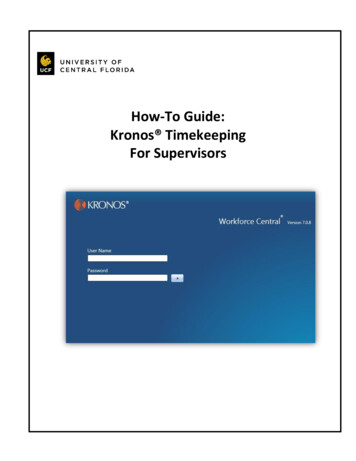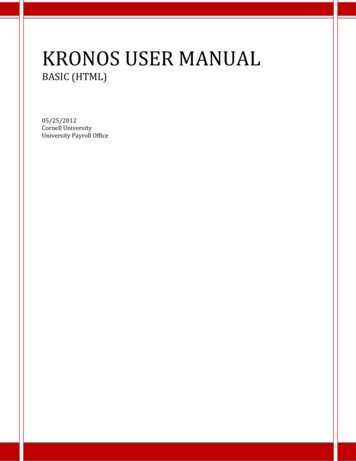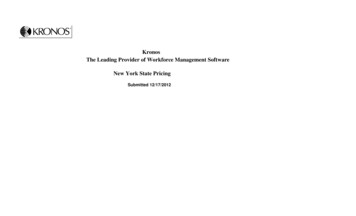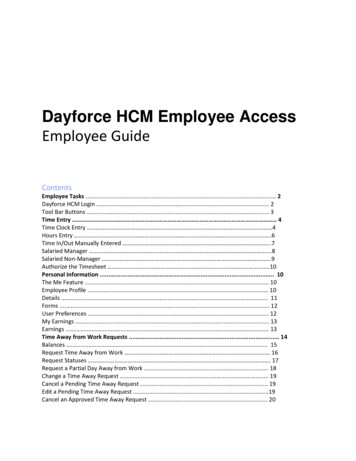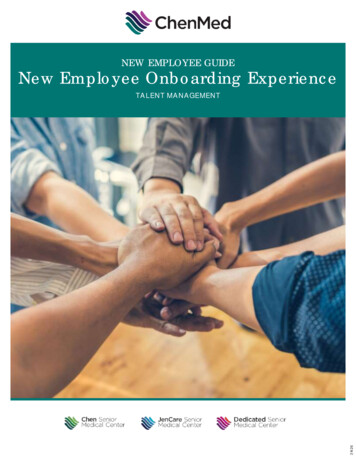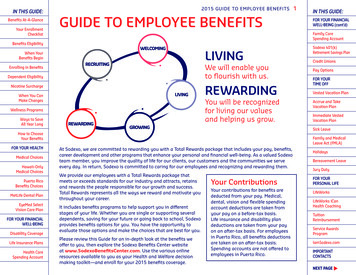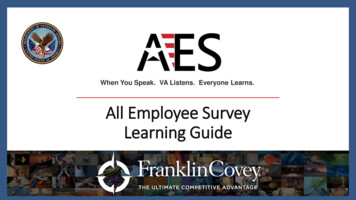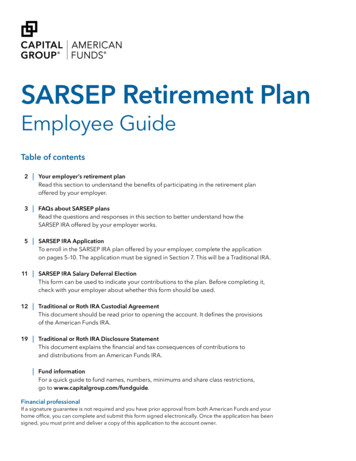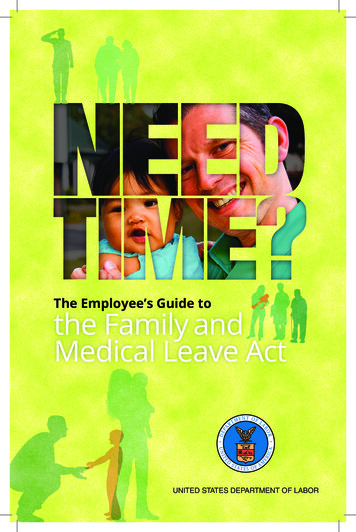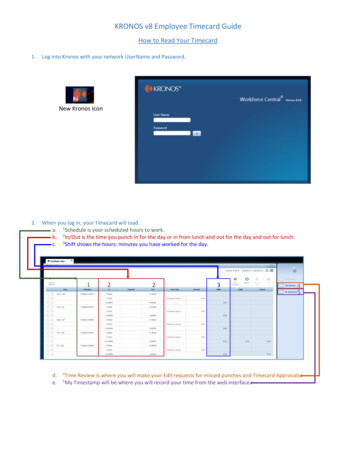
Transcription
KRONOS v8 Employee Timecard GuideHow to Read Your Timecard1.Log into Kronos with your network UserName and Password.New Kronos Icon2.When you log in, your Timecard will load.a. 1Schedule is your scheduled hours to work.b. 2In/Out is the time you punch in for the day or in from lunch and out for the day and out for lunch.c. 3Shift shows the hours: minutes you have worked for the day.1d.e.422345Time Review is where you will make your Edit requests for missed punches and Timecard Approvals.My Timestamp will be where you will record your time from the web interface.5
How to Record Your Timestamp1.After logging in, the Employee View will load and you will click “My Timestamp”2.A new tab will open for you to record your timestamp. Press the “Record Timestamp” button. (The “Last Timestamp” shows thelast successful timestamp on your account.)
Timecard with Exceptions and Missed PunchesThe red ‘i’s indicate anexception. The ‘i’ next to thedate is for an absence (redunexcused/blue excused). The‘i’ next to the time indicates atime exception, early/latein/out punches for the day orfor lunch.The red boxes indicate missedpunches. They only appear ifyou have at least one punchfor the day.
Missed Punch Submittal1.Click “Time Review” in the right hand column in Employee View.2.The “Time Review” Tab will open. You will click the drop-down box changing “Previous Pay Period” to Daily Approvals”.3.You will click on your missed punch box. Next, click on the “Fix Missing Punch”4.A pop-up will appear for you to fix your time. You will have to enter HH:MM AM/PM and add a note. Click “Submit” whencomplete. The note field is required**Your Kronos Manager will receive an email notification upon submission. You will see the correct timeon your timecard once the punch has been approved**
How to Approve Your TimecardTimecards MUST be approved by the end of every Monday1.Click “Time Review”2.Your Previous Pay Period Timecard tab will open. If all the times are correct, click “Approve”. If you need to makecorrections, submit “Missed Punch Corrections” or an Edit form if the whole day was missed.3.A pop up will appear for you to verify that your submittal is correct. If so, press “Submit”.4.Once you approve your timecard, in Time Review – it will say (Approved) next to Previous Pay Period; and in My Timecard –the Previous Pay Period will turn Yellow.**Kronos Managers approve timecards every Tuesday by 4:00pm.Payroll signs off (approves) timecards every Wednesday by 4:00pm**
Missed Punch Submittal 1. Click “Time Review” in the right hand column in Employee View. 2. The “Time Review” Tab will open.