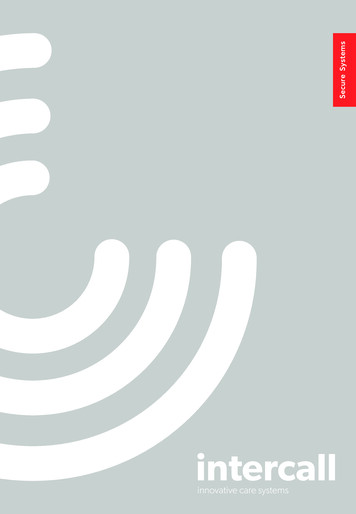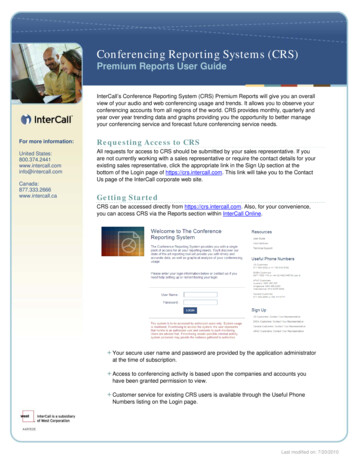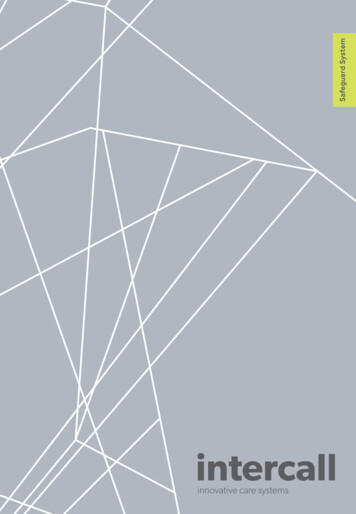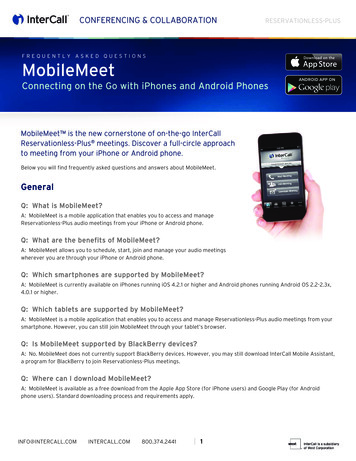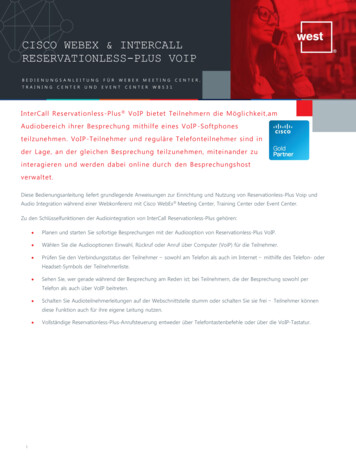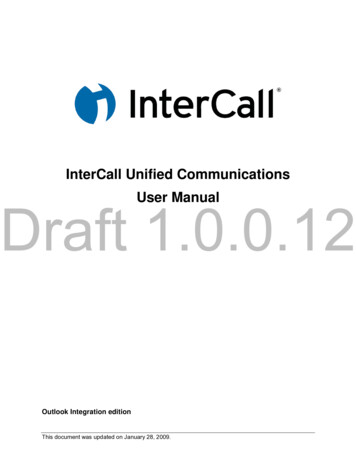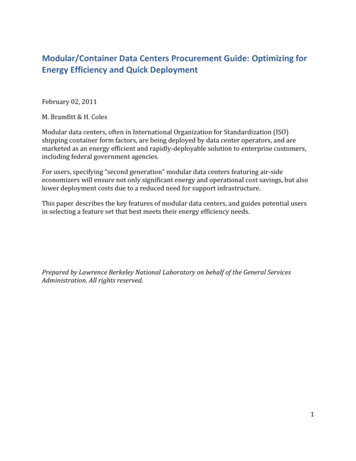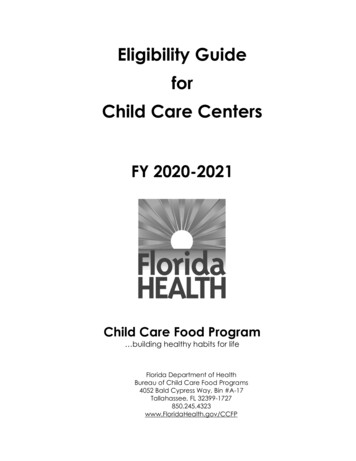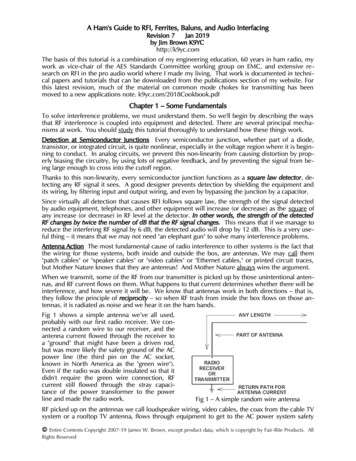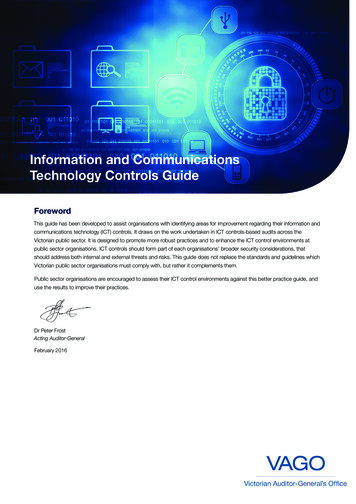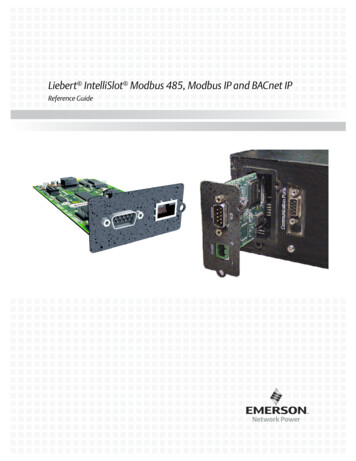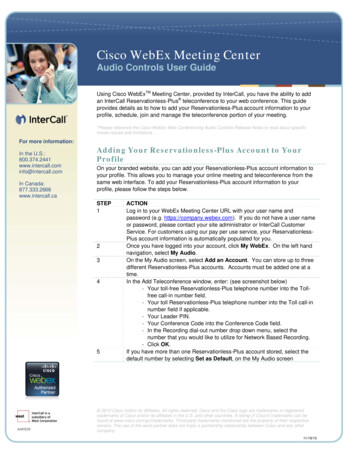
Transcription
Cisco WebEx Meeting CenterAudio Controls User GuideUsing Cisco WebExTM Meeting Center, provided by InterCall, you have the ability to addan InterCall Reservationless-Plus teleconference to your web conference. This guideprovides details as to how to add your Reservationless-Plus account information to yourprofile, schedule, join and manage the teleconference portion of your meeting.*Please reference the Cisco WebEx Web Conferencing Audio Controls Release Notes to read about specificknown issues and limitations. .For more information:In the omIn Canada:877.333.2666www.intercall.caAdding Your Reservationless-Plus Account to YourProfileOn your branded website, you can add your Reservationless-Plus account information toyour profile. This allows you to manage your online meeting and teleconference from thesame web interface. To add your Reservationless-Plus account information to yourprofile, please follow the steps below.STEP12345ACTIONLog in to your WebEx Meeting Center URL with your user name andpassword (e.g. https://company.webex.com). If you do not have a user nameor password, please contact your site administrator or InterCall CustomerService. For customers using our pay per use service, your ReservationlessPlus account information is automatically populated for you.Once you have logged into your account, click My WebEx. On the left handnavigation, select My Audio.On the My Audio screen, select Add an Account. You can store up to threedifferent Reservationless-Plus accounts. Accounts must be added one at atime.In the Add Teleconference window, enter: (see screenshot below)- Your toll-free Reservationless-Plus telephone number into the Tollfree call-in number field.- Your toll Reservationless-Plus telephone number into the Toll call-innumber field if applicable.- Your Leader PIN.- Your Conference Code into the Conference Code field.- In the Recording dial-out number drop down menu, select thenumber that you would like to utilize for Network Based Recording.- Click OK.If you have more than one Reservationless-Plus account stored, select thedefault number by selecting Set as Default, on the My Audio screen 2010 Cisco and/or its affiliates. All rights reserved. Cisco and the Cisco logo are trademarks or registeredtrademarks of Cisco and/or its affiliates in the U.S. and other countries. A listing of Cisco's trademarks can befound at www.cisco.com/go/trademarks. Third-party trademarks mentioned are the property of their respectiveowners. The use of the word partner does not imply a partnership relationship between Cisco and any othercompany.11/19/10
Scheduling the TeleconferenceIn the Scheduler, you can select your Audio Option or Teleconference option and threeoptions appear:None (no teleconference)Reservationless-Plus from InterCallOther teleconference serviceNOTE: For some customer sites, Integrated VoIP is also an available option.NONEIf you do not require a teleconference for your meeting, click the radio button next toNone.RESERVATIONLESS-PLUS FROM INTERCALLIMPORTANT: This is the option that is linked with Reservationless-Plus audio controls.To use your InterCall Reservationless-Plus account, click the radio button next toReservationless-Plus from InterCall. Then click the radio button next to the appropriateaccount (e.g. Account1, Account2, Account3) if necessary.IF YOU WOULD LIKE Attendees to call inAttendees to receive a call backAllow participants to access availableglobal dial in numbersTHEN Click the radio button next to the option.Click the radio button next to the option.Click the box next to Allow access toteleconference via global numbersNOTE: The Entry and exit tone drop-down menu is not integrated to InterCall’s Reservationless-Plus audio. Tomodify your entry and exit tone method, select *3 on your telephone keypad at any time during your audioconference. 2010 Cisco and/or its affiliates. All rights reserved. Cisco and the Cisco logo are trademarks or registeredtrademarks of Cisco and/or its affiliates in the U.S. and other countries. A listing of Cisco's trademarks can befound at www.cisco.com/go/trademarks. Third-party trademarks mentioned are the property of their respectiveowners. The use of the word partner does not imply a partnership relationship between Cisco and any othercompany.11/19/10
OTHER TELECONFERENCE SERVICEIf you would prefer to use an alternate InterCall teleconferencing service such as OperatorAssisted, Automated, or Direct Event, click the radio button next to Other teleconferenceand type the dial-In information, conference code and passcode (if applicable) in theInstructions box that appears.Joining the TeleconferenceThere are two different ways for attendees to join the teleconference, depending uponhow the host scheduled the meeting. Attendees can join by:Dialing inReceiving a call backEither way, if the host opts to use Reservationless-Plus from InterCall when schedulingthe meeting, a Join Teleconference dialog box appears when attendees join the meeting.Attendees can also access the Join Teleconference dialog box by selecting Participanton the main menu, followed by Join Teleconference.DIALING INFollow the steps listed in the table below to dial into the NCall the phone number listed. To view available global dial in numbers, selectthe View Global Numbers link in the dialog box, in the meeting invitation, oron the Info tab in the WebEx Meeting Center content viewer.Enter your Conference Code followed by the pound or hash sign (#).Press star (*) if you are the Leader.Enter your Leader PIN followed by the pound or hash sign (#).Press 1 to start or join your conference.Enter the Attendee ID and/or Identity Code listed on the Join Teleconferencedialog box to identify yourself in the participant list.NOTE: The Reservationless-Plus audio does not provide a voice prompt to enter this code.7Once you are connected, click OK, located on the Join Teleconference dialogbox.RECEIVING A CALL BACKFollow the steps listed in the table below to receive a call back. (screenshot below).STEP1234ACTIONIn the Select a phone drop down menu, select a previously used phonenumber. If you have not previously used this functionality, leave the dropdown menu blank.Type the area/city code and phone number in the textbox provided. You canselect the checkbox to save your phone number on this computer for futureuse.Click Call Me. A Calling prompt appears in the bottom left-hand corner ofyour screen and your phone will ring.Answer the phone and you should hear a greeting. 2010 Cisco and/or its affiliates. All rights reserved. Cisco and the Cisco logo are trademarks or registeredtrademarks of Cisco and/or its affiliates in the U.S. and other countries. A listing of Cisco's trademarks can befound at www.cisco.com/go/trademarks. Third-party trademarks mentioned are the property of their respectiveowners. The use of the word partner does not imply a partnership relationship between Cisco and any othercompany.11/19/10
Press 1 to join the conference and you are connected. Note the Callconnected prompt in the bottom, left-hand corner of your screen. Once youare connected, select the Close button on the Join Teleconference dialog boxand the Quick Start screen will indicate that you are connected to theteleconference (as shown).5NOTE: If you still have attendees dial into the meeting, please advise them to identify themselves in theparticipant list by going to the Info Tab and entering the Attendee ID and/or Identity Code number listed on thescreen.Leaving the TeleconferenceOnce you join the teleconference, the Join Teleconference option on the Audio mainmenu becomes the Leave Teleconference option. So, if you would like to leave theteleconference, click Audio on the main menu, followed by Leave Teleconference. If youare the Host of the meeting and choose to exit the meeting, you will receive a prompt tokeep the teleconference running and end only the web conference portion. If you selectthe checkbox to end, the teleconference and web conference will end for everyone. If youselect to continue the audio, only the web conference will end.Managing the TeleconferenceMUTINGTo mute your audio line, select the mute icon next to your name in the participant list. Once you are muted, a red X will appear next to the phone icon alongside yourname (for meetings scheduled with the call-back option only).NOTE: The meeting host can right-click on any attendee’s name on the Participants tab and mute their audio line. 2010 Cisco and/or its affiliates. All rights reserved. Cisco and the Cisco logo are trademarks or registeredtrademarks of Cisco and/or its affiliates in the U.S. and other countries. A listing of Cisco's trademarks can befound at www.cisco.com/go/trademarks. Third-party trademarks mentioned are the property of their respectiveowners. The use of the word partner does not imply a partnership relationship between Cisco and any othercompany.11/19/10
UNMUTINGTo unmute your audio line, select the unmute icon next to your name in the participant list. Once you are unmuted, the red X disappears from the phone icon alongside yourname (for meetings scheduled with the call-back option only).MUTING ALLTo mute all attendees’ audio lines, click Participant on the main menu, followed by MuteAll. The phone icon beside each attendee’s name will have a red X by it. Or you can rightclick on any attendee’s name on the Participants tab, and click Mute All.UNMUTING ALLTo unmute all attendees’ audio lines, click Participant on the main menu followed byUnmute All. The red X disappears from the phone icon alongside each attendee’s name.Or you can right-click on the Participants tab, and click Unmute All.MUTING ATTENDEES ON ENTRYTo have attendee’s audio lines muted when they join the teleconference, click Participanton the main menu, followed by Mute Attendees on Entry. A checkmark appears next tothis option when it is active.To deactivate this option, click Participant on the main menu, followed by MuteAttendees on Entry. The checkmark next to this option disappears.INVITING ATTENDEES BY PHONEFollow the steps listed in the table below to invite attendees by phone.STEP1234567ACTIONClick Participant on the main menu.Select Invite and Remind in the drop down menu.On the Invite and Remind dialog box, select Phone.Type the invitee’s name in the Name textbox.Type the attendee’s area/city code and phone number in the text boxprovided.Click Call.Once the invitee has answered the phone, select *1 on your telephonekeypad to join the invitee to the audio conference.You can also Invite Participants by Phone if you select Invite by Phone on the QuickStart screen.INVITING ATTENDEES BY TEXT MESSAGING (SMS)Follow the steps listed in the table below to invite attendees by text messaging (SMS):STEP1ACTIONOn the Quick Start screen, click Invite & Remind. 2010 Cisco and/or its affiliates. All rights reserved. Cisco and the Cisco logo are trademarks or registeredtrademarks of Cisco and/or its affiliates in the U.S. and other countries. A listing of Cisco's trademarks can befound at www.cisco.com/go/trademarks. Third-party trademarks mentioned are the property of their respectiveowners. The use of the word partner does not imply a partnership relationship between Cisco and any othercompany.11/19/10
23456Select SMS.Type in the phone number of the recipient.Click Send.A confirmation message will display indication that your text message (SMS)was sent.To finish, click Done or to invite more, click Invite More and repeat steps 1-5.Participants that join via text message can reply with the number 1 to receive a call-backto join the teleconference portion of the meeting.NOTE: Site administrator must enable the Invite by SMS option using the site administration tool. Regular textmessaging and line charges apply.RENAMING ATTENDEESFollow the steps listed below to rename an attendee.STEP1234ACTIONRight-click on the attendee’s name on the Participants tab.Click Rename.Type the attendee’s name in the textbox.Click off of the text box after typing the attendee’s name.NOTE: If you rename a Call-in User, it will only show up your own participant list. It will not show up for all meetingparticipants.Site Administration (for site administrators only)SETTING THE DEFAULT SITE AUDIO OPTIONSSite administrators can set default site audio options for scheduling. These options areapplied to the site as defaults, but individual users can change them. These options areonly available for customers utilizing a branded micro site.Default Site Audio Options example: 2010 Cisco and/or its affiliates. All rights reserved. Cisco and the Cisco logo are trademarks or registeredtrademarks of Cisco and/or its affiliates in the U.S. and other countries. A listing of Cisco's trademarks can befound at www.cisco.com/go/trademarks. Third-party trademarks mentioned are the property of their respectiveowners. The use of the word partner does not imply a partnership relationship between Cisco and any othercompany.11/19/10
To change the default site audio options, follow the steps listed below:STEP12345ACTIONLog in to the site administration website with your user name and password.Click Site Settings under the Manage Site menu on the left hand navigationbar.Scroll down until you see Default Site Audio Options.To choose the Toll Type, select the radio button next to this optionTo choose whether you want to default to attendees to Call-in or receive aCall-back (recommended), click the radio button next to this option.NOTE: InterCall recommends Call-back teleconferencing as the default.ADDITIONAL SITE OPTIONSThe site administrator can also enable or disable features such as inviting participants bytext messaging (SMS) and mobile device access.To enable or disable invite by text messaging, follow these instructions:STEP1234ACTIONLog in to the site administration website with your user name and password.Click Site Settings under the Manage Site menu on the left hand navigationbar.Under Site Options, check or uncheck Enable text messaging (SMS),depending on your preference.Scroll down to the bottom of the page and click Update to save the setting.To enable or disable iPhone, BlackBerry, Windows Mobile and /or Android, follow theseinstructions:STEP1234ACTIONLog in to the site administration website with your user name and password.Under the Manage Site menu on the left hand navigation bar, click SiteSettings.Under the Site Settings drop down menu, select Meeting Center.Under Site Options, check or uncheck the boxes to enable or disable iPhoneWebEx application, Blackberry WebEx Application, Windows Mobile Clientand/or Android Client (as shown below). 2010 Cisco and/or its affiliates. All rights reserved. Cisco and the Cisco logo are trademarks or registeredtrademarks of Cisco and/or its affiliates in the U.S. and other countries. A listing of Cisco's trademarks can befound at www.cisco.com/go/trademarks. Third-party trademarks mentioned are the property of their respectiveowners. The use of the word partner does not imply a partnership relationship between Cisco and any othercompany.11/19/10
5Scroll down to the bottom of the page and click Update to save thesesettings. 2010 Cisco and/or its affiliates. All rights reserved. Cisco and the Cisco logo are trademarks or registeredtrademarks of Cisco and/or its affiliates in the U.S. and other countries. A listing of Cisco's trademarks can befound at www.cisco.com/go/trademarks. Third-party trademarks mentioned are the property of their respectiveowners. The use of the word partner does not imply a partnership relationship between Cisco and any othercompany.11/19/10
www.intercall.com info@intercall.com In Canada: 877.333.2666 www.intercall.ca Cisco WebEx Meeting Center Audio Controls User Guide Using Cisco WebExTM Meeting Center, provided by InterCall, you have the ability to add an InterCall Reservationless-Plus teleconfe