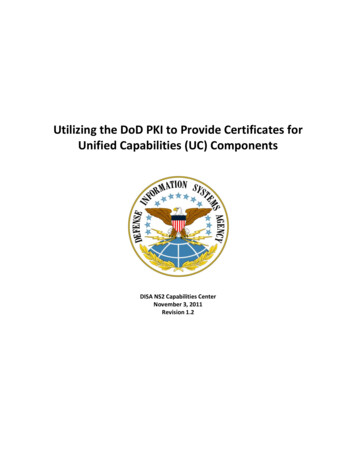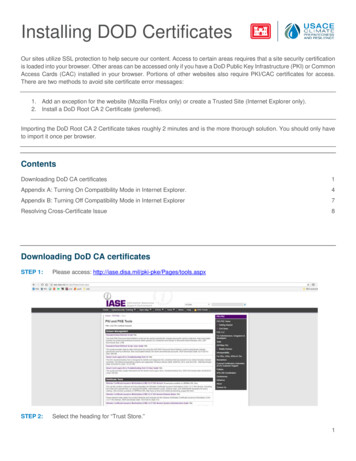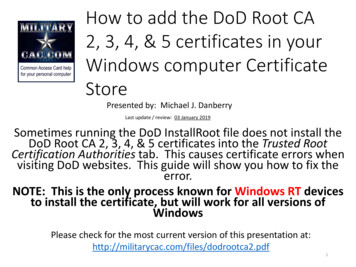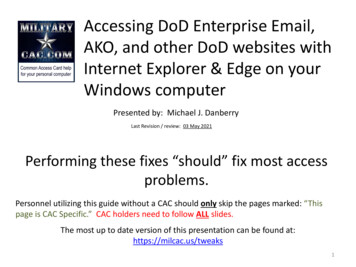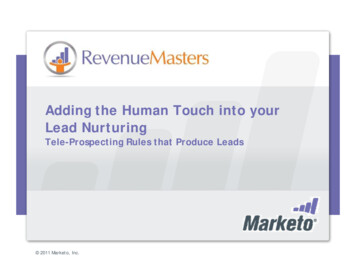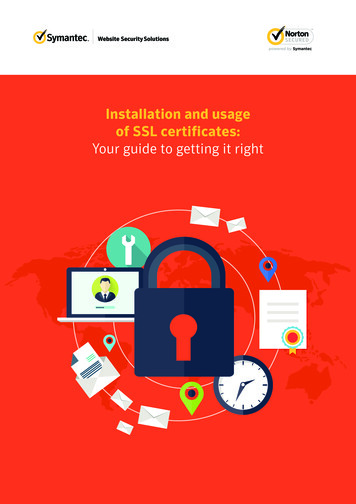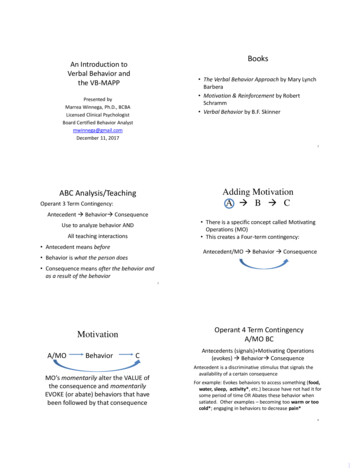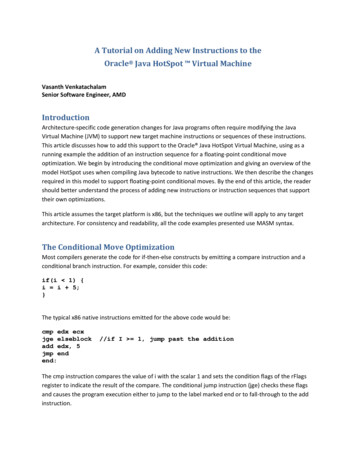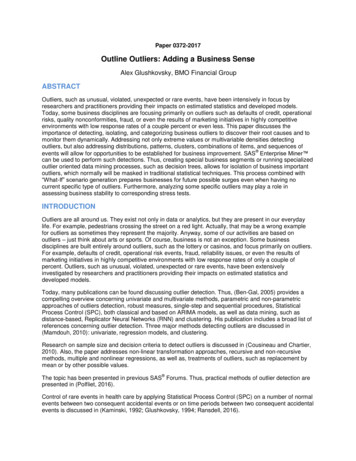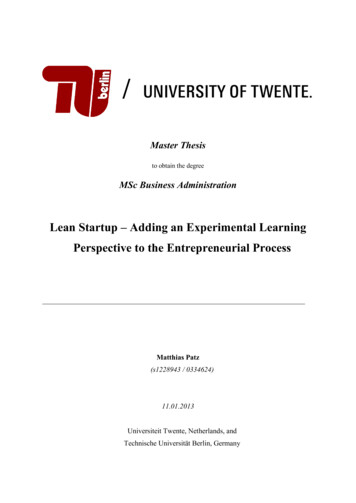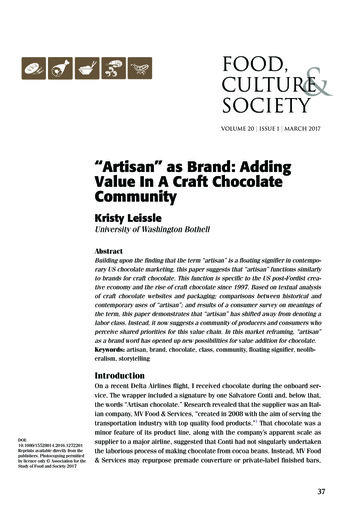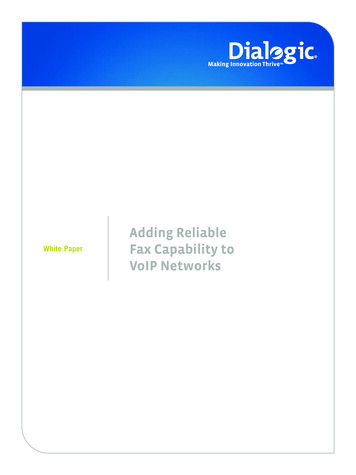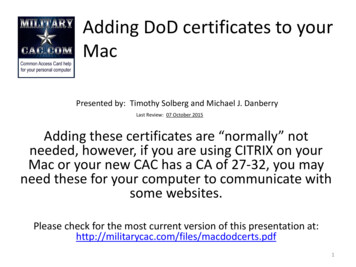
Transcription
Adding DoD certificates to yourMacPresented by: Timothy Solberg and Michael J. DanberryLast Review: 07 October 2015Adding these certificates are “normally” notneeded, however, if you are using CITRIX on yourMac or your new CAC has a CA of 27-32, you mayneed these for your computer to communicate withsome websites.Please check for the most current version of this presentation at:http://militarycac.com/files/macdodcerts.pdf1
Click Go, Utilities, Keychain Access toarrive at this screen2
Click Edit, Keychain List3
Click the 4
Navigate to: your hard disk System / Library /Keychains / SystemCACertificates.Then Click AddHow to display your hard drive on your desktop to follow the steps below5
Check both System and SystemCACertificatesthen click OK6
Quit Keychain Access, and reopen it.You should now see System and SystemCACertificatesunder the Keychains section7
SystemCACertificates is where all of yourintermediate DOD CA & DOD Email Certificatesare stored. You will not be able to save any newCertificates in this location. However, you maybe able to save new certificates to System. Werecommend saving your cert’s in both Login andSystem. Login is profile specific, where System isaccessible to all user profiles. In some tests, wewere unable to save into System, but saving intoLogin worked for a CITRIX user.8
The instructions you just followed donot usually include the CA 27-32 certsSo, please Follow these instructions on the nextfew slides to learn how to add in the CA 27-32DoD certificates and CA 27-32 DoD Emailcertificates.9
Navigate to: https://militarycac.com/maccerts/Double Click each certificate and save to yourdesktop (next slide shows you how), or selectAllCerts.zip and run all files from inside the folder10
After Right clicking and selecting “SaveLinked File As ” you may see this screen.11
You will need to remove the .txt (if itshows up).If you have to rename it, you will need to selectDon’t append (or it will keep the .txt at the end).12
Login prior to adding the certificates13
You may have to import eachcertificate individuallyLaunch Keychain Access and choose ImportItems. from the File menu. There's adestination pull down option where you canspecify which Keychain to import into.Select Login. You'll have to import each oneindividually.14
Login after adding CA’s 27-3215
Try accessing your CITRIX server or otherDoD website that did not work previouslyPresentation & information provided by:Timothy Solberg&Michael J. DanberryIf you still have questions, visit:https://militarycac.com/questions.htm16
Double Click each certificate and save to your desktop (next slide shows you how), or select AllCerts.zip and run all files from inside the folder. 10. After Right clicking and selecting “Save Linked File As ” you may see