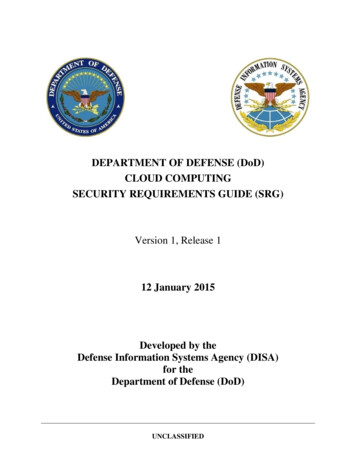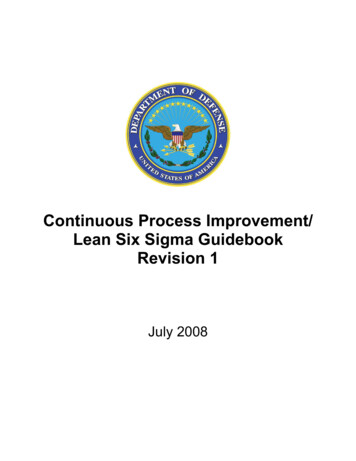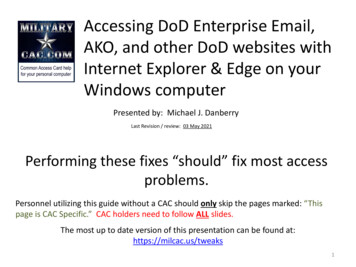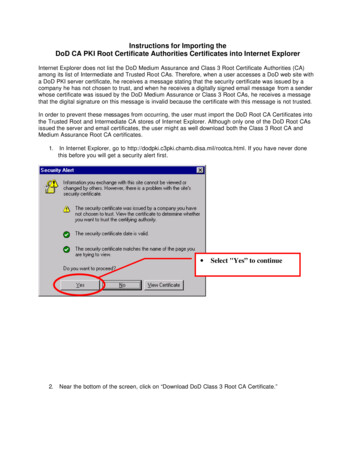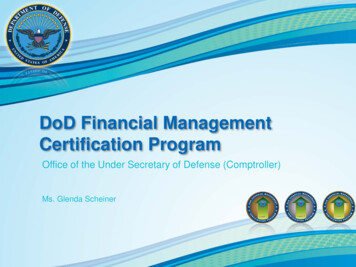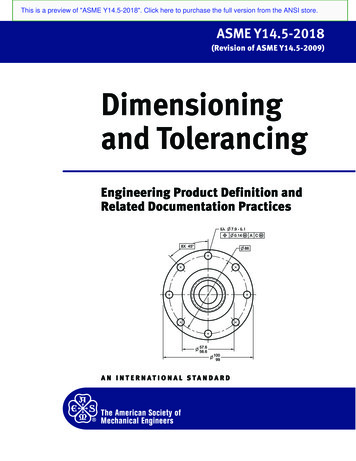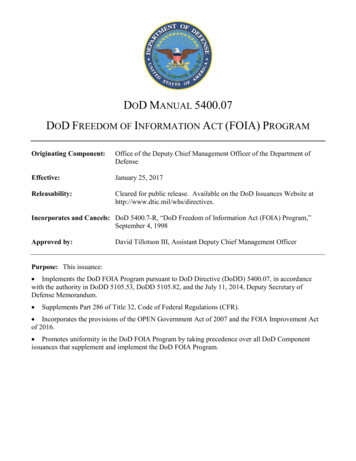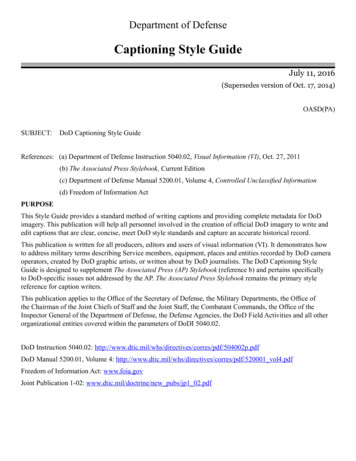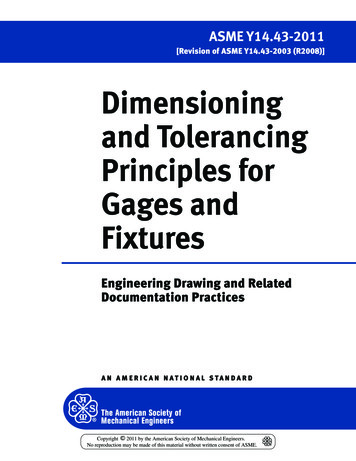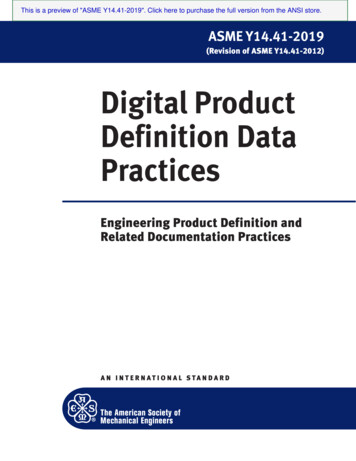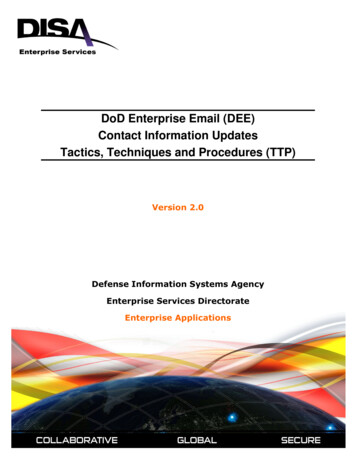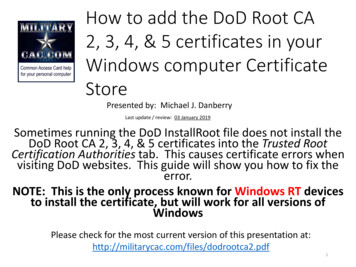
Transcription
How to add the DoD Root CA2, 3, 4, & 5 certificates in yourWindows computer CertificateStorePresented by: Michael J. DanberryLast update / review: 03 January 2019Sometimes running the DoD InstallRoot file does not install theDoD Root CA 2, 3, 4, & 5 certificates into the Trusted RootCertification Authorities tab. This causes certificate errors whenvisiting DoD websites. This guide will show you how to fix theerror.NOTE: This is the only process known for Windows RT devicesto install the certificate, but will work for all versions ofWindowsPlease check for the most current version of this presentation at:http://militarycac.com/files/dodrootca2.pdf1
If you are using a Windows computer and see thebelow message when trying to access a DoD website[and have already installed the DoD InstallRoot file]Click: Continue to this website (not recommended)Go to slide 5 to continue2
After clicking Continue to this website (notrecommended) you’ll see the entire webaddress bar is red, and a red shield with awhite x in it, stating Certificate error3
Go to the following web page:https://militarycac.com/certs/ and click onDoDRoot2.cer, DoDRoot3.cer, DoDRoot4.cer, &DodRoot5.cerAfter you click each link,you’ll see the messagebelow, select Save As. Saveall four to your desktop.You can also Right click thelink and save target as.As4
Right click each certificate, select Install Certificate,then select Open5
Select Install Certificate then OK6
Select Local Machine, then NextNOTE: If youare unable toselect LocalMachine, go toslide 16 andfollowinstructions forinstalling thiscertificate.Windows 7 users may not see this screen7
When / If prompted for the User Account Control,Select Yes8
Select Place all certificates in the following store,then Browse 9
Select Trusted Root Certification Authorities, thenOK10
Trusted Root Certification Authorities should nowshow in the box, select Next11
Select Finish12
Select OK13
Select OK14
If you only installed one of the 4 certificates, Goback to slide 5 and do the same for theDoDCert3.cer, DoDCert4.cer, & DoDCert5.cer filesand follow the guide for each certificate15
Close your Web browser, Reopen it, and tryrevisiting the website you were receiving thecertificate error on previously. You should not havethe error or red background any longerNOTE: If the problem still persists, try running Internet Explorer as an admin, here’show:Right click Internet Explorer, select Run As Administrator, click Tools, Internet Options,Content (tab), Certificates (button), Trusted Root Certification Authorities (tab), Import(button) (select file), Next, OK, and windows reports Import Successful.More Information can be found -7-will-not-install-a-root-certificateNOTE2: If you still have problems go to slide 17 and follow instructions as the file may16not have installed.
Sometimes your AntiVirus / Security programcan block the certificate from installingTemporarily disable the Security program and attempt to install theInstallRoot file again from https://militarycac.com/dodcerts.htm17
If you are still receiving the certificate error, itis possible the file did not install correctly.This time follow slides 5-11 again. Select the box titled: Show physicalstores, then reopen Trusted Root Certification Authorities and selectRegistry, then OKRegistry18
You’ll know they are installed when you see: DoDRoot CA2, DoD Root CA 3, DoD Root CA 4, & DoDRoot CA 5 in both the Issued To and Issued Bycolumns under the Trusted Root CertificationAuthorities tab19
Presentation created and maintained by:Michael J. Danberryhttps://MilitaryCAC.comIf you still have questions, visit:https://militarycac.com/questions.htm20
Sometimes your AntiVirus / Security program can block the certificate from installing. Temporarily disable the Security program and attempt to install the InstallRoot file again from . . Making A