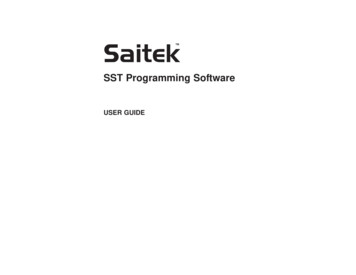
Transcription
SaitekTMSST Programming SoftwareUSER GUIDE
SST PROGRAMMING SOFTWARETip: The Profile Editor can alsobe run by clicking Start AllPrograms Saitek SD6Programming Software ProfileEditorIntroductionWelcome to Saitek Smart Technology (SST) - a powerful software which increases thefunctionality of your Saitek controller.Most modern games do have their own control configuration screens, but by using theSST software you can: Increase the number of functions you can assign to the controls on your controllerthrough shift states and multiple modes; Create and save profiles for your favorite PC games, which you can load toconfigure your controller for that game every time you want to play it; Assign keyboard and mouse commands to your Saitek controller to play PC gamesthat do not offer support for game pads and joysticks.Getting StartedYou should already have installed the SST software and plugged in your controller forthe first time - if you haven't, install the SST software from the Saitek installation discand then plug the USB cable of your controller into one of your computer's free USBports.When you have plugged your controller in you are now ready to start programming andthe SST Profile Editor - the tool by which you assign functions to your controller - willautomatically appear.After this, an icon will appear in taskbar next to your clock every time you plug in yourcontroller. This is called the Profile Launcher and lookslike this:Right-click on the controller icon (this could be a joystick,wheel, gamepad etc depending on which controller youhave) and you will see the pop-up menu right:Clear Profile is used whenever you want to completelyclear a one of your controller profiles;Clear Startup clears a profile which has been set up asstart-up profile (see below for more information)Profile Editor will open the screen on the next page.Please note that this example uses the X52 Pro controllerbut the procedure for programming every Saitekcontroller is exactly the same; the only difference is that each Saitek controller will haveits own feature set - buttons, hat switches, triggers etc - that are designed to performparticular functions in games.Control Panel will bring up the test and calibration screens for your controller.If you have more than one Saitek controller plugged in at the same time, you will havea separate icon for each controller. When you holdyour mouse cursor over the small icon a pop-uptooltip will tell you which controller the icon refersto.www.saitek.com takes you to our websiteProfile EditorSimple Commands or KeystrokesEvery game assigns many in-game commands to various keys or combinations of keyson the keyboard. Using the Profile Editor, you can make the buttons on your controlleract as keystrokes on the keyboard.Programming a keyboard command to a button or controlIn the column of buttonsand controls click on thespace just beneath thename of the button youwish to program.In the example we haveclicked on the space justbeneath the trigger.This makes the cursor flash,indicating that you can inputa keystroke.As an example, imagineyou were programming thecontroller for a game and we wanted to use the trigger for firing a weapon. In the game,the key on the keyboard that does this is the Space key. So, press the space key onthe keyboard and it will appear in the line onscreen like the screen above.
If this is okay simply click the green tick to the right of the cursor. Once you havedecided on your keystroke and clicked on the green tick, the Editor will prompt you toname your command - your screen should look like this.Tip: If you have made amistake or wish to cleara keystroke that youhave assigned, rightclick on the keystrokeyou wish to remove andclick Delete from thedrop down list ofoptions.If you wish to clear allthe keystrokes from theline then click Clear All.The software is now telling usthat the trigger, when pressed,will initiate the Space barcommand on the keyboard.This command has beennamed "Fire" to match whatwas typed when prompted.If you wish to rename thekeystroke, point the mousecursor at the word "fire" andclick the left mouse buttononce. You will see that the wordis now highlighted.You can now type the newname that you wish to call thiscommand. In this case it's beennamed Fire Weapon but youcan call it whatever isappropriate to the commandyou are creating.Press the Enter/Return keyafter typing your chosencommand name and it willupdate as the screen right.You have just created the firstcommand for your controller.Mouse scroll wheel and hotkey commandsAs well as keystrokes and mouse clicks, you can also program a command to activatethe scroll wheel function on the mouse or keyboard multimedia hotkeys. To add thesetype of commands, click a cell to add a keypress, then click the right mouse button tobring up a context-sensitive menu - you will find the Mouse Scroll wheel and Hotkeyoptions in this drop-down menu. You have the option of programming either scroll up orscroll down commands for the mouse wheel; if you select Hotkey, a new window openswith a selection of hotkey commands. Choose the comman you want to assign to thisbutton and click OK.Multiple keystrokes/Combined keystrokesYou are not limited to single keystrokes when programming commands. You can inputas many keys into one command as you like, or combined keys, such as Ctrl F, forexample. The process is the same as inputting single keystrokes - just press the keysyou wish to program into the command.Tip: Be aware that the EditorIn the example right we have input a Ctrl Fcommand.If you want to make sure that keypresses dohappen at the same time, right click yourmouse, click Quantize time and set time delayto 0.000 seconds.records keypresses exactly as youhave input them. Therefore, if youpress Ctrl and then wait 5 secondsbefore pressing F, this is how thecommand will activate when used ina game.The context-sensitive programming menuBefore proceeding, it'simportant to examine this dropdown menu. There are anumber of possible choices:Latched: this enables thebutton to behave like a‘keypress repeat’ if a commandhas been assigned to thatbutton.If the button has been set up asshift button and then set aslatched, it will behave more likea keyboard lock key so that youpress it once to lock it andpress again to unlock it - seebelow for more information.Unprogrammed: This willremove any programmedcommand and make the buttonbehave like a normal gamecontroller button.Tip: It's generally not agood idea to program abutton as latched unlessyou want to set up acommand whichcontinuously repeatsuntil stopped by you.
Fall back: By default, any commands that you program to a button in the basic modeor shift state will automatically be carried over to the other modes or shift states. WhenFall back is ticked, this is the case. You will probably want to assign differentcommands to individual buttons in different modes.To do this, type a new keypress or sequence of key presses in the button cell as shownbelow.New Key Presses: enables you to input keystrokes for a new command, just like theabove examples.New Macro is the option we will be clicking next. See below.Tip: A button can beprogrammed with anindividual keypress,unprogrammed, or Fall backto the keypress of anothermode or shift state.By default, other modes orshift states Fall back toMode 1. However, you canassign them to Fall back toother modes or shift statesas explained below.New Advanced Command: offers moreoptions involving repeat functions whichTip: The commands we have createdwill be covered later.previously are listed beneath the DeleteUnused Commands menu item. We canDelete Unused Commands: Wheneither reuse these when programmingprogramming keypresses to buttons youother buttons, or choose to delete themmay create more commands than youindividually or all together.actually end up using. When you're happywith the commands you've input for all thebuttons in all the modes and shift states, if you click on Delete Unused Commands theprogramming software will detect and list all commands not in use and give you theoption to delete them. Please note, you can only delete the commands you havecreated.New MacroHaving covered the basic types ofkeystroke, we now need to look at anothertype of keystroke command - the macro. Amacro is a sequence of keystrokes that canbe executed with the single press of abutton. At first you might think that this isexactly the same as the multiplekeystrokes assigned to the trigger in theabove example. However this is notthe case.Tip: You need both types of commandbecause a macro can't be interruptedexcept by pressing another commandon the controller. However, a simplesequence of keystrokes, like the one inthe above example, can be interruptedby releasing the button. This could beimportant depending on the game you'replaying.In order for the multiple keystrokes in the above exampleto actually happen you have to keep the assigned buttonheld down until all of the commands have activated. Butif the above sequence had been assigned as a macrothen you would just have to press the assigned buttononce and the keystrokes would then activateautomatically.Creating a macro is similar to creating a keystrokesequence. To create a macro, right click on the buttoncell to which you want to assign the macro and thenselect New Macro from the drop-down menu. You willsee the cursor is flashing in the cell, just like for a basic command.Now input your keystroke sequence, exactly as you would input it in the game usingthe keyboard. You willnotice that the keys areTip: As with basicshaded to indicate thatkeystroke sequences,they are part of a macrothe delay betweenand not just a basicmacro keystrokes willkeystroke sequence.be exactly as youhave input them,Click the green tick markunless you choose towhen you have finishedchange the sequenceinputting your chosentimings. This ismacro sequence. Just asexplained below.with keystrokes, the editorwill prompt you to nameyour command. When youhave named the macro, hitthe return key on thekeyboard.Advanced CommandsGoing back to the drop-down menuthat appears when you right-click ona button line, click the NewAdvanced Command option. This willopen the window right.Each window represents a differentstate of the button to which you areassigning the Advanced Command.Any keystroke sequence in thePress row will happen when youpress the button the command isassigned to.
Any keystrokes that are in the repeat row will happen as long as you keep the buttonthey are assigned to held down.Any keystrokes in the releasecolumn will happen as soon as yourelease the button that the AdvancedCommand is assigned to. However,the difference with the release row isthat, by default, any multiplekeystrokes will act like a macro andhappen automatically without youholding any keys down.Unlike the other views of keystrokesequences, you will notice that eachkeypress has a figure underneathwhich represents the time in secondsfrom when you pressed the first keyin the sequence.Tip: Note that if your controllers has "modes" thenthese are treated as shift states by the profile editor(eg, X45, X52, X52 Pro, Aviator, Pro GamerCommand Unit, Game pads).Each column contains a newset of commands which areassigned to your controller'sbuttons when the shift state isinitiated. In the example rightyou can see that we have setthe Trigger to be Fire Weaponin Mode 1 and Landing Gear inMode 2.Unlike the other keystroke inputwindows, when pressed, each keyplaces two instances of the key inthe command input window - as inthe example right.This is because when you press akey on a keyboard it actuallyproduces two signals - one whenyou press it and another when youlet go. In the example you can seethat the S key was held down for0.046 seconds and the D key for0.046 seconds (0.248-0.202).If your controller has more shiftstates already implemented,this will be represented bymultiple columns within theprofile editor.Tip: You can easily set the sequence ofkeystrokes to function as a Macro by tickingthe Macro box at the top right of each row.Tip: To adjust the keystroke sequence timingsleft click on the key you wish to adjust, thenright click and select Set Delay. Now enter theexact time after at which you want thekeystroke to activate. Note, this is the timeelapsed since the first key in the sequencewas pressed.For example, with the AdvancedEditor you could set a command that launches a missile when you press the button. Itmight then switch to a camera view of the missile and then 4.5 seconds later switch toa camera view of the enemy. When you let go of the button it could switch back to yourcockpit view.Obviously this is just a hypothetical example but it gives you an idea of the possibilitiesopen to you with the Advanced Editor.Shift States/ModesMost programmable Saitek controllers have shift modes already implemented bydefault. This is a function that enables you to 'double up' the number of commands thatyou can assign to each button. For example, just as the period/full stop key on yourkeyboard can prints a ' ' symbol when you hold down shift, you can assign a secondcommand to each of the buttons on your controller.Every controller will have adifferent method of changingbetween shift states, either viaa mode switch or a prespecified "shift" button.In the above example, the first shift state - Mode 2 - is initiated by selecting Mode 2with the controller's Mode selection switch.A new feature of the Saitek Programming Software is that you can now createadditional shift states if you wish. To do this, go to the far right column and click "CreateShiftstate". You will be prompted to name the new shift state. In the example below, wehave named it Mode 4. This created a new column for the controls initiated in Mode 4.In order to actually use this mode we need to select which button on the controller willactivate it. Left click on the cell to the left of "click to select shift buttons" - a drop downmenu will appear with all the buttons available on your controller. Simply select thebutton which will activate this shift state. In the example belowwe have selected Fire C.Tip: Any button whichyou select as a shiftbutton will no longer beprogrammable withnormal commands. Thisis to avoid conflictsbetween the functions ofbuttons in different shiftstates.
Another new feature is the ability to program a keystroke which will be initiated whenyou switch to that shift state. For example, in some flight simulations, different combatscenarios (air-to-air, air-to-ground etc) are activated by pressing different keys on thekeyboard. You can now program that scenario to be associated with a different shiftstate of your controller and the specific functions of the buttons programmed in thatshift state.To program the keystroke,left click the cell in the shiftstate column to the left ofthe "click to add shiftcommand" option. You willbe prompted to name thecommand. Enter the nameof the command, click in thecell beneath it and input thekeystroke. Now click thegreen tick mark.At this point you may alsoselect the shift state that thismode will fall back to. To dothis, select the cell belowthe shift state name andselect the shift state fromthe drop down list.for the POV to operate aseither a set of programmablebuttons (the number of whichis selected by choosing 8 wayor 4 way), or as a mouse.If you select bands then youwill be presented with a newcell for each direction ofmovement of the POV. Thesecan be programmed in exactlythe same way as buttons.If you choose the POV tofunction as a mouse, you will be presented with the option above right.With this, you can set the sensitivity of both mouse axes with the central slider or setthe sensitivity of the individual axis of movement with the slider controls for horizontaland vertical movement.Axis Programming (rotaries, thumb wheels etc)Tip: Remember that whilst you may want to changethe functions of your buttons in different shift states,you may still want some buttons to perform the samefunctions in all shift states. Fall Back means that theprogrammed commands of a shift state will default toanother shift state unless otherwise specified.You may also delete shiftstates - even the default shift states of your controller - by clicking on the cross mark tothe right of the mode name.Finally, you can change the name of a shift state. Simply click on the name cell at thetop of the column, and then type your new name.Programming Hat/POV (Point-of-View) SwitchesMost controllers supported by SST have a Hat, or POV switch. On the joysticks andpads a POV switch is usually used as a device for looking through the different viewsfrom a cockpit in a flight sim or first person shooter game, but you can assign it to dowhatever you want. If left unprogrammed, the POV switch will act as either a defaultPOV or a set of four buttons, depending on in whichdirection it is pushed but this can easily be changed.To start programming the POV simply put your mousepointer over the cell of the POV you wish to program.You'll notice that an arrow appears in the top rightcorner of the cell. Click on it and a drop down menuappears.Like the button commands, you can selectUnprogrammed or Fall back. You also have the optionThe final parts of your controller that can beprogrammed are the axes. These are basicallyanything that has a range of movement on yourcontroller such as a rudder twist, throttle lever orrotary switch.You can program the axes on your controller withkeyboard commands, just like buttons and hatswitches. Generally speaking, the main axes of a controller should be left to work asaxes, simply because most games detect these by default anyway. However, somegames don't support controllers at all (so you could then configure the stick to pretendto be a part of the keyboard for example) and programming the axes would allow youto make the controller work in the game where otherwise it wouldn't.The first step for programming an axis is to set it to banded mode. In the Profile Editorright click on the appropriate axis (or left click the small arrow on the right of the axiscell) and choose Bands from the drop-down list.Your mouse cursor will change shape so that it looks like a horizontal line with avertical, double-headed arrow running through it. Note: don't click anything yet! Weneed to split the axis up into banded areas so that we can then assign keyboardcommands to those areas. Using the example we'll create a simple program wheremoving the rotary in one direction will give an 'A' keystroke and moving it in the otherwill give a 'B' keystroke.First we need to create banded areas - this is done using the mouse. The horizontalline with the arrow running through it indicates that you'll set a 'split point' where younext click in that area.
In the picture right that we have created a split pointat the 70% mark on the axis' scale.You should now also create a second split and thenclick the middle icon which spaces the areas outevenly. Now click OK to set those split positions inplace.Once you have clicked OK you can programkeystrokes, macros or advanced commands to theareas just like any button on the controller.Using the 'A' and 'B' example above we get theexample below right.Why didn't we just create one split so that the axisarea was split in half and then just assign thekeystrokes to the two areas? It's simply because youneed a position where the axis is 'at rest' and isn'tissuing any keyboard commands. In the aboveexample no commands are assigned to the middleposition of the area. This is because no matter whichcontroller you have or which axis you areprogramming, you must always have a band at themiddle of the axis movement with no commandassigned to it (commonly called a deadzone). Youcan create as many splits as you want but too manycan become complicated.Directional AxisA new feature is the ability to program an axis toinitiate different keypresses depending on whichdirection it is moved in.
a keystroke. As an example, imagine you were programming the controller for a game and we wanted to use the trigger for firing a weapon. In the game, the key on the keyboard that does this is the Space key. So, press the space key on the keyboard and it will appear in the line onscreen lik
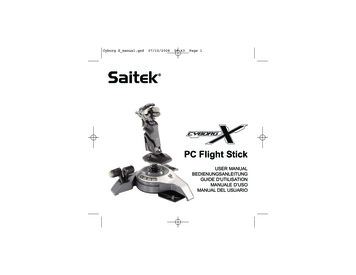

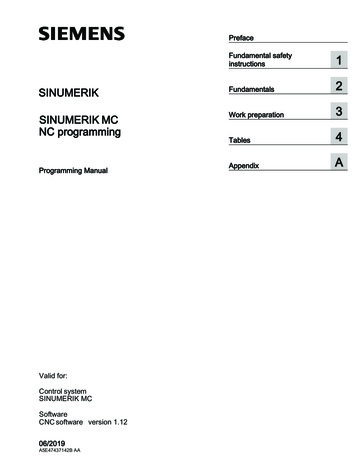
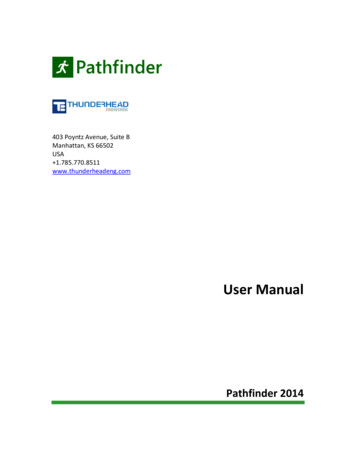
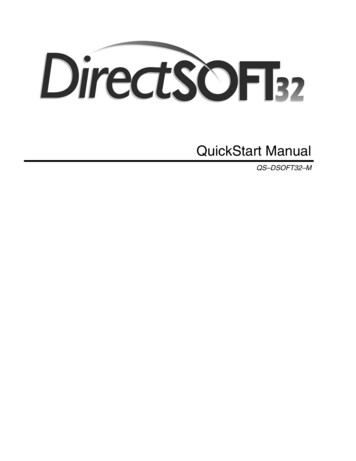
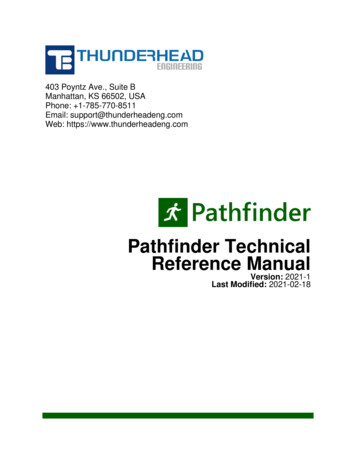
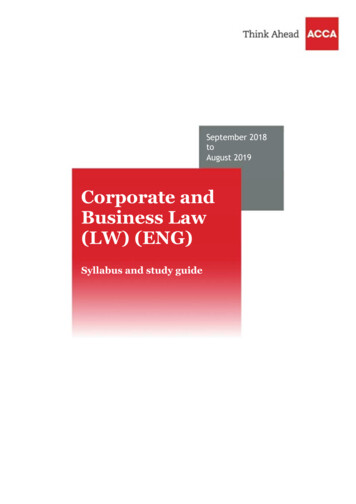
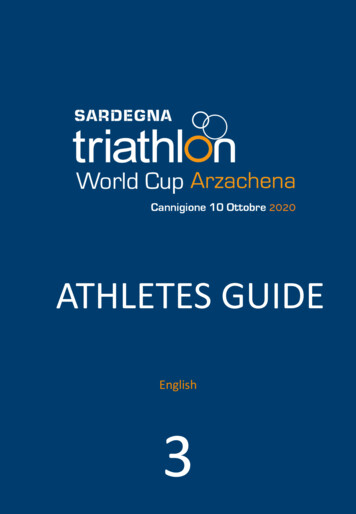

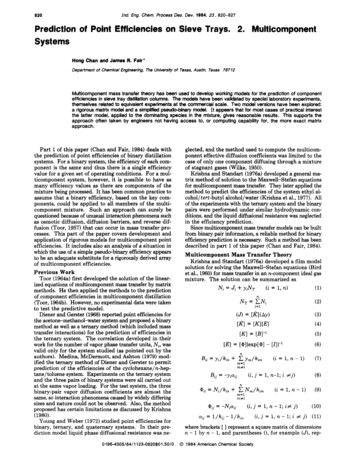
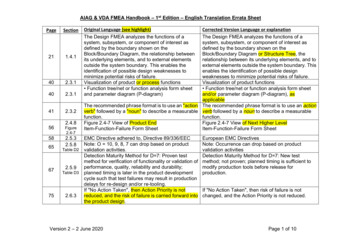
![20160924 修正版 System Keisoku ENG.ppt [互換モード]](/img/4/companyprofileinenglish.jpg)