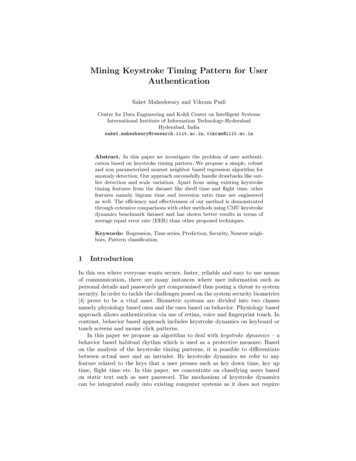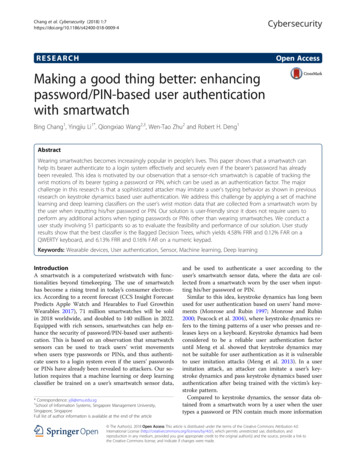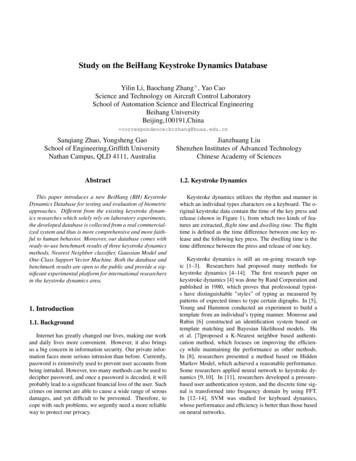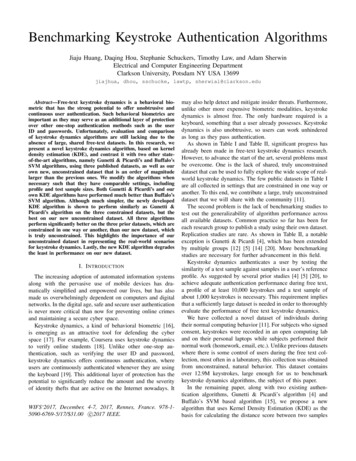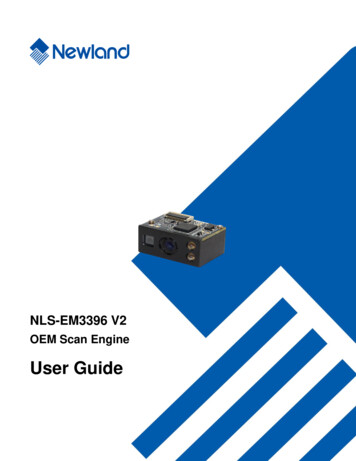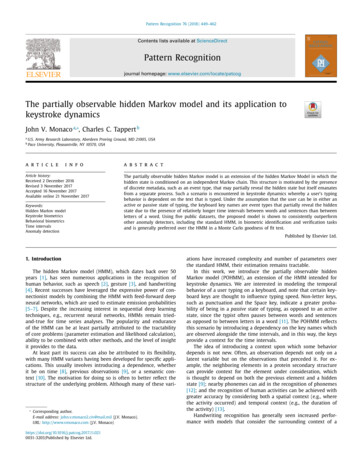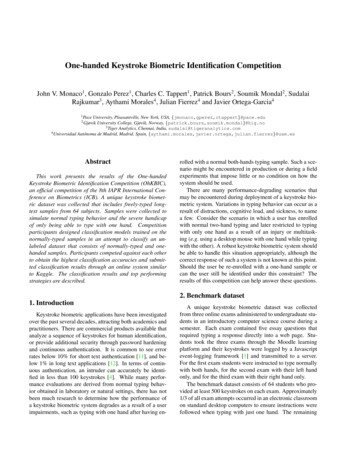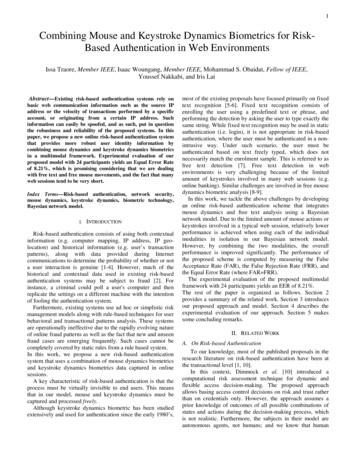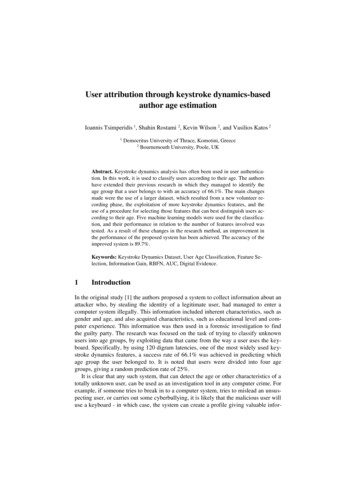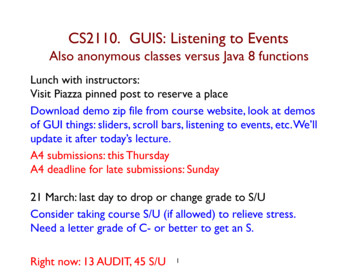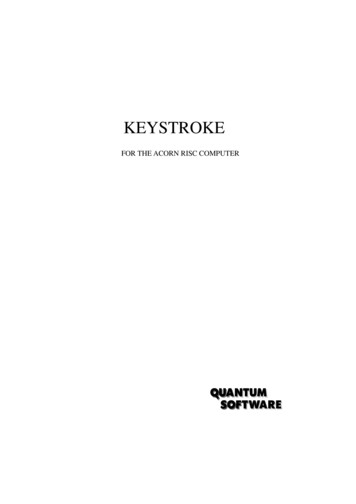
Transcription
KEYSTROKEFOR THE ACORN RISC COMPUTER
Quantum Software 1992/2003. All rights reservedNo part of this publication may be reproduced or transmitted in any form or by any meanswithout prior permission of Quantum Software.Unless otherwise stated, the purchaser of this program has only bought the right to use orinstall one copy of Keystroke on one computer at any time.The Keystroke disc and manual may not be copied or reproduced in any way except for thesole use of the individual or institution who has bought the rights to do so.Manual issue : v3.06 - 14th November 2003D.T.P. Keystroke -Geoff StilwellAlisdair Jørgensen & Stuart HallidayTrademarks :Keystroke, Executor, Impressive, Blinds & Keydefs are the trademarks of QuantumSoftware.Impression is the trademark of Computer Concepts Ltd.Risc PC, Draw, Paint, Edit, Filer,Task Manager & Pinboard are the trademarks of Acorn Computers Ltd.Vector is the trademark of 4mation.ArcFS is the trademark of Mark Smith.All other trademarks are acknowledged.Policy of Quantum Software.Keystroke is compatible with RISC OS 3.X/4.0/5.0, however with the large number ofsoftware programs available for the RISC OS computer it has been impossible to testKeystroke with them all, therefore Quantum Software can not be held responsible for anywork lost whilst using Keystroke, and can not be held responsible for other programs,especially Public Domain or Shareware type programs.Any upgrades to Keystroke will be made available to users, but a small fee for materials,handling, postage & packing may be made.Should the Keystroke disc fail to load due to a manufacturing fault of the original disc,then Quantum Software will supply a free replacement on receipt of the disc.This manual should prove to be adequate in the use of Keystroke, if you still havedifficultly then please contact us.QUANTUM SOFTWARE35 PINEWOOD PARKLIVINGSTONEH54 8NNSCOTLANDTEL: (44) 01506 411162. Hours 9.30pm till 5.30pm Monday - Fridayemail : support@quantumsoft.co.ukWeb pages : http://www.quantumsoft.co.uk/
ContentsChapter 1 IntroductionWelcome to KeystrokeKeystroke’s requirementsWhat can it do?What’s on the disc?Installing the softwareRunning KeystrokeHard Drive use1122334Chapter 2 The ManualConventionsFirst StepsThe Title Bar556KeypressesPagingKeystroke types677Icon clickMenu selection*CommandInsert textMoveOpen Lock9999999
Chapter 3 MenusIcon Bar MenuEdit MenuListLoading keystrokesSaving keystrokesChapter 4 Setting up a keystrokeChoosing a key combinationThe ‘Task’ sectionThe ‘Task’ section111213131415151616Chapter 5 Keystroke operationsIcon ClickToggleSwitch OnSwitch OffExample: Mounting a floppy disc in drive :0Menu selectionExample: Dismounting a floppy discOpen DialogueExample: Pop up Draw fill colour dialogue boxMove19191919202122232324AbsoluteRelativeSet ptrSet posSet sizeH/V ScrollExample: Size an Edit windowExample: Using the Relative Move2424252525252525
*Command26System VariablesShift keysTimeDateYearPointer TextCaret Text 2627272727272727RunOpen dirLibraryInputVariableFiler window272728282828Example: Running an application28Text Insert29TextPointer TextCaret Text 29292930Delete:Return:Delete LineInputVariableFiler windowControl Characters & KeysExample: Insert address at caret3030303030303031The Manual Button32Time: Date: Year:29Chapter 6 Linking KeystrokesExample: Running several applicationMore complex multiple keystrokes3334Example: Removing newlines from an Edit textfile 34
Chapter 7 Using Keystroke variablesPointer TextCaret TextExample: Pluralising text in a databaseEVAL:Example: Increase a numerical value at the caret.Creating your own variables393939404041Chapter 8 More Keystroke Variables & CommandsKeystroke%Var numberKeystroke%Inc numberKeystroke%Auto numberAuto Saving43434343Example: Auto saving 144Example: Auto Saving 2 Incremented filenames 45464747Chapter 9 Additional ds!KeysLibExample: Changing text to sentence caseExample: Bring a window to the frontExample: Centre a windowExample: Batch processingAppendix AKeyboard DiagramIndex49495050515151525253555357
Chapter 1IntroductionWELCOME TO KEYSTROKEKeystroke is a program which has the ability to make other desktop programs performtheir functions in a repeatable sequence set up by yourself. You can make these sequencesquickly and easily and store them for later use.This ‘macro-maker’ type program is unique in the world of Acorn computers and offersyou the chance to customise any number of functions into one key press. If you think ofsome of the repetitive tasks you have had to do in the past, Keystroke will wipe these awayforever!For example, imagine the following scene.You have a pile of discs and you know a file you want to examine is on one of them.What do you normally do? You insert the disc into the drive slot and move the mousepointer to the floppy disc icon and click on the Select mouse button, if it is not the correctdisc, again move the mouse pointer to the disc icon and press the Menu mouse button,followed by clicking on the ‘Dismount’ menu option. What a chore!Not with Keystroke!Insert your disc, press Alt F1 and the disc is mounted. Press Alt F2 and it isdismounted!What has Keystroke done? It has turned a potential chore into a pleasure!A simple example, but you get the idea. Keystroke improves productivity by saving timeand allows you to get on with doing your work without the distraction of looking for thosemenus and icons to click on.What are Keystroke’s requirements?Keystroke has been written for any RISC OS computer (running RISC OS 3.x/4/5.It takes up a minimum of 100K of RAM when on the icon bar and will automatically takeextra memory if required. Also running it from a hard drive is not essential.1
What can it do?As mentioned earlier Keystroke can be set up to perform various sequences of mouseSelect, Adjust clicks, menu selections, inserting text, moving windows and the mousepointer.It can also run external library functions which greatly increase its power over otherprograms.Keystroke allows these sequences to be repeated by one of three methods.1)By running a small file in a Filer directory which tells Keystroke which sequence toperform. A number of these files could be stuck on the Pinboard or in a provided‘Button bar’ type application, so that by clicking on these files with the mouse thesequence will be performed. This allows the exciting possibility of creating yourown tool box for any application!2)A time delay may be set so that the sequence can be performed every XX minutes.This, for example, allows Keystroke to add an autosave facility to an applicationwhich does not have one!3)A key combination which when pressed performs the sequence. Virtually any keycombination on the keyboard may be set up. You can even include the mousebuttons!As an alternative way of using Keystroke, it can also play back these sequences at a greatlyreduced speed so that you can in fact make a demonstration of another application as ateaching aid!What’s on the disc?You will find on the disc: A unique serial numbered copy of Keystroke. A copy of ArcFS, the read only compression application, which allows you to readthe contents of the Keystrokes archive. A specially compressed archive called Keystrokes. This contains many examples ofKeystroke sequences already defined. Supplied with the disc are files for Filer, Paint,Draw, DrawPlus, Vector, ChangeFSI, ArtWorks, Ovation and Impression. You can ofcourse add or alter these presets yourself at any time. An Extras archive directory containing !Helper, !Buttonbar and !KeysLib.!Helper is a small utility which can help the user setup Keystroke by interrogatingother programs. (see page 49)!Buttonbar is a useful application launcher type program which places a smallhorizontal or vertical window containing lots of icons just above the Icon bar. Youcan drag programs or special action applications to it for instant use. (see page 50)!KeysLib is a library full of useful BASIC programs which can aid the user inaltering text and getting information from other programs whilst using Keystroke.2
It is strongly recommended that you copy the Keystroke disc for strictly backuppurposes at this stage.Installing the softwareInsert the Keystroke disc and mount the disc by clicking on the disc drive icon.You will see a program called !ArcFS, this is an application which allows us to compressthe preset files in an archive called Keystrokes. (The files in this archived directory take upapproximately 1200Kbytes of disc space when uncompressed. This is too large to fit on asingle 800K floppy disc which a lot of Acorn owners can only read).Double click on the archive directory called Keystrokes, the !ArcFS application will loadand the contents of this archive will appear on screen after a moment.Select all the files within this directory and copy them onto your hard drive (if you haveone) into a directory of your choice. If you do not have a hard drive then copy the filesonto floppy discs. Please note the complete contents of this archive will not fit onto one800Kbyte disc.Once the archived files have been copied you may quit the ArcFS application from theIcon bar, you will not require it again, unless you need to look at the contents of thearchive once more.Create a directory called Keystroke on your disc system and copy the application!Keystroke, !Helper and !KeysLib to this directory. As well as FreeIcons and the text files.If you have a RiscPC or A7000 machine we strongly recommend that you copy !KeysLibinto your !Boot.Resources directory so that it is always available to Keystroke.Remove the Keystroke disc and store it in a safe place.Running KeystrokeDouble click on the !Keystroke icon on your hard drive or floppy. The Keystroke icon willappear on the right hand side of the icon bar.It looks like this on the Icon bar. Keystroke makes use of the !System application, so !System needs to be ‘seen’ by theFiler before Keystroke will load. If Keystroke can’t find it when it tries to load, amessage will pop up and inform you of this. This is not a problem as most programsused on Acorn computers also need !System to be ‘seen’ and you’ve very probablygot !System set up correctly anyway!But if you don’t have the !System application please refer to your User Guide manualon how to set up the !System application.If you own a Risc PC machine you will find that !System is already set up correctlywithin your !Boot application.3
Hard Drive useKeystroke may be use on any hard drive system without any system restrictions. Butplease note the copyright conditions at the front of the manual.4
Chapter 2The ManualConventionsThis manual is designed to help make Keystroke easy to use with a tutorial feel to it. Wehave adopted the following conventions.We have assumed in this manual that you are familiar with the standard Acorn conventionsof ‘dragging an icon’, ‘clicking on a icon’, etc.Any text in the Corpus font like this ‘an example line of text’ is intended to betyped in exactly as shown.Control keys such as Ctrl , Shift , Alt , or Tab etc. will be shown in angle bracketsas here.Any text starting with the ‘ ä ’ character must be carried out by you in the course of thetutorial sections.Any text indented with a character like this ‘ ’ is additional information for moreexperienced users of Acorn computers.Any text beginning with the ‘J’ character is incredibly important and must be read withgreat care and attention.First StepsOnce you’ve loaded Keystroke onto the Icon bar you can bring up its main window whichdefines what Keystroke does.äClick with the Select mouse button on the!Keystroke icon on the Icon bar.A Keystroke window should appear looking like this.This Definition window as we call it can look confusing at first, but hopefully things willbecome clearer as you read on.Here is a brief description of what each option of this window does.5
The Title BarThe title bar at the top of the Keystroke window normally contains the name of the actionyou want it to do. This name is useful in identifying what each individual action does at alater date and you can alter it to suit your own use. By default it is named ‘KeystrokeDefinition’ if no action has been set up, as you can see at the moment. When you startaltering the settings within this window it will become ‘ Untitled ’.When the mouse pointer is within the confines of the Keystroke window the Title Bar willturn a cream colour. This indicates that Keystroke has ‘Input Focus’, any keyboard keypresses will be intercepted by Keystroke and no other application.KeypressesYou may choose an appropriate keypress in the following ways:JHold any combination of the three control keys, Alt , Ctrl and Shift , and pressone other key on the keyboard (not Scroll Lock, Caps Lock or Num Lock)JClick Select or Adjust to select or deselect any of the cream coloured control keyicons at the top of the windowThis part of the window shows you which key combination has been chosen to activateone or more actions that you set up. It is shown here as set up for Ctrl A. For historicreasons Keystroke is primary designed around allowing you to choose a key combinationfor causing an action to start. Mouse clicks can be chosen also in combination with the control keys by clickingone of the mouse buttons while pointing at the area where the keyboard charactersappear, to the right of the Shift icon.You will notice that it is impossible to deselect all of the three control key icons. This is toprevent ‘silly’ Keystrokes being created. The keys not available for use by themselves are:Scroll Lock, Caps Lock, Num Lock, Break, Escape, A to Z, Tab, and Return, but F1 toF12, Insert, Home, Page Up, Page down, Print and the four cursor keys can beprogrammed alone. 6This is not the only way in which you can get Keystroke to start an action, you canuse a mini-application to do this also, but you still need to select a key combinationfirst. See Chapter 8 for details of Action files.
PagingThis small collection of four icons allows you to cycle through the series of actions youmay have set up under this particular key combination. It is rather like turning the pages ofa book that can only show you one page at a time. These allow the user to add furtherKeystrokes which can be grouped or linked together.When using these buttons to move backwards and forwards through a group of definedkeystrokes the New icon will change to read Next if there is more ahead of the displayedkeystroke.Keystroke typesThese six radio buttons allow you to choose one of the six actions Keystroke will carryout. Only one of these buttons may be selected at a time.Icon clickThis allows the simulation of a mouse click on virtually any icon in any program using thedesktop, including the Icon Bar. It can be used to mount a hard or floppy disc bysimulating a click on the disc icon on the Icon Bar.MoveThis allows the position, size and scrolling of a window to be controlled. The pointerposition can also be set.Menu selectionThis allows a menu selection to be made from any application. It can be used, for example,to select all objects in a filer window or dismount a disc in the floppy drive.Open dialogueThis allows a dialogue box or menu option to be kept open on screen before performingoperations on it. An example of a dialogue box is the Fill Colour box in Draw. OpenDialogue is very similar to Menu selection.*CommandThis allows a line of text to be executed as a *command, as though it had been typed afterpressing F12 to access the command line. It can be used to start applications running oropen filer windows.7
Insert textThis allows a line of text to be entered into a text editor or word processor or virtually anywritable window or icon. It can also simulate the pressing of keys such as Tab or thecursor keys. This may be used to pick up text or a value from the caret position and replaceit with a new value. Specialised characters or words can be entered with a simpleKeystroke.These Keystroke types will be explained in much more detail later.8
OptionsThese seven buttons allow optional functions to be included with the Keystroke. A tickshows that this option is functioning. Confirm:When this option is on, then just before the sequence is performed awindow will pop up and display the text from the keystroke name with thequestion mark character (‘?’) at the end. If the ‘OK’ icon is clicked upon,then the process will continue. If ‘Cancel’ is selected then the groupedsequence will stop. Manual:When this option is on it forces Keystroke to perform a ‘manual-like’operation on the application you are trying to control. This allowsnon–Risc OS compliant programs, which may refuse to operate withKeystroke correctly, to work! The side effect of using this option is that themouse pointer will move as Keystroke executes its preset sequence.JIf a keystroke is not working initially it is worth trying it again with the Manualoption switched on. Link:This option allows the displayed keystroke to be ‘linked’ to the previouslydefined keystroke sequence. This allows multiple linked keystrokes to beactivated as one. If a single keystroke cannot be performed then the nextlinked keystroke will also not be executed and the sequence will stop. (seeLinking Keystrokes, Chapter 6, for details) Beep:When this option is on after the sequence is performed, a standard beepwill sound. Autoexec:When highlighted the displayed sequence will be automatically performedevery XX minutes (XXm) or seconds (XXs). The time period is set fromthe Prefs Autoexec option in Keystroke’s main menu on the icon bar (orby the use of the ‘KeystrokeAuto’ command, see page 43 for more details). Disable:This is a test function of Keystroke. When highlighted the individualdisplayed keystroke is disabled. Lock:When this icon is on, the action displayed can not be changed accidentally,but it can be deleted. Normally left off, it allows the user to try outcomplex sequences with ease.9
Blank Page10
Chapter 3MenusIcon Bar MenuA menu click over the Keystroke icon on the Icon Bar will reveal a standard menu with thefollowing options: Info:Will give you the standard informationdisplay, including the serial and versionnumber. Please quote these two items inany correspondence you may have. Save:Leads to a sub menu where each of thesave options are listed as follows:Keystrokes This leads to a standard Save dialoguebox. You may enter a name and drag theicon to a Filer window of your choice or enter a complete pathname andclick on the OK icon to save it. Your defined keystrokes are saved as a‘Keydef’ data file.DefaultClicking on default saves your defined keystrokes into the Keystrokedirectory. These will be loaded into Keystroke by default the next time it isrun.ExecutorLeads to a standard Save dialogue box. This will save a copy of Executor,containing all the currently defined keystrokes, to wherever you choose inyour filing system. See Chapter 9 for more information on Executor.ListThis leads to a standard Save dialogue box from where a text icon may bedragged to a directory of your choice. Thetextfile lists all the currently definedkeystrokes. Clicking Select on the Listmenu option will cause the textfile to beloaded directly into a text editor such asEdit. Prefs:This menu allows the settings of the threeKeystroke variables to be changed:AutoexecSets the number of minutes or seconds between each auto keystroke action.This can be between 1 second to 99 minutes. The default is 15 minutes.Variableshows the current value of the Keystroke system variable calledKeystroke%Var. An integer number from -999999 to 9999999 may beentered. See Chapter 8 for more details on this.11
Incrementshows the current value of the Keystroke system variable called‘Keystroke%Inc’. A integer number from -99
install one copy of Keystroke on one computer at any time. The Keystroke disc and manual may not be copied or reproduced in any way except for the sole use of the individual or institution who has bought the rights to do so. Manual issue : v3.06 - 14th November 2003 D.T.P. - Geoff Stilwell Keystrok