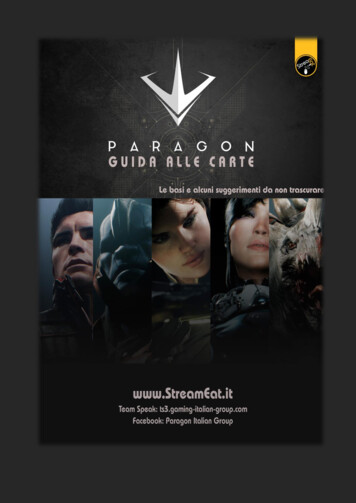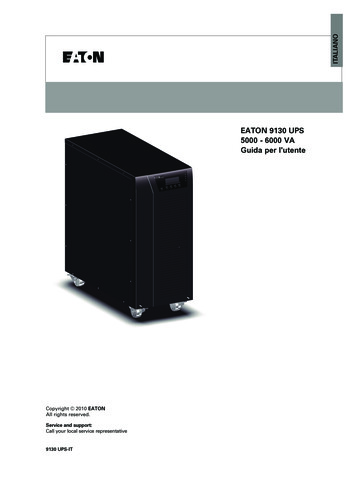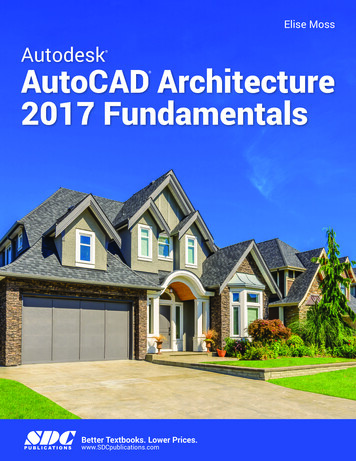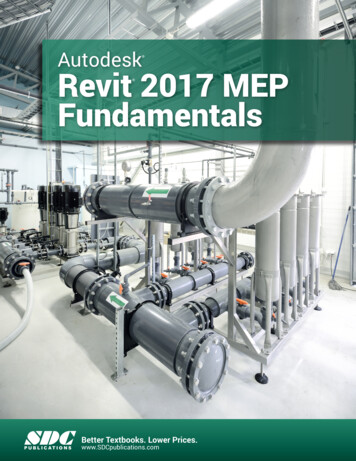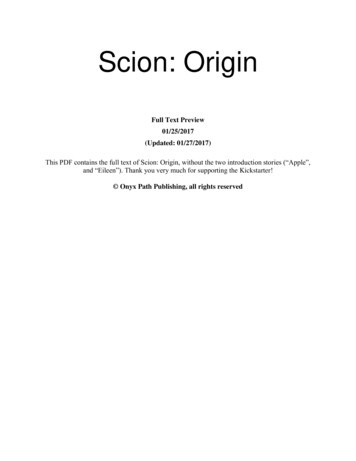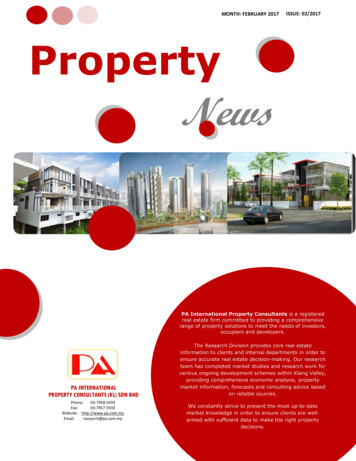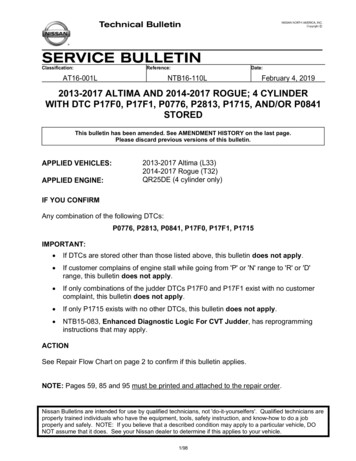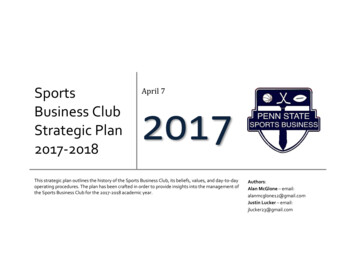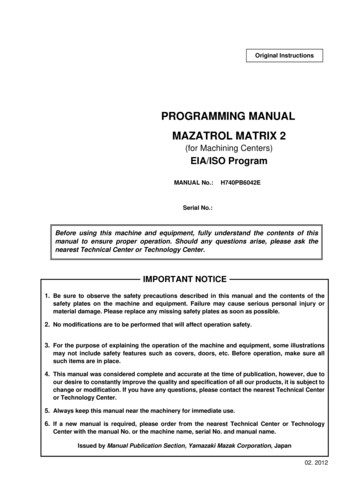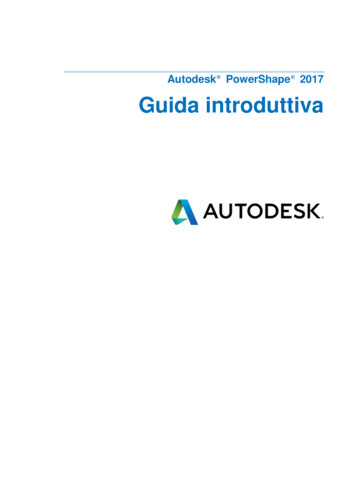
Transcription
Autodesk PowerShape 2017Guida introduttiva
AutodeskPowerShape20172016 Delcam Limited. All Rights Reserved. Except where otherwise permittedby Delcam Limited, this publication, or parts thereof, may not be reproduced inany form, by any method, for any purpose.Certain materials included in this publication are reprinted with the permission ofthe copyright holder.TrademarksThe following are registered trademarks or trademarks of Autodesk, Inc., and/orits subsidiaries and/or affiliates in the USA and other countries: 123D, 3ds Max,Alias, ArtCAM, ATC, AutoCAD LT, AutoCAD, Autodesk, the Autodesk logo,Autodesk 123D, Autodesk Homestyler, Autodesk Inventor, Autodesk MapGuide,Autodesk Streamline, AutoLISP, AutoSketch, AutoSnap, AutoTrack, Backburner,Backdraft, Beast, BIM 360, Burn, Buzzsaw, CADmep, CAiCE, CAMduct, Civil 3D,Combustion, Communication Specification, Configurator 360, Constructware,Content Explorer, Creative Bridge, Dancing Baby (image), DesignCenter,DesignKids, DesignStudio, Discreet, DWF, DWG, DWG (design/logo), DWGExtreme, DWG TrueConvert, DWG TrueView, DWGX, DXF, Ecotect, Ember,ESTmep, FABmep, Face Robot, FBX, FeatureCAM, Fempro, Fire, Flame, Flare,Flint, ForceEffect, FormIt 360, Freewheel, Fusion 360, Glue, Green BuildingStudio, Heidi, Homestyler, HumanIK, i-drop, ImageModeler, Incinerator, Inferno,InfraWorks, Instructables, Instructables (stylized robot design/logo), Inventor,Inventor HSM, Inventor LT, Lustre, Maya, Maya LT, MIMI, Mockup 360, MoldflowPlastics Advisers, Moldflow Plastics Insight, Moldflow, Moondust, MotionBuilder,Movimento, MPA (design/logo), MPA, MPI (design/logo), MPX (design/logo), MPX,Mudbox, Navisworks, ObjectARX, ObjectDBX, Opticore, P9, PartMaker, Pier 9,Pixlr, Pixlr-o-matic, PowerInspect, PowerMill, PowerShape, Productstream,Publisher 360, RasterDWG, RealDWG, ReCap, ReCap 360, Remote, Revit LT,Revit, RiverCAD, Robot, Scaleform, Showcase, Showcase 360, SketchBook,Smoke, Socialcam, Softimage, Spark & Design, Spark Logo, Sparks,SteeringWheels, Stitcher, Stone, StormNET, TinkerBox, Tinkercad, Tinkerplay,ToolClip, Topobase, Toxik, TrustedDWG, T-Splines, ViewCube, Visual LISP, Visual,VRED, Wire, Wiretap, WiretapCentral, XSIAll other brand names, product names or trademarks belong to their respectiveholders.DisclaimerTHIS PUBLICATION AND THE INFORMATION CONTAINED HEREIN IS MADEAVAILABLE BY AUTODESK, INC. "AS IS." AUTODESK, INC. DISCLAIMS ALLWARRANTIES, EITHER EXPRESS OR IMPLIED, INCLUDING BUT NOT LIMITED TOANY IMPLIED WARRANTIES OF MERCHANTABILITY OR FITNESS FOR APARTICULAR PURPOSE REGARDING THESE MATERIALS.
ContenutiIntroduzione2Cosa è PowerShape? . 2Funzionalità PowerShape . 4Avvio di PowerShape4Avvio di PowerShape utilizzando opzioni differenti . 5Tabella delle opzioni di avvio di PowerShape . 6Cos'è il Browser?8Apertura del browser. 8Utilizzo del browser . 10Chiusura del browser . 10Ottenere aiuto con PowerShape11Descrizione comandi. 11Guida sensibile al contesto . 12Guida della barra di stato . 12Manuale di riferimento . 12Tutorial . 14Installazione dei tutorial . 14Accesso ai tutorial . 14Utilizzo di un tutorial . 16Learning Assistant . 18Utilizzo del Learning Assistant per creare una linea singola. 18Dati di esempio19Corsi di formazione20Indice21Autodesk PowerShape 2017Contenuti i
IntroduzioneLe seguenti sezioni comprendono informazioni per consentireall'utente di iniziare a usare PowerShape:Cosa è PowerShape? (a pagina 2)Funzionalità PowerShape (a pagina 4)Avvio di PowerShape (a pagina 4)Cosa è il browser? (a pagina 8)Ottenere aiuto con PowerShape (a pagina 11)Dati di esempio (a pagina 19)Corsi di formazione (a pagina 20)Cosa è PowerShape?PowerShape è un programma di modellazione CAD che facilita lapreparazione di modelli complessi per la produzione.2 IntroduzioneGuida introduttiva
PowerShape combina l'efficienza di superfici, solidi e mesh in untoolkit esperto per produttori di stampi, punzoni e parti altamentecomplesse. È possibile usare PowerShape per progettare prodotticomplessi da zero.Autodesk PowerShape 2017Introduzione 3
Funzionalità PowerShapePowerShape è disponibile nelle seguenti forme: PowerShape Standard, che comprende: modellazione wireframe modellazione di superficie, compreso l'incappucciamento dellenervature modellazione solido, compresa separazione matrice/punzone modellazione diretta morfismo modello modellazione di assemblaggio Drafting, per la creazione di disegni 2D.PowerShape Premium, che comprende tutte le funzionalità diPowerShape Standard, più: modellazione cloud e mesh, tra cui rilevamendo e scansionelaser e strumenti per il reverse engineering. Elettrodo, per la modellazione automatica degli elettrodi Power Feature nella modellazione di assemblaggio adagiamento e appiattimento di una superficie analisi comparativa dei modelli.PowerShape Ultimate, che comprende tutte le funzionalità diPowerShape Premium, più: Toolmaker, tra cui progettzione di basi di stampi e strumentipressa.Avvio di PowerShapePer avviare PowerShape:1 Nel menu Start selezionare Tutti i programmi o App.4 Avvio di PowerShapeGuida introduttiva
2 Selezionare la cartella Autodesk PowerShape 2017.3 Selezionare PowerShape 2017.Dopo una breve attesa, il programma viene avviato. Una nuovagrande finestra è visualizzata sullo schermo.Questo è PowerShape:In alternativa, è possibile fare doppio clic sull'icona PowerShapenel desktop per avviare PowerShape.Per le opzioni di avvio avanzate, vedere: Avvio di PowerShape utilizzando opzioni differenti (a pagina 5). Tabella delle opzioni di avvio di PowerShape (a pagina 6).Avvio di PowerShape utilizzandoopzioni differentiÈ possibile avviare PowerShape usando opzioni differentiaggiungendo una commutazione alle proprietà del programma:1 Prima di avviare il programma, fare clic con il tasto destrosull'icona di PowerShape nel desktop e selezionare Proprietà nelmenu contestuale.È visualizzata la finestra di dialogo Proprietà di PowerShape, in cuiè visualizzato il seguente percorso di destinazione:Autodesk PowerShape 2017Avvio di PowerShape 5
2 Alla fine del percorso di destinazione, inserire uno spazio seguitodalla commutazione per la modalità di avvio (a pagina 6)richiesta.È anche possibile visualizzare le modalità di avvio disponibili inPowerShape, usare la commutazione -help nel percorso didestinazione, prima di avviare il programma. Quando si avviaPowerShape, è visualizzata una finestra di dialogo che elenca lemodalità.Tabella delle opzioni di avvio diPowerShapeLe modalità di avvio disponibili sono descritte nella seguente tabella.Modalità di avvioCommutazioneComandiAvvia con livello di controllo n(-1- 4)6 Avvio di PowerShape-check level nGuida introduttiva
Avvia con core database didimensioni n in MB (1 o più)-db core nImporta file fornito-import filenameCarica il file del modellodenominato-file filenameCarica file della libreria denominato-library filenameEsegui file macro-macro filenamePassa argomenti alla macro duranteil tempo di esecuzione-macro filenameargumentsVisualizza queste opzioni dimodalità di avvio-helpDimensioni finestraAvvia dimensioni normali-normalAvvia massimizzato-maxAvvia iconizzato-minImposta la posizione, larghezza ealtezza della finestrasize x,y,w,hImposta le dimensioni e laposizione della finestra-normal-window size:0,0,1280,1000Autodesk PowerShape 2017Avvio di PowerShape 7
Cos'è il Browser?Il Browser è un'ulteriore finestra di supporto in PowerShape dovevengono visualizzati l'help on-line, l'help interattivo e i tutorial.Apertura del browserPer aprire il browser selezionare una delle opzioni nel menu Guida,visualizzato qui di seguito:È anche possibile selezionare Browser nell'opzione Finestre del menuVista.8 Cos'è il Browser?Guida introduttiva
Autodesk PowerShape 2017Cos'è il Browser? 9
Utilizzo del browserSono forniti dei pulsanti di navigazione per assistere nel trovarel'aiuto di cui si ha bisogno.Fare clic su una scheda nel browser per visualizzare le informazioni:Browser — Visualizza una pagina di benvenuto per il prodottoPowerShape che si sta usando.Learning Assistant — Apre il learning assistant. Questa schedanon è attiva se è in esecuzione un wizard Toolmaker.Tutorial — Visualizza i tutorial.Guida — Apre il Manuale di Riferimento.Toolmaker — Questa scheda è attiva solo quando un wizardToolmaker è in esecuzione nel browser.Per ulteriori informazioni sulle schede del browser, vedere Ottenereaiuto con PowerShape (a pagina 11).Chiusura del browserPer chiudere il browser, fare clic sulla croce mostrata qui di seguito:10 Cos'è il Browser?Guida introduttiva
Ottenere aiuto conPowerShapeÈ possibile modificare un simbolo in uno dei seguenti modi: Descrizione comandi (a pagina 11) Guida sensibile al contesto (a pagina 12) Guida della barra di stato (a pagina 12) Guida online (a pagina 12) Installare la Guida Tutorial (a pagina 14) Learning Assistant (a pagina 18)Descrizione comandiAndando con il cursore sopra un pulsante, compare una brevedescrizione della funzione del pulsante.Autodesk PowerShape 2017Ottenere aiuto con PowerShape 11
Guida sensibile al contestoUsare Maiusc F1 per accedere alla Guida sensibile al contestoper i pulsanti. Quando si tiene premuto il tasto Maiusc e si premeviene visualizzato. Spostare questo sul pulsante in oggetto eF1,fare clic, come si vede nell'esempio seguente:La Guida sensibile al contesto è disponibile nei comandi dellabarra degli strumenti e in quelli del riquadro a comparsa, manon sul pulsante del riquadro a comparsa stesso.Guida della barra di statoLa barra di stato visualizza informazioni quando si posiziona ilcursore sopra un pulsante.Manuale di riferimento1 Selezionare Guida per visualizzare le opzioni.2 Selezionare Indice per visualizzare il Manuale di Riferimentocompleto nel browser.12 Ottenere aiuto con PowerShapeGuida introduttiva
3 È possibile modificare la visualizzazione selezionando quantosegue:Visualizza la guida secondo la larghezza piena delbrowser.Visualizza un riquadro addizionale con le schede Indice,Cerca e Preferiti per consentire la navigazione della guida.Sono inoltre disponibile due ulteriori guide nel menu Guida, la guidaNovità, che documenta le nuove funzionalità disponibili nell'ultimaversione di PowerShape, e questa Guida Introduttiva.Autodesk PowerShape 2017Ottenere aiuto con PowerShape 13
TutorialI tutorial sono una risorsa gratuita che offre una guida passo-passoa una serie di funzioni base di PowerShape.Usare le seguenti sezioni per ulteriori informazioni sui tutorial diPowerShape:Installazione dei tutorial (a pagina 14)Accesso ai tutorial (a pagina 14)Utilizzo di un tutorial (a pagina 16)Installazione dei tutorialPer installare i tutorial:1 Selezionare Guida Tutorial.È visualizzata la scheda Tutorial del browser.2 Fare clic sul link nel browser per scaricare i tutorial:3 Installare i tutorial e riavviare PowerShape.Accesso ai tutorialAvviare i tutorial in uno dei seguenti modi:14 Ottenere aiuto con PowerShapeGuida introduttiva
Selezionare Guida Tutorial per visualizzare i tutorial.Viene visualizzata la scheda Tutorialbrowser. nella finestra delNel menu Vista:1 Selezionare Finestre Browser:2 Fare clic sulla scheda TutorialAutodesk PowerShape 2017nella finestra Browser:Ottenere aiuto con PowerShape 15
Utilizzo di un tutorialPer usare i tutorial:1 Selezionare un'opzione nel menu Tutorial visualizzato nelbrowser:2 Fare clic su Introduzione per visualizzare due sezioni delleinformazioni per i tutorial selezionati:16 Ottenere aiuto con PowerShapeGuida introduttiva
3 Selezionare una sezione in cui lavorare, come mostrato qui diseguito:4 Selezionare il modo in cui si desidera visualizzare il tutorial:È possibile usare il tutorial nei seguenti modi: Guardare una dimostrazione di ogni passo selezionandoGuarda il video. Ciò offre una panoramica della funzionalità diquesto passo. Importare un modello selezionando Importa Dati (laddovequesta opzione è disponibile) quando si è pronti a lavorare aquesto passo. Selezionare Istruzioni passo passo per lavorare a questo passodel tutorial. Ciò offre un'esperienza pratica della funzionalità.Autodesk PowerShape 2017Ottenere aiuto con PowerShape 17
Learning AssistantAvviare il Learning Assistant in uno dei seguenti modi pervisualizzare le opzioni nel browser: Selezionare Learning Assistant nel menu Guida. Selezionare la schedanel browser:Il Learning Assistant spiega i passi necessari per usare ogni funzioneprincipale di PowerShape. Fare clic sui passi per visualizzare laguida interattiva a discesa in grado di guidare nelle varie attività.La guida è sensibile al contesto e si aggiorna automaticamentementre si usa il software.Per un esempio, vedere Utilizzo del Learning Assistant per creareuna linea singola. (a pagina 18)Utilizzo del Learning Assistant per creare una lineasingolaL'esempio seguente descrive l'utilizzo del Learning Assistant percreare una linea singola:18 Ottenere aiuto con PowerShapeGuida introduttiva
1 Selezionare Creazione di Oggetti per visualizzare il menu.2 Fare clic su Linee.3 Fare clic su Linea Singola. È possibile ottenere aiuto sullacreazione di una linea singola facendo clic su Come?4 Creare la linea nella finestra grafica.5 Fare clic su Esci da creazione lineacreazione della linea.per terminare laIl Learning Assistant visualizza ora le opzioni Modifica Linee.Dati di esempioAutodesk PowerShape 2017Dati di esempio 19
È possibile importare dei dati di esempio in PowerShape. Gli esempiforniti sono tutti deliberatamente modelli semplici, per facilitare laloro sperimentazione da parte dell'utente.1 Nel menu File, selezionare Esempi.2 Selezionare un file, e il dato viene importato.In alcuni casi, viene visualizzata una finestra di dialogo da usare coni dati.Si hanno a disposizione i seguenti dati esempio: Concept aircraft Perfume bottle Jigsaw piece Milk bottle Shoe soleCorsi di formazioneSono disponibili corsi di formazione. Contattare il rivenditore perulteriori dettagli.20 Corsi di formazioneGuida introduttiva
IndiceIntroduzione - 2AAccesso ai tutorial - 14Apertura del browser - 8Avvio di PowerShape - 4Avvio di PowerShape utilizzando opzionidifferenti - 5LLearning Assistant - 18MManuale di riferimento - 12CChiusura del browser - 10Corsi di formazione - 20Cosa è PowerShape? - 2Cos'è il Browser? - 8TTabella delle opzioni di avvio diPowerShape - 6Tutorial - 14DUDati di esempio - 19Descrizione comandi - 11Utilizzo del browser - 10Utilizzo del Learning Assistant percreare una linea singola - 18Utilizzo di un tutorial - 16FFunzionalità PowerShape - 4GGetting Help with PowerShape - 11Guida della barra di stato - 12Guida sensibile al contesto - 12IInstallazione dei tutorial - 14Autodesk PowerShape 2017Indice 21
this publication and the information contained herein is made available by autodesk, inc. "as is." autodesk, inc. disclaims all warranties