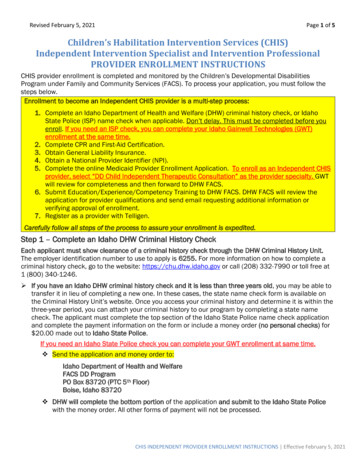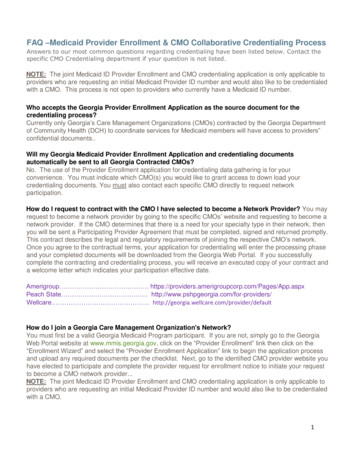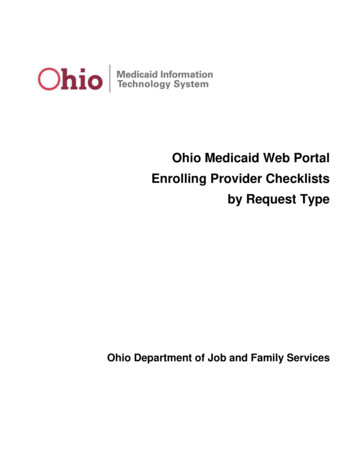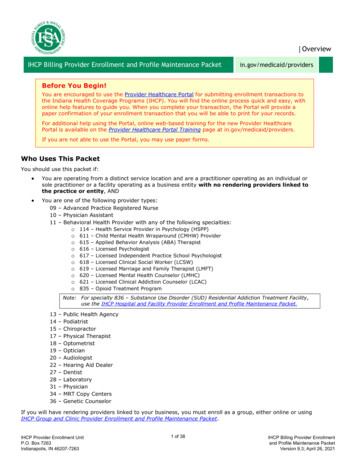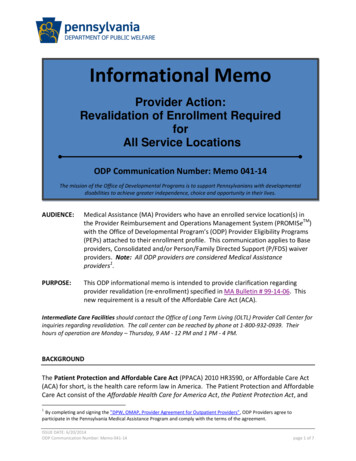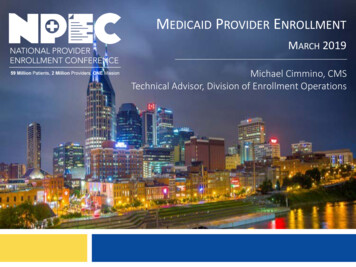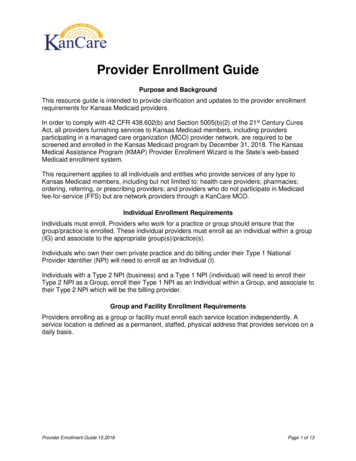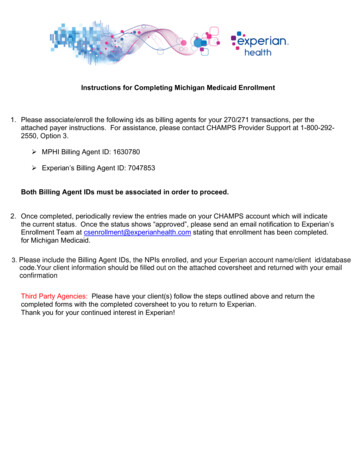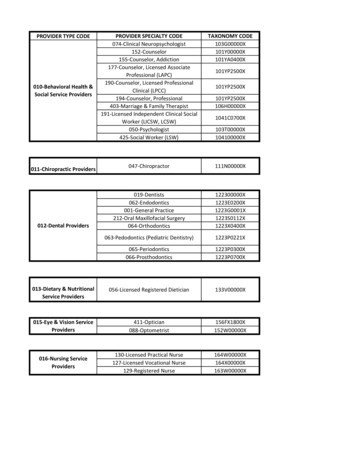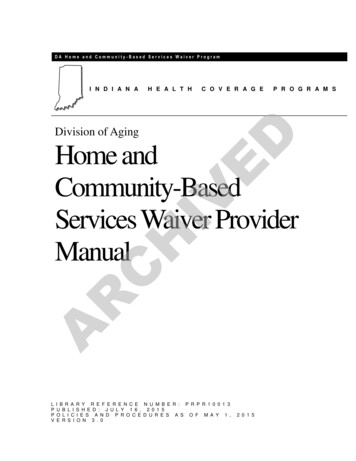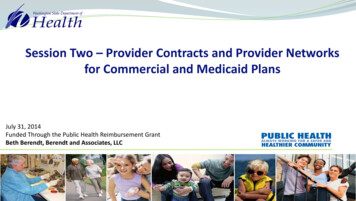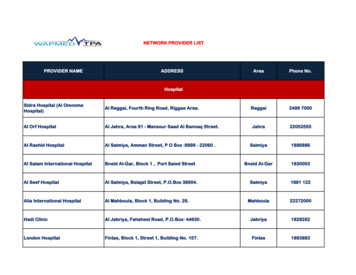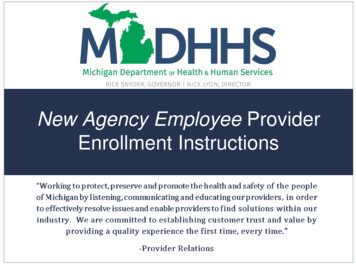
Transcription
New AgencyAddEmployeeProviderTitleEnrollment Instructions
New Agency EmployeeEnrollment Instructions Anyone becoming a new Home Help provider employed by an agency.Create a MILogin user ID and passwordGain access to CHAMPSFill out the Provider Enrollment ApplicationTrack Your Application***Have paper and a writing utensil nearby***You must complete the application within 30 days of starting itCall the Provider Support Helpline if you need assistance:1-800-979-4662
Register for MILogin andCHAMPSMILogin is a website that allows a user to enter one nameand password in order to access multiple applications.CHAMPS is the Community Health Automated MedicaidProcessing System. Providers will enroll, update enrollmentinformation, and report services performed in this system.
Open your web browser (e.g. Internet Explorer, Google Chrome, MozillaFirefox, etc.) and type https://milogintp.Michigan.gov into the search bar.
Providers must register a MILogin User ID before gaining access to the site.Select the Create New Account button from the MILogin page.
Fill in the required information, indicated by the star (*): First Name, LastName, Email Address, Work Phone Number, and Answer VerificationQuestion.Click I agree to the terms & conditions box.Click Next.
Enter a User ID and Password. (make sure to follow the guidelines in thegreen box)Select 4 Secret Questions and Answer them.Click Create Account.
You will receive a confirmation that your account has been successfullycreated.Click Login to your account
Enter the User ID and Password you just created.Click Login.
Your Home Page will not show any applications.Click Request Access.
Type CHAMPS in the Step 1: Search for an application box and click thesearch button.CHAMPS
Click on CHAMPS - ? From the Step 2: Choose an application box.
Confirm Step 3: Application ready to be requested says CHAMPS - ?.Click Request Access.
Confirm the App Name: is CHAMPS - ?.Read the Terms & Conditions.Click I Accept.
Confirm your phone number.Click the Provider/Other button.Click Submit.Youremail@mail.com517-555-5555
Your request to CHAMPS has been successfully submitted.Click Return to home page.
Applying as a New IndividualProviderFollow these steps to complete the application to become anew provider.Be sure to contact your client’s Adult Services Worker oncethe application is complete.You will receive a notification approving or denying yourapplication as a home help provider. This notice will haveyour Provider ID number on it- be sure to tell that number toyour client’s Adult Services Worker.
Sign into MILogin by going to https://milogintp.Michigan.gov andentering your User ID and Password.This will take you to the MILogin Application Portal.
You will be directed back to your MILogin home page.From here, you can go into CHAMPS.
You will need to click Acknowledge/Agree to accept the Terms & Conditionsto get into CHAMPS.From there, you can access the Electronic Service Verification (See ESVInstructions or ESV Quick Reference Guide).
Below is the display of the CHAMPS homepage for a brand new provider.Click on New Enrollment (in blue).
Choose Atypical (non-medical) providerChoose Individual (Driver, Home Help/Personal Care, Carpenter, etc.).Click the Submit button.Jane Doe
Enter the required information: First Name, Last Name, SSN, Date of Birth, Email,Address, and Zip Code.Click the Validate Address button.Choose Atypical Individual/Sole Proprietor for Applicant Type.Click Finish.
Write down the Application ID number for future reference.Click OK.
***If the following error displays instead of the application ID number,please proceed to Appendix A at the end of this manual and follow theinstructions listed.This error most often occurs if you were an individual provider (notassociated with an agency) at some point.
Click on the Step 2: Add Locations link.
Click Add.
Enter the required information, indicated by a star (*): Address, Zip Code, and PhoneNumber.Click Validate Address (you cannot go any further without clicking this).Click OK.***NOTE: Location Type will always by Primary Practice Location.***NOTE: Use your personal residential address for Primary Practice Location.***NOTE: Entering the Zip Code will automatically update State, City/Town, and County
Click on the Primary Practice Location link (in blue).
Click Add Address.
In the Type of Address drop down menu, select Correspondence.**All mail from the Home Help program will be sent to the address entered here;therefore, enter the address where you regularly receive mail.If that address is the same as the one entered previously, simply select Copy ThisLocation Address next to the Location Address.Click OK.
Click Add Address one more time to designate a Pay To address.
In the Type of Address drop down menu, select Pay To.Select Copy This Location Address next to Location Address.Click OK.
Notice the Correspondence, Location, and Pay To columns all have addresses.Click Save.Click Close on the next two screens to go back to the list of steps to go back tothe main application page (Not shown) .The Close button is on the top left corner.
Click on the Step 3: Add Specialties linkClick Add.
For both Provider Type and Specialty, choose Home Help Individual.Click OK.
Click on the Step 4: Associate Billing Provider link.Click on the Add button.
Select Type of ID.Enter the CHAMPS ID number of the agency you will be working for.Enter the start date that you will begin working for the agency.Click on Confirm Provider.Click OK.
Click Close to return to the main application page.Steps 5-7 and 9-11 are optional. As a home help provider, you do notneed to complete these steps.
Click on the Step 8: Add Provider Controlling Interest/OwnershipDetails link.Click on the Add button.
Choose Managing Employee in the Owner Type drop down menu.Enter the required information, indicated by the star(*): SSN, Address,Percentage Owned, Start Date, and Zip Code.Click Validate Address button (you cannot go any further without this).Click OK.***NOTE: Type the number zero (0) in the Percentage Owned box.***NOTE: Start Date is always the date you are filling out the application.***NOTE: Entering the Zip Code will automatically update State, City/Town, and County.
Click on the Managing Employee SSN link (in blue).
Click Add.Select your name under the Owner Name drop down menu.Select Self in the Relationship drop down menu.Click OK.Self
Your name will be added to the Owner Name column.At the bottom of the page, click on the words “Final Adverse LegalActions/Convictions Disclosure”.
Read the Final Adverse Legal Actions/Convictions statement.Answer the question at the bottom by choosing Yes or No and comment ifnecessary.Click OK.
Repeat the previous steps for the Individual Owner Type:Click on the Individual Owner Type SSN link (in blue).
Click Add.Select your name under the Owner Name drop down menu.Select Self in the Relationship drop down menu.Click OK.Individual100Self
Your name will be added to the Owner Name column.At the bottom of the page, click on the words “Final Adverse LegalActions/Convictions Disclosure”.Individual100
Read the Final Adverse Legal Actions/Convictions statement.Answer the question at the bottom by choosing Yes or No and comment ifnecessary.Click OK.Click Close to go to the Enroll Provider page (Not shown).
Click on the Step 12: Complete Enrollment Checklist link.
Answer the Provider Checklist questions by choosing Yes or No in thedrop down menus of the Answer column.Click Save.Click Close.
Click on the Step 13: Submit Enrollment Application for Approval link.By clicking the Next button, you “agree that the information submitted as a part ofthe application is correct (Private and Confidential)”.
Read the Terms and Conditions (Enrollment Process) statement.Check the box at the bottom indicating you have read and agree to the terms.Click Submit Application.
Click OK in the textbox that will pop up.You will be sent back to the application main page.Click Close.This will return you to the CHAMPS home page.
Tracking Your ApplicationHow to Track the Status of Your Application
If you would like to check the status of your application, you can do so from the CHAMPShomepage:On the home page, click the Track Application link (in blue).Enter your Application ID number. Click Submit.A text box will pop up with a statement about the status of your application. Click OK.
Appendix AIf you receive an error indicating your SSN alreadyexists in the system, you will need to complete thefollowing steps.This error most often occurs if you were an individual provider (notassociated with an agency) at some point.
Sign into the State of Michigan Single Sign On by going tohttp://sso.state.mi.us and entering your User ID and Password.This will take you to the Single Sign On Application Portal.
Below is the display of the Application Portal.Click on the CHAMPS hyperlink.Read the MDCH Systems Use Notification on the next page and clickAcknowledge/Agree.***NOTE: You will have to do this every time you access CHAMPS.
Below is the display of the CHAMPS home page for an existing provider.Click on the Track Application hyperlink.
In the Request Domain Access section, click on the Home HelpProviders requesting access to their information hyperlink.
Choose Individual.Enter the required information indicated by the asterisk (*).Check the box verifying that you have read and agree with the Terms and Conditions.Click Submit.Click OK on the text box that pops up.***NOTE: The information you enter must be exactly the same as it was entered by the Adult Services Worker. If youare unsure how your information was entered or you receive a message saying the information you provided did notmatch what was in our system, please contact your Adult Services Worker, or call the Home Help Hotline forassistance: 1-800-979-4662.
You are now enrolled to access Electronic Service Verification.Click Logout to completely exit the system.
Click on the CHAMPS hyperlink.Read the MDCH Systems Use Notification on the next page and clickAcknowledge/Agree.***NOTE: You will have to do this every time you access CHAMPS
In the Select Profile box, click on Home Help AccessClick Go. This will take you to the CHAMPS home pageJane Doe
In the Provider tab, click Manage Provider Information.
Click on the Step 1: Provider Basic Information link.Verify your information on the pop-up screen and make changes as needed.Click OK.
Click on the Step 2: Locations link.Click on Primary Practice Location on the next page.
Click on the “approved” Correspondence link (in blue) to change theaddress where you regularly receive mail.***NOTE: Primary Pay To address cannot be changed at this time.
Verify the address listed and update it if necessary.To update, enter the Address Line 1 and Zip Code boxes.Click Validate Address.Click Save.Click Close.***NOTE: When changing the Correspondence option, be sure to enter the addresswhere you regularly receive mail, as all correspondences from the Home Helpprogram will be sent to the address entered there.
Click on the “approved” Location link (in blue) to change the address toyour current location.
Below is a display of the Location Address change page.Verify the address listed and update it if necessary.To update, enter the Address Line 1 and Zip Code boxes.Click Validate Address.Click Save.Click Close.***NOTE: When changing the Location option, be sure to enter the address whereyou currently reside; your physical location.
Click Save and Close on the Location Details page.Click Close on the Locations List page.
Click on Step 3: Specialties link.Click Close.
Click on the Step 4: Associate Billing Provider link.Click on the Add button.
Select Type of ID.Enter the seven-digit CHAMPS ID number of the agency you will be working for.Enter the start date you will begin working for the agency.Click on Confirm Provider.Click OK.
Click on Step 6: Mode of Claim Submission/EDI Exchange link.Click Online Direct Data Entry (DDE).
Click Close.Click Close.
Click on the Step 8: Provider Controlling/Interest/Ownership Details link.
Click on the Managing Employee SSN link (in blue).
Verify the information at the top of the page and make changes if necessary.At the bottom of the page, click on the words “Final Adverse LegalActions/Convictions Disclosure”.
Read the Final Adverse Legal Actions/Convictions statement.Answer the question at the bottom by choosing Yes or No and comment ifnecessary.Click OK.
Click Close.
Repeat the previous steps for the Individual Owner Type:Click on the Individual Owner Type SSN link (in blue).
Verify the information at the top of the page and make changes if necessary.At the bottom of the page, click on the words “Final Adverse LegalActions/Convictions Disclosure”.
Read the Final Adverse Legal Actions/Convictions statement.Answer the question at the bottom by choosing Yes or No and comment ifnecessary.Click OK.Click Close to go to the Enroll Provider page (Not shown).
Click Close.
Click on the Step 13: Complete Enrollment Checklist link.
Answer the all the questions on the Provider Checklist questions bychoosing Yes or No in the drop down menus of the Answer column.Click Save.Click Close.
Click on the Step 14: Submit Modification Request for Review link.By clicking the Next button, you “agree that the information submitted as a part ofthe application is correct (Private and Confidential)”.
By clicking the Next button, you “agree that the information submitted as a part ofthe application is correct (Private and Confidential)”.
Read the Terms and Conditions (Enrollment Process) statement.Check the box at the bottom indicating you have read and agree to the terms.Click Submit Application.
Provider Resources Home Help Provider Support Hotline:1-800-979-4662 Home Help Provider Support Email:ProviderSupport@Michigan.gov Home Help Provider FAQ document: Go toMichigan.gov/homehelp and click on the Home HelpFrequently Asked Questions (FAQs) link under theAdditional Home Help Resources heading
CHAMPS is the Community Health Automated Medicaid Processing System. Providers will enroll, update enrollment . This will take you to the Single Sign On Application Portal . Below is the display of the Applicatio