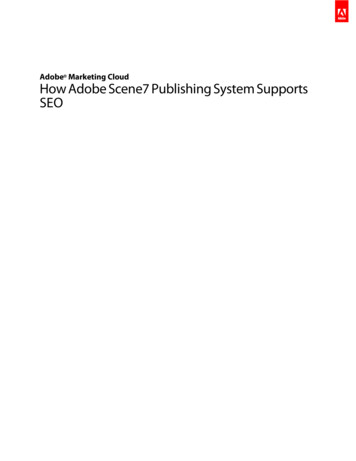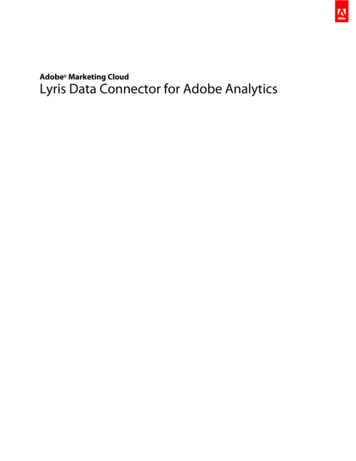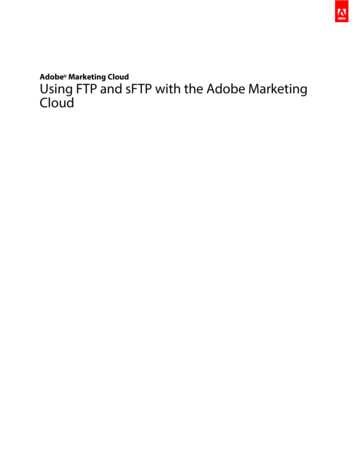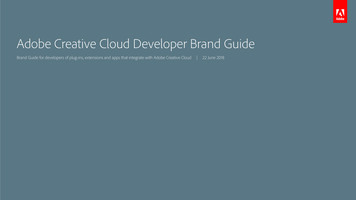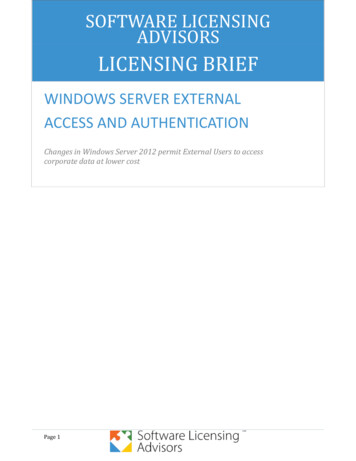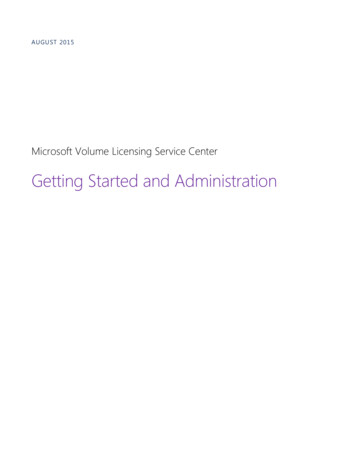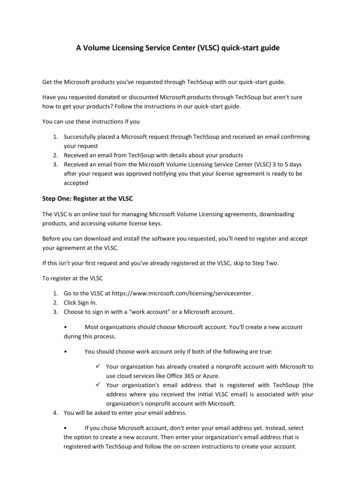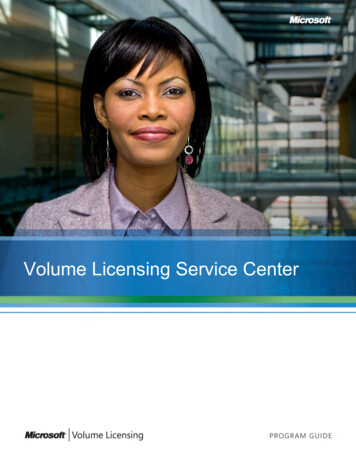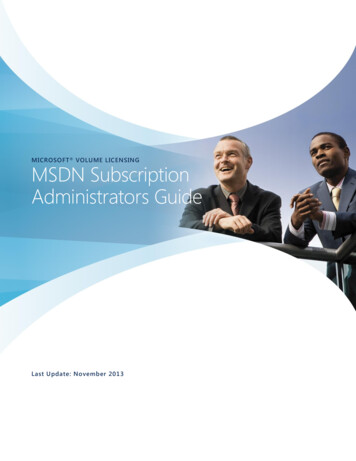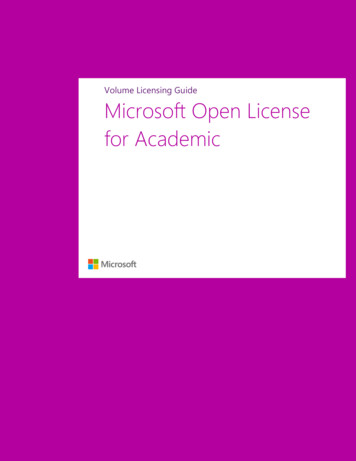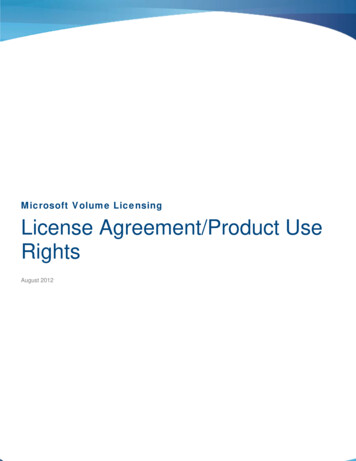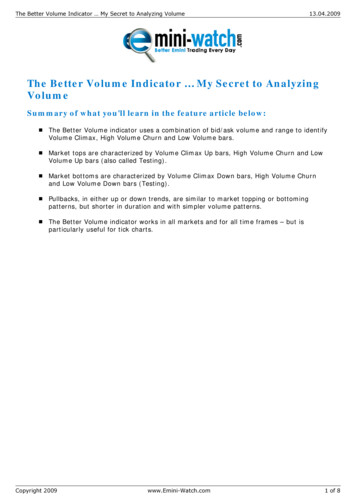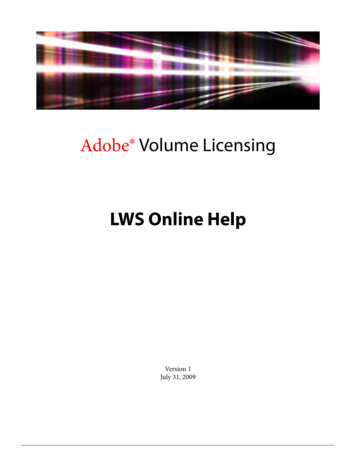
Transcription
Adobe Volume LicensingLWS Online HelpVersion 1July 31, 2009
Table of ContentsLog In . 4Log in with an Adobe ID . 4Log in with Adobe ID – forgot password. 4Log in using a multi-user legacy LWS Login ID . 4Multi-user legacy LWS Login ID and user not recognized . 4LWS Overview . 6About LWS . 6LWS Home Page. 6LWS Header. 7Utility Navigation. 7Navigation Menu. 8Quick Links . 8Select Multiple . 9Export to CSV. 10Print. 11About LWS Users . 11Logging into LWS. 11Logging in for the First Time. 11Personal Settings. 12Enter, View, and Edit Personal Settings . 12Profiles. 12Select Your Profile. 12Change Your Profile . 13LWS Message Inbox. 15View Messages . 16Forward Messages . 16Print Messages . 16Archive Messages. 16Reports . 18Detailed Purchase History Report. 18Run a Report . 18CLP Membership Details . 19CLP Purchase Summary Report. 20Licenses . 22Retrieve Serial Numbers . 22Track Media and Documentation. 22Obtain License Certificates . 23Account Management . 24Version 1Page 2 of 41
Account Types . 24End User . 24Deploy-to. 24Media Ship-to . 24Sold-to Partner . 24Reseller. 24View Accounts . 25View Self-enrolled Affiliates . 25Edit Account Details . 25Edit the CLP Membership Preferences . 26Request Media Duplication Rights . 27Adjust Self-enrolled Affiliates Admittance Options . 28Designate different Program Administrator . 28Accept or Reject Self-enrolled Affiliates. 28View CLP Points Summary. 29Contact Management . 30Understanding Account Contacts. 30Contact Types . 30Licensing Contact. 30Program Administrator. 30Default Contact . 30Primary Contact . 31Managing Contacts . 31View the Contacts for your Organization. 31Add a Contact Person to your Organization. 31Remove a Contact Person from your Organization. 32Change Program Administrator for your Organization . 33Change Default Contact for your Organization . 34Download Software via Electronic Software Delivery (ESD). 36Downloading Software . 36Download Software. 36Who can Download Software. 38Troubleshooting . 38Manage Downloaded Software. 39Licensing Upgrade . 41Redeem an Upgrade Coupon. 41Version 1Page 3 of 41
Adobe Systems IncorporatedLWS Online HelpLog InFor information about logging into LWS, see: Log in with an Adobe ID Log in with Adobe ID – forgot password Log in using a multi-user legacy LWS Login IDLog in with an Adobe IDWith AVL onwards, accessing LWS can be done by using your own individual Adobe ID, your email address.To log in with an email address:1.Enter your Adobe ID and password.2.Click Log In.Note: If you have a login for the Partner Portal or Adobe.com, the Adobe ID is the same.Log in with Adobe ID – forgot passwordIf you forget your password:1.Click Forgot your password? below the password text box. You are directed to a new page.2.Enter your email address that is associated with LWS.3.Click Continue. You are directed to a new page.4.Read the password hint if you provided one when you first accessed LWS and entered your personalsettings.5.Click Return to Log In if the password hint helps you recall your password.OR If the password hint does not help you or if you never provided a password hint, click Send Email toreceive an email with a link that will allow you to reset your password. (The link will expire in 24hours. If you do not use it in that time, repeat the previous steps to reset your password.)Follow the instructions in the email to reset your password.Log in using a multi-user legacy LWS Login IDLegacy login IDs were associated with Accounts not Contacts, which resulted in a shared login ID used bymultiple users. With AVL onwards, all contacts using LWS will be able to do so with their own individualAdobe ID (your personal email address).If you are accessing LWS using a login that was available to multiple users, there are a series of log in pagesthat you may need to complete in order to create your own personal login. The process is easier to complete ifyou know the old multi-user login and the password associated with it. If you have any problems, click on thewords “Contact Us” in the top right corner of every LWS page.Multi-user legacy LWS Login ID and user not recognizedIf you receive a message saying Adobe does not recognize you as a user, it means the login information youprovided does not correspond to the information in LWS.You can do one of the following:Version 1Page 4 of 41
Adobe Systems Incorporated Re-try logging into LWS. Contact Adobe by clicking on “Contact Us” in the top right corner of every LWS page.Version 1LWS Online HelpPage 5 of 41
Adobe Systems IncorporatedLWS Online HelpLWS OverviewThe main areas of LWS are: Personal Settings LWS Message Inbox Reports Licenses Account Management Contact Management Download Software via Electronic Software Delivery (ESD) Licensing UpgradeThis overview provides information about: About LWS About LWS Users Logging into LWSAbout LWSLWS is a useful resource available to Adobe's volume licensing customers, channel partners, and internalgroups. A few of the features available in LWS are information about organizations and their relationshipswith Adobe, reports for different users to manage their own or other users’ volume licensing accounts, andaccess to ESD and upgrade fulfillment for customers.LWS Home PageWhen you log into LWS, the home page is the first page you see, except when Logging in for the First Time orunless you are connected to multiple Profiles.The home page contains Quick Links, the LWS Message Inbox, and information about pertinent volumelicensing topics and program offerings.Version 1Page 6 of 41
Adobe Systems IncorporatedLWS Online HelpLWS HeaderEvery LWS page has a standard heading across the top of the page. This allows you to always see your name,view your Profiles, use the Navigation Menu and the Utility Navigation, and Log Out.Utility NavigationThe utility navigation is a part of the standard header that appears in the upper right corner of every page.It contains links to important items within and out of LWS: Version 1Messages — links to the LWS Message InboxPage 7 of 41
Adobe Systems Incorporated Your settings — links to the Personal Settings page Help — links to the help feature Contact Us — links to Adobe’s contact information page on Adobe.com Log Out — logs you out of LWSLWS Online HelpNavigation MenuThe navigation menu appears on every page of LWS. At any time while in LWS, you can move your cursorover the words in the menu to select from a list of actions.The navigation menu presents all actions that you can conduct while in LWS. Depending on your level ofaccess to LWS, the navigation menu you see may have different items from which to choose. If you are connected to multiple Profiles, the items available in the navigation menu may change depending on the profileyou select.There are four menu items from which customers can choose: Home — directs you back to the LWS Home Page Accounts — provides access to your Personal Settings and your organization’s account information,including the ability to conduct Account Management and Contact Management For organizations with a CLP membership, your View CLP Points Summary is located here. Licenses — gives access to Retrieve Serial Numbers, Downloading Software, Redeem an UpgradeCoupon, Track Media and Documentation, and Obtain License Certificates. Reports — presents different reports such as the Manage Downloaded Software and the Detailed Purchase History Report For organizations with a CLP membership, additional reports such as the CLP Purchase SummaryReport and the CLP Membership Details are found here.Quick LinksOn the left side of the LWS Home Page is a blue box called “Quick Links”. Quick links are links to commontasks that you may find useful and let you quickly navigate in LWS after you log in.Version 1Page 8 of 41
Adobe Systems IncorporatedLWS Online HelpIf you are linked to multiple Profiles, the quick links listed on the LWS Home Page will vary depending on theprofile you choose on the Select Your Profile page after logging into LWS or if you Change Your Profile.Select MultipleSome pages have search criteria by which you can search. On pages with the Product Name or Version criteria there may be a Select Multiple button. Use Select Multiple if you want search by more than one product orproduct version.Version 1Page 9 of 41
Adobe Systems IncorporatedLWS Online HelpTo use Select Multiple:1.Click Select Multiple. The Select Multiple Product Name pop-up page appears with multiple dropdown list boxes for product names and versions.2.Choose the products and versions; you can choose up to 20.3.Click Done. The first item selected will appear in the search criteria box.Export to CSVDifferent sections of LWS allow you to search for information, which yields the search results in multi-column tables. To make use of this information outside of LWS, you can use Export to CSV above the searchresults to export all of the results to a file (typically a Microsoft Excel file format).Note: If the search results generated exceeds 5,000 lines, then only the first 5,000 lines are shown and areavailable to export to CSV.To use Export to CSV:1.Click Export to CSV. A File Download pop-up page appears.2.Click Open or Save.Open will open the type of file listed on the page with all the search result information.Save will cause a Save As dialog box to appear, which allows you to choose how you want the searchresults to be saved.Version 1Page 10 of 41
Adobe Systems IncorporatedLWS Online HelpPrintThe print button appears at the top of certain pages and within your LWS Message Inbox. When you clickPrint, either a print friendly version of the page appears with a print button or your computer’s printer dialogue box appears. Click Print on the print friendly page to trigger your computer’s printer dialogue box.About LWS UsersLWS users are comprised of internal Adobe groups, channel partners (resellers and ALCs), and customers.Each type of user has access only to the tasks that they are able to perform.Logging into LWSThe log in process requires you to have an Adobe ID (usually your email address), which is your own uniquelogin, and a password. This allows each person individualized access to LWS.When you log into LWS you will typically see the LWS Home Page, unless you are Logging in for the FirstTime or are connected to multiple Profiles.Logging in for the First TimeThe first time you log in, the first page you will see is the Personal Settings page. You will have an opportunityto add or change information about yourself, your job function, and your communication preferences.Note: After the initial time you log in to LWS, if you ever need to change your Personal Settings information,you can always access the Personal Settings page once inside LWS by clicking on “Your Settings” from theUtility Navigation section in the upper left corner of the window header.If you are logging in for the first time and are connected to multiple Profiles, you will be presented with apage that lets you Select Your Profile after completing the Personal Settings page.Version 1Page 11 of 41
Adobe Systems IncorporatedLWS Online HelpPersonal SettingsAll users of LWS are able to edit their personal settings: Enter, View, and Edit Personal Settings ProfilesEnter, View, and Edit Personal SettingsWhen you first access LWS (see Logging in for the First Time), you have to enter your personal settings,including contact information and communication preferences.At any time you can view and edit your personal settings for LWS. On any page, select “Your Settings” fromthe Utility Navigation or select Accounts Change Your Settings from the Navigation Menu.The different personal settings you provide and can edit are: Name Email Phone Number Password Job Function Licensing Communication Preferences Marketin
Jul 31, 2009 · Note: If you have a login for the Partner Portal or Adobe.com, the Adobe ID is the same. Log in with Adobe ID – forgot password If you forget your password: 1. Click Forgot your password? below the password text box. You are directed to a new page.