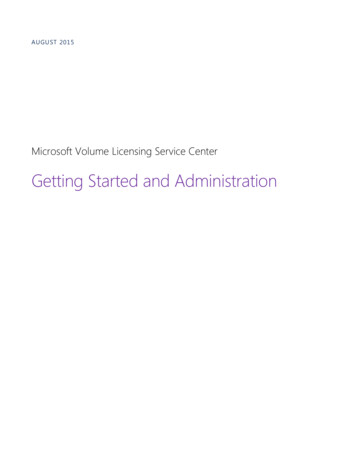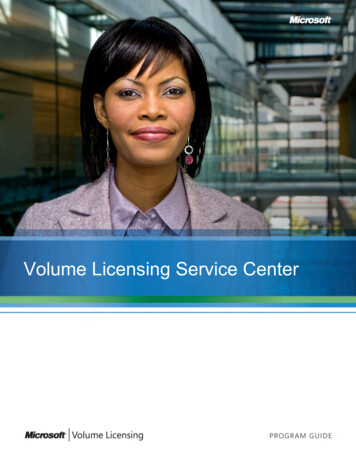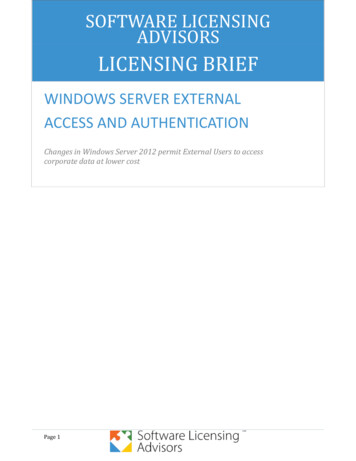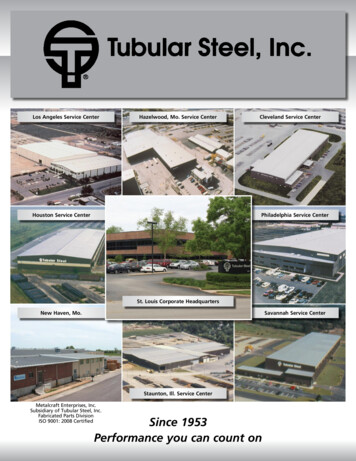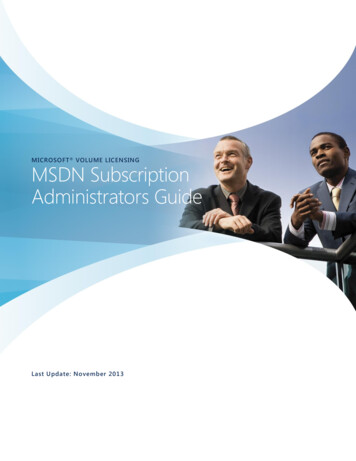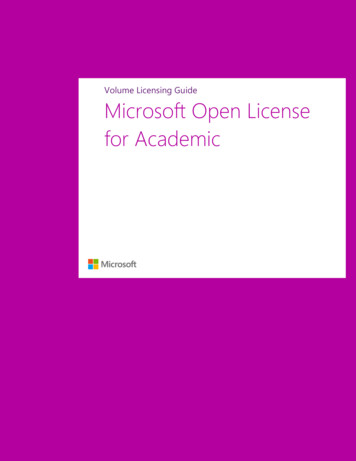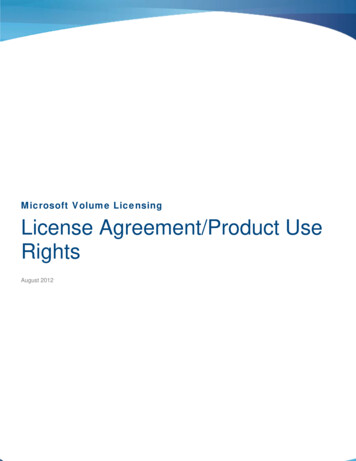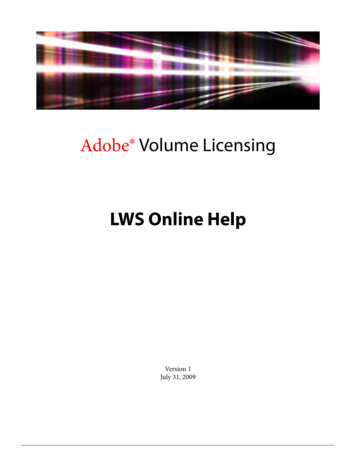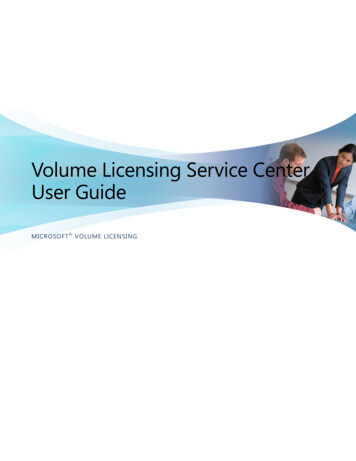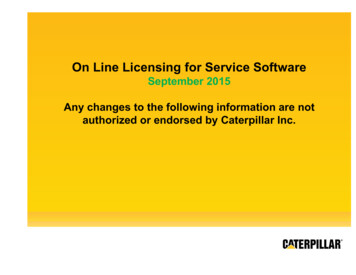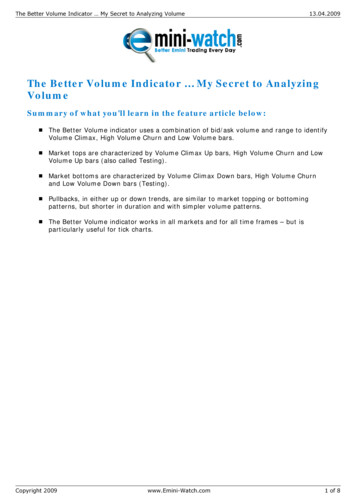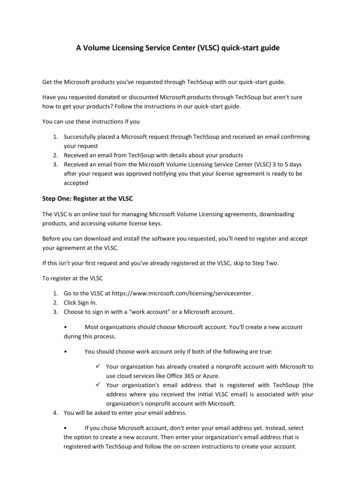
Transcription
A Volume Licensing Service Center (VLSC) quick-start guideGet the Microsoft products you've requested through TechSoup with our quick-start guide.Have you requested donated or discounted Microsoft products through TechSoup but aren't surehow to get your products? Follow the instructions in our quick-start guide.You can use these instructions if you1. Successfully placed a Microsoft request through TechSoup and received an email confirmingyour request2. Received an email from TechSoup with details about your products3. Received an email from the Microsoft Volume Licensing Service Center (VLSC) 3 to 5 daysafter your request was approved notifying you that your license agreement is ready to beacceptedStep One: Register at the VLSCThe VLSC is an online tool for managing Microsoft Volume Licensing agreements, downloadingproducts, and accessing volume license keys.Before you can download and install the software you requested, you'll need to register and acceptyour agreement at the VLSC.If this isn't your first request and you've already registered at the VLSC, skip to Step Two.To register at the VLSC1. Go to the VLSC at 2. Click Sign In.3. Choose to sign in with a "work account" or a Microsoft account. Most organizations should choose Microsoft account. You'll create a new accountduring this process. You should choose work account only if both of the following are true: Your organization has already created a nonprofit account with Microsoft touse cloud services like Office 365 or Azure. Your organization's email address that is registered with TechSoup (theaddress where you received the initial VLSC email) is associated with yourorganization's nonprofit account with Microsoft.4. You will be asked to enter your email address. If you chose Microsoft account, don't enter your email address yet. Instead, selectthe option to create a new account. Then enter your organization's email address that isregistered with TechSoup and follow the on-screen instructions to create your account.
If you chose work account, enter your organization's email address that is bothregistered with TechSoup and associated with an existing nonprofit account from Microsoft.You'll be asked for your password and to confirm your email address. Follow the on-screeninstructions to proceed.You will receive an email that welcomes you to the Volume Licensing Service Center and asksyou to validate your information.5. Wait at least 15 minutes and then click the link in this email to validate your email address.You'll need to wait at least this long because there is a lag before the VLSC makes the termsand conditions available.Need help with VLSC registration? Call Microsoft VLSC support at 1-866-230-0560, option 4. Let themknow that you represent a charity that received a Microsoft product, and you need help with anOpen License Agreement.You can also watch a video from Microsoft to learn how to register (Internet Explorer required). Thevideo uses the term "Windows Live ID," which is the former name for a Microsoft account.Step Two: Accept Your AgreementAfter you click the link in the welcome email to validate your email address, you should be signed inon the VLSC website. If not, simply go to the VLSC and sign in before proceeding.You'll be prompted to sign and accept the terms and conditions of the Open License Agreement.You'll need to accept a new agreement each time you place a product request for Microsoftsoftware.To accept the agreement terms1. Select the following options and then click Display. Open License Type: Open or Commercial (not Charity) Country of Usage: Your country Language: Your preferred language.2. Review the Open License Agreement, enter your name, and click I Accept.If you aren't immediately prompted with the terms and conditions on the VLSC, It might take up to48 hours for access to be granted. Keep the validation email and click the link in it again after a 48hour period.Need help with accepting your agreement? Call Microsoft VLSC support at 1-866-230-0560, option 4.Let them know that you represent a charity that received a Microsoft product, and you need helpwith an Open License Agreement.
Step Three: Download Your Requested SoftwareTo download your software1.2.3.4.5.6.If you haven't already, sign in to the VLSC.Choose Downloads and Keys from the navigation bar. The Downloads and Keys pageappears, showing all products in your request, grouped by families.Find the specific product you want to download. You can download the current orprevious version of any product you request through TechSoup on the VLSC.Click the Download link associated with that product.Select your download method, language, and operating system type if applicable (32-bitor 64-bit). You can choose any version or language of a product that's available. You canuse either Microsoft's recommended download manager or your web browser for thedownload. Click Continue.Click the Download down arrow icon that appears under your product listing.o If you are using your web browser to download your software, the Save As dialog boxappears. Specify your location and click Save to start the download. Repeat as needed forother download files.o If you are using the download manager, the application opens, and the downloadbegins. The download manager displays the progress and status at the top of thewindow. You can click Pause at any time to pause the download operation. You canrestart the download manager and click Resume at a later time.For server products that require setup codes for installation, the codes appear on the VLSC downloadpage after download is complete.Need help with locating the correct product or downloading your software? Sign in to the VLSC andchoose Help from the VLSC menu bar. Then click the name of the FAQ that relates to your question.You can also call Microsoft VLSC support at 1-866-230-0560, option 4. Let them know that yourepresent a charity that received a Microsoft product, and you need help with an Open LicenseAgreement. Microsoft VLSC support can help you find the correct product to download, but they donot provide free troubleshooting for download or installation issues.You can also watch this video from Microsoft to learn how to download your requested software(Internet Explorer required). The video uses the term "Windows Live ID," which is the former namefor a Microsoft account.Step Four: Burn Your Software to a DiscThe files downloaded from the VLSC have the file extension .iso. An ISO file downloaded from theVLSC is a copy of the installation CD or DVD. The simplest method is to burn this file to a DVD using aDVD writer. Most Microsoft applications don't fit on a CD and require DVD.Don't have a DVD writer or prefer to use another method? See this article for additional options orsee How to Order Installation Media from Microsoft if you want to pay to be sent a disc.To burn your ISO file to a disc for easy installation
1.Insert a recordable DVD into your disc burner.2.In Windows 7 or 8, right-click the ISO file and select Burn disc image. Mac users, follow theseinstructions.3.Verify that the correct drive is listed under Disc burner. If not, change it.4.Check the box next to Verify disc after burning and click Burn to begin writing the disc.If you don't see the option to Burn disc image in step 2, you might have other disc writing softwareinstalled. You can simply use that disc writing software instead, or you can follow these steps to usethe Windows burner: Windows 7: Right-click the ISO file and select Open with, and then select Windows DiscImage Burner. Windows 8: Right-click the ISO file and select Open with, and then select Choose defaultprogram and assign it to Windows Explorer to make Burn disc appear as a right-click option.Step Five: Install It!After you burn the ISO file to DVD, insert the DVD in any computer to start the setup. You can installthe software on as many computers as you've requested licenses. For example, if you request twolicenses, you can install the product on two computers. If you didn't request enough licenses, you canrequest additional licenses through TechSoup as long as you don't exceed Microsoft's productrequest limits.You'll probably need your product key to activate the products during installation (most license-onlyproducts do not require keys or codes for setup). There are two types of keys you can choose fromfor Volume Activation: a Multiple Activation Key (MAK) and a Key Management Service (KMS) key.The MAK is the simplest option and is the type of key provided by default for licenses requestedthrough TechSoup. You'll enter this key on each computer where you install the software.To get your key1.2.3.4.Sign into the VLSC.Choose Downloads and Keys.Find your product in the list and click its Key link.In the table beneath the name of the product, get your key from the column labeled Key.oThe Type column shows whether the key is MAK or KMS.oSome products like Office have separate setup keys for online functionalitylike web apps. These keys are not the same as the MAK or KMS product keys andcannot be used for Volume Activation of desktop products.oFor products that don't require a key, the Product Keys field reads: "Thisproduct does not require a product key."
oYou can copy individual keys from this table or click Export all keys: CSV justabove the list of products to download a list of keys in comma-separated-valuesformat (which can be opened with Excel). This list contains all Volume License Keysassociated with agreements in your VLSC profile.Learn about other types of keys and activation options if you are installing software on manycomputers on a network in Microsoft's Product Keys FAQ.Need help with installing or activating your software? Sign in to the VLSC and choose Help from theVLSC menu bar. Then click the name of the FAQ that relates to your question.Need More Help?Read our other topics about common Microsoft or VLSC tasks, including How to Get Help with the VLSC How to Add Licenses or Individuals to Your VLSC Account How to Order Installation Media from Microsoft How to Use or Renew Your Software Assurance Benefits How to Confirm Your Eligibility for Microsoft Software Discounts Software Assurance Benefits Included with Microsoft Products Licensing Details for Microsoft Products
3. Received an email from the Microsoft Volume Licensing Service Center (VLSC) 3 to 5 days after your request was approved notifying you that your license agreement is ready to be accepted Step One: Register at the VLSC The VLSC is an online tool for managing Microsoft Volume Licensing a